Stai lottando con la tua grafica pronta per la stampa? Forse hai sentito alcuni dei segni di gergo-crop, guide di taglio, spurgo e margini di sicurezza-ma non sei sicuro di cosa significano? Non preoccuparti; non sono così complessi come sembrano. Ecco una guida rapida per ogni termine
Segni di ritaglio
Cosa sono i segni di ritaglio?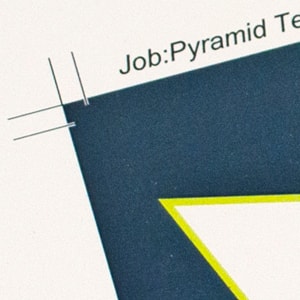
Nel settore della stampa, è impossibile stampare l’inchiostro fino al bordo della superficie della carta mantenendo risultati professionali, quindi le stampanti stampano invece disegni su fogli più grandi e quindi tagliano quei fogli fino alla dimensione finale del prodotto. Questa tecnica è utile anche per produrre articoli di stampa più piccoli in grandi quantità, in quanto molti di essi possono essere stampati su un unico foglio grande e quindi tagliati individualmente a misura.
I segni di ritaglio (detti anche segni di ritaglio) sono piccole linee posizionate negli angoli della grafica pronta per la stampa. Vengono utilizzati per indicare i bordi previsti del prodotto di stampa finale; in altre parole, indicano semplicemente alla stampante dove tagliare.
Ho bisogno di segni di ritaglio nel mio disegno grafico?
I segni di ritaglio sono importanti per gli elementi di stampa più piccoli come i biglietti da visita e per le opere d’arte che utilizzano il bleed (di cui parleremo di più tra un po’).
Se il tuo disegno corrisponde alle dimensioni del foglio su cui verrà stampato e non include testo o grafica che si estendono fino al bordo del disegno, probabilmente andrà bene senza di loro; ma è sempre meglio controllare prima con la stampante. (Spiegheremo come impostare i segni di ritaglio, nonché i margini di spurgo e sicurezza, alla fine di questo post.)
Guide di taglio
Che cos’è una guida di taglio?
Il processo di stampa su fogli più grandi e taglio a misura è necessario anche quando si sta cercando di creare una forma personalizzata. In questo caso, viene utilizzato un cutter o un cutter laser per tagliare la forma in questione.
Una guida taglierina è fondamentalmente una linea intorno al vostro disegno che serve a due scopi; indica alla stampante quale forma stai cercando e dove vuoi che la forma venga tagliata sul tuo disegno. In altre parole, è una versione leggermente più fantasiosa dei segni di ritaglio!
Devo includere una guida di taglio nel mio disegno grafico?
Solo se stai cercando una forma personalizzata, come un cerchio, una stella o un rettangolo con angoli curvi. La guida della taglierina dovrebbe essere un contorno vettoriale e dovrebbe idealmente essere fornita all’interno del file di progettazione su un livello separato o come PDF, EPS o AI (file Adobe Illustrator). Assicurarsi che tutte le linee di piegatura siano distinte dalle linee di taglio; è meglio usare una linea continua per la guida della taglierina e una linea tratteggiata o tratteggiata per qualsiasi linea di piegatura.
A una migliore stampa, tutti i modelli per i prodotti sagomati includono una guida di taglio; e se hai bisogno di aiuto per creare una guida di taglio per la tua forma personalizzata, inviaci una riga.
Bleed
Che cosa è bleed?
Immaginate di aver appena comprato una nuova cornice, e hai la foto perfetta per andare al suo interno. È una grande foto di gruppo di te e di tutta la tua famiglia allargata, e le dimensioni della fotografia stessa corrispondono esattamente alle dimensioni interne del fotogramma.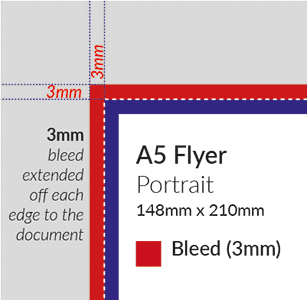
Il problema è che la foto viene stampata su un foglio di carta più grande; lasciando un grande bordo bianco che dovrai rimuovere prima che si adatti all’interno della cornice.
Quindi si tenta di tagliare lungo i bordi della foto con un paio di forbici; ma ogni volta che le forbici mancano il bordo anche di una frazione di millimetro, si finisce con piccole schegge del bordo bianco che mostra attraverso. Fastidioso, vero?
Nel settore della stampa, la maggior parte dei prodotti vengono stampati su fogli di carta/carta più grandi e quindi tagliati alla dimensione finale; ma anche con la ghigliottina di carta professionale e gli strumenti di taglio, è impossibile ottenere un assetto perfettamente preciso su tutti i bordi del prodotto ogni volta.
Ecco dove entra in gioco bleed. Il bleed è l’area della stampa che si estende oltre i segni di ritaglio (o la guida della taglierina) in modo che eventuali piccole imprecisioni nel processo di taglio non vengano visualizzate sul prodotto finito.
Ho bisogno di sanguinare nel mio disegno grafico?
Se il tuo disegno grafico è destinato a raggiungere i bordi del prodotto che stai stampando, è essenziale includere lo spurgo nel tuo disegno.
In caso contrario, probabilmente starai bene senza bleed, ma assicurati che lo sfondo sia trasparente. Anche se il tuo sfondo grafico è dello stesso colore della carta su cui stai stampando, probabilmente scoprirai che i toni dell’inchiostro e della carta non corrispondono esattamente al prodotto finito. Se sei in dubbio, è sempre meglio includere bleed per ogni evenienza.
Di quanto sanguinamento ho bisogno?
La quantità di spurgo richiesta varia spesso a seconda del prodotto che stai stampando e della tipografia che stai utilizzando, ma la maggior parte di essi (inclusi noi qui a Better Printing) consiglia almeno 3 mm di spurgo.
Margini di sicurezza
Quali sono i margini di sicurezza e le zone sicure?
Torniamo a quella foto immaginaria che hai stampato per la tua cornice immaginaria. Hai imparato la lezione su bleed, in modo da urtare le dimensioni della foto un po’, stampare una nuova copia, e tagliare oltre il bordo della foto con le forbici per adattarlo al telaio.
Sfortunatamente, si perde la linea di taglio e si finisce per tagliare troppo nella foto. Non ci sono più schegge bianche irritanti di cui preoccuparsi; ma quel grande colpo di gruppo ora manca un paio di membri della famiglia sui lati sinistro e destro della foto.
Ancora una volta, anche se sei un’azienda di stampa professionale, è impossibile ottenere un assetto perfettamente accurato su ogni articolo che produci. A volte l’assetto cade al di fuori delle linee di ritaglio, ma altre volte può cadere al loro interno; il che significa che tutti i dettagli importanti vicino ai bordi del tuo disegno possono essere tagliati. Di solito non è sufficiente per rendere illeggibili testo o grafica, ma rende il prodotto finito meno professionale.
La soluzione è la zona sicura. La zona sicura è la regione al centro del tuo progetto che sicuramente non verrà tagliata durante il processo di rifilatura; i bordi di questa zona formano il margine di sicurezza.
Ho bisogno di margini di sicurezza nel mio progetto?
Il margine di sicurezza è più a vantaggio del progettista (che sei tu) piuttosto che della stampante. Con disegni semplici, fino a quando si mantiene tutti gli elementi di design importanti una discreta distanza dai segni di ritaglio/guida taglierina, si dovrebbe andare bene. Con disegni più intricati (come documenti di testo pesanti e grafica complessa) è una buona idea impostare i margini di sicurezza come riferimento per te.
Quanto è grande la zona sicura?
Ancora una volta, dipende dal prodotto e dalla stampante. A una migliore stampa, si consiglia di mantenere tutti gli elementi chiave di design di almeno 5 mm all’interno delle linee di taglio/guida della taglierina del disegno.
Come faccio a impostare tutto questo?
Questo potrebbe sembrare molto da prendere, ma niente panico; La gamma di modelli di Better Printing viene fornita con tutti i segni di ritaglio importanti e le aree di spurgo già definite. Si può anche contare su di noi per creare un file di modello su misura per soddisfare le vostre esigenze di forma e dimensione.
Se preferisci impostare tutto da solo, la maggior parte degli strumenti di progettazione rende semplice e diretto ottenere la tua opera d’arte pronta per la stampa.
Come si impostano i segni di ritaglio?
In Illustrator, un modo semplice per impostare i segni di ritaglio è creare una forma rettangolare delle dimensioni della tela; quindi con il rettangolo selezionato, quindi vai su Effetto e seleziona Ritaglia segni. Assicurati che il tuo rettangolo sia allineato con il bordo della tela, non con il perimetro esterno dell’area di spurgo!
Per applicare i segni di ritaglio in InDesign, è sufficiente spuntare la casella Segni di ritaglio sotto Segni e sanguinamenti durante l’esportazione del file di progettazione.
Come si imposta una guida di taglio?
Ci sono vari tutorial là fuori su internet per la creazione di guide di taglio, ma ti consigliamo di inviare il vostro disegno a noi e siamo in grado di creare una guida di taglio per abbinare il vostro disegno.
Come si imposta il bleed?
Con Illustrator e InDesign, l’avvio di un nuovo file apre una finestra di dialogo in cui è possibile impostare le dimensioni della tela e la quantità di spazio al vivo. Una volta creato il file, l’area di sfiato verrà aggiunta al perimetro esterno della tela e indicata da un contorno rosso.
Per le forme personalizzate, è sufficiente assicurarsi che tutti gli elementi di spurgo si sovrappongano semplicemente alla guida della taglierina nello spazio “vuoto” sulla tela
Come si impostano i margini di sicurezza?
Questo può essere fatto sia in Illustrator che in InDesign abbastanza facilmente semplicemente trascinando le guide del righello dall’alto e dalla sinistra dello schermo e posizionandole come desiderato.
Hai bisogno di più aiuto per preparare la tua opera d’arte? C’è una ricchezza di informazioni sopra alla nostra sezione di supporto, e il nostro team è sempre qui se avete bisogno di assistenza; basta telefonare al numero 023 8087 8037 o e-mail [email protected]