In questo post imparerai come aggiungere Apply Driver Package Step alla sequenza di attività SCCM. Quando si installa il sistema operativo pulito, è importante aggiungere i driver di periferica. Aiuta il computer a connettersi con il dispositivo hardware come tastiera, mouse, monitor, ecc. I driver di periferica possono essere utilizzati quando si installa il sistema operativo completo sul computer di destinazione e si utilizza Windows PE in un’immagine di avvio.
Sai cosa sono i driver e perché è necessario installare i driver? Fare riferimento al seguente post Che cosa sono i driver, e perché abbiamo bisogno di driver? Se vuoi iniziare da zero ed esplorare di più sul processo di creazione del driver utilizzando SCCM, esploriamo la guida al processo di creazione del pacchetto driver di importazione del driver SCCM. Questo post sarà utile per semplificare molti amministratori SCCM durante le attività di creazione di OSD / Task Sequence / Image.
Una volta terminato il processo di creazione del pacchetto driver, il passo successivo è integrare il pacchetto driver nella sequenza delle attività. Controlliamo il post qui sotto per saperne di più sul processo di integrazione e sulle opzioni utili disponibili nel passaggio del pacchetto Apply Drivers.
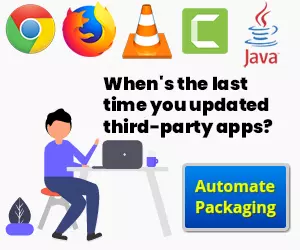
Come Aggiungere Applicare il Pacchetto di Driver Passaggio a SCCM Sequenza di Attività
I passi seguenti mostrano come includere il pacchetto di driver che avete creato nel vostro compito
sequenza –
Creazione o Modifica di una Attività Esistente Sequenza
Questa Guida vi aiuterà a creare un Configuration Manager della sequenza di attività da zero. Utilizzare i passaggi seguenti per modificare una sequenza di attività esistente.
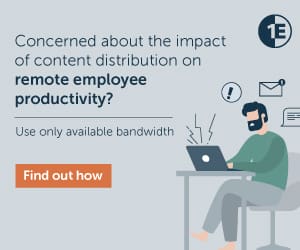
- Nella console Configuration Manager, accedere all’area di lavoro Libreria software, espandere Sistemi operativi e quindi selezionare il nodo Sequenze di attività.
- Nell’elenco Sequenza attività, selezionare la sequenza attività che si desidera modificare. Selezionare Modifica per modificare.
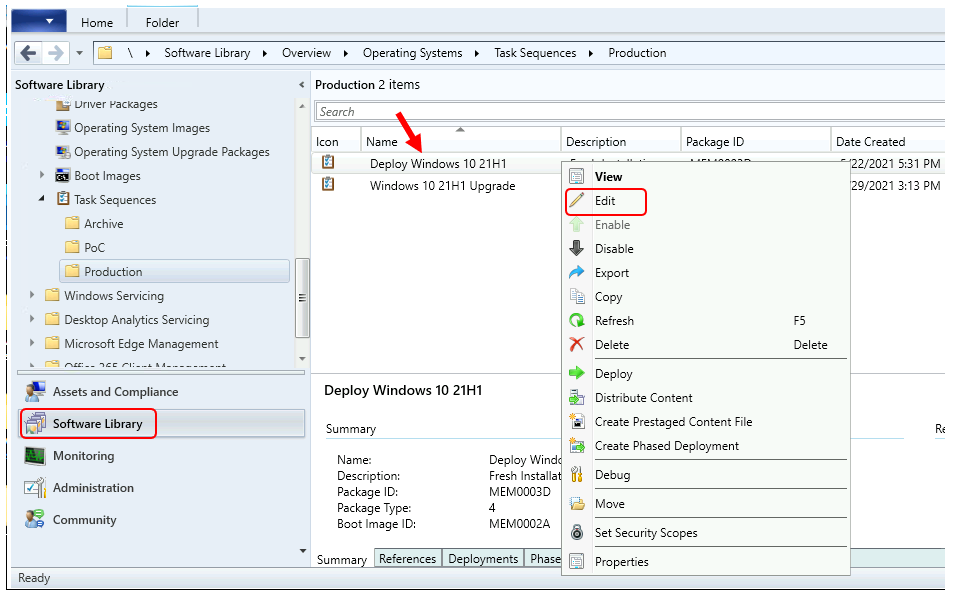
Per aggiungere questo passaggio nell’editor sequenza attività, selezionare Aggiungi, selezionare Driver e selezionare Applica pacchetto driver.
Importante-Assicurarsi di inserire questo passaggio dopo Applicare il sistema operativo.
- Nella scheda Proprietà per Applicare il Pacchetto di Driver passo, È possibile configurare le seguenti impostazioni –
- pacchetto di Driver
- Installare il pacchetto driver tramite l’esecuzione di MANUTENZIONE con recurse opzione
- Selezionare il driver di archiviazione di massa all’interno del pacchetto che deve essere installato prima dell’installazione di pre-sistemi operativi Windows Vista
- Fare l’installazione automatica dei driver senza firma digitale della versione di Windows in cui questo è consentito
Mi consiglia di Creare la struttura della cartella corretta e passo all’interno della vostra sequenza di attività per migliore gestione dei driver SCCM.
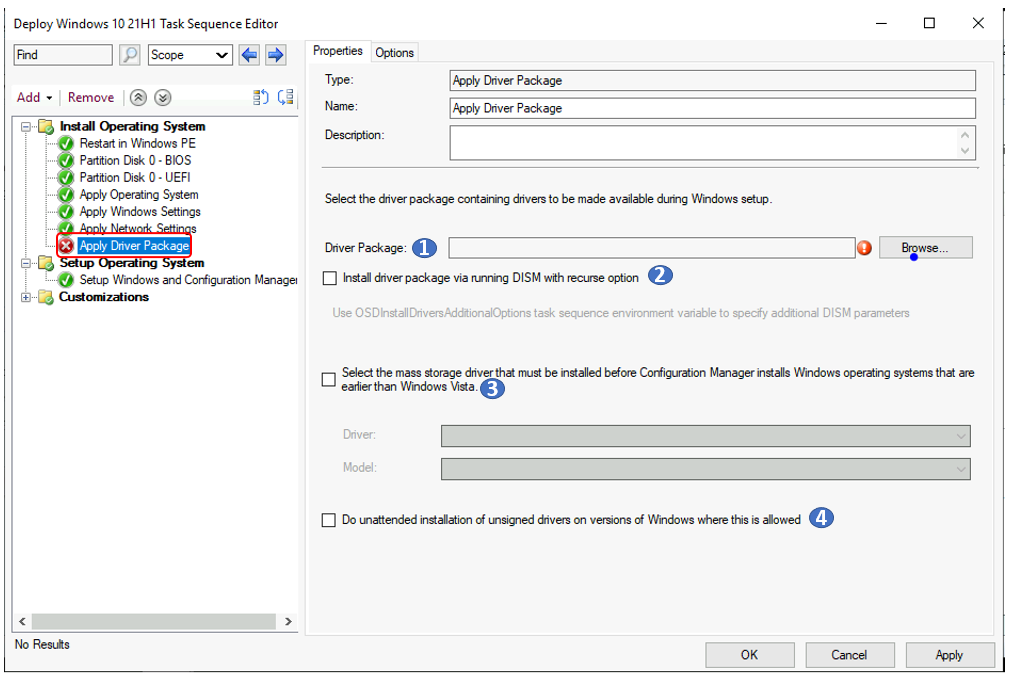
Pacchetto driver
Specifica il pacchetto driver che contiene i driver di periferica necessari. Selezionare Sfoglia per avviare la finestra di dialogo Seleziona un pacchetto. Selezionare un pacchetto driver esistente da applicare. Nella parte inferiore della finestra di dialogo vengono visualizzate le proprietà del pacchetto associate.
Installa il pacchetto driver tramite l’opzione DISM with recurse – Selezionare questa opzione per aggiungere il parametro /recurse alla riga di comando DISM quando Windows applica il pacchetto driver.
Selezionare il driver di archiviazione di massa all’interno del pacchetto che deve essere installato prima dell’installazione sui sistemi operativi precedenti a Windows Vista
Specificare i driver di archiviazione di massa necessari per installare un sistema operativo classico.
Driver: selezionare il file del driver di archiviazione di massa da installare prima dell’installazione di un sistema operativo classico. L’elenco a discesa viene compilato dal pacchetto specificato.
Modello : Specificare il dispositivo critico per l’avvio necessario per le distribuzioni del sistema operativo pre-Windows Vista.
Eseguire l’installazione automatica di driver non firmati sulla versione di Windows in cui ciò è consentito: questa opzione consente a Windows di installare driver senza firma digitale.
Opzioni per Applica pacchetto driver
Nel passaggio Applica pacchetto driver, scheda Opzioni. Qui è possibile configurare le impostazioni aggiuntive di questo passaggio sequenza attività –
Continua su errore – Quando si seleziona Continua su errore nella scheda Opzioni di questo passaggio, la sequenza attività continua quando il pacchetto driver non viene applicato. Quando non si attiva questa opzione, la sequenza di attività non riesce e non eseguirà i passaggi rimanenti.
Aggiungi condizione-Query WMI
Questo passaggio è molto importante per applicare il passaggio del pacchetto driver e consente di installare il pacchetto driver per particolari modelli hardware.
Selezionare Aggiungi una condizione> Query WMI dal menu a discesa per creare una query per indirizzare questo pacchetto di driver
solo al modello a cui è destinato.
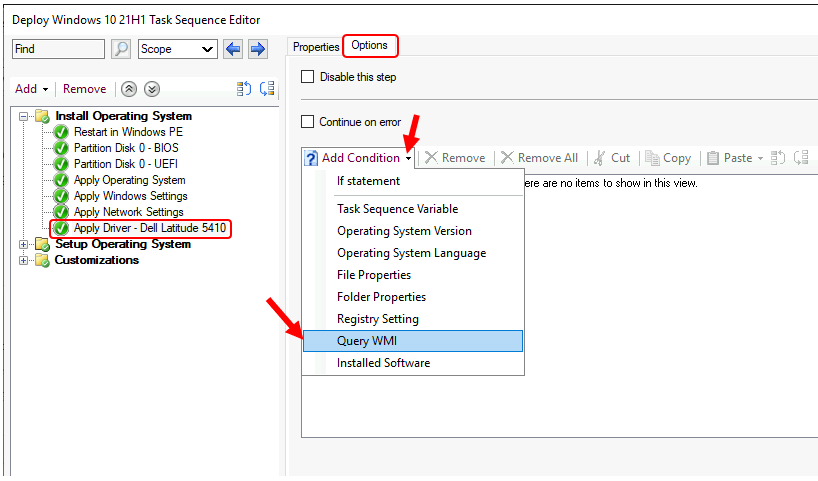
Nella finestra di query, digitare select * da Win32_ComputerSystem dove Modello come ‘Latitude 5410%’. Ora viene visualizzata la query. È possibile utilizzare il pulsante Test query per verificare la query. Restituisce 1 se la console ConfigMgr è installata sul modello da interrogare oppure 0. Fare clic su OK.
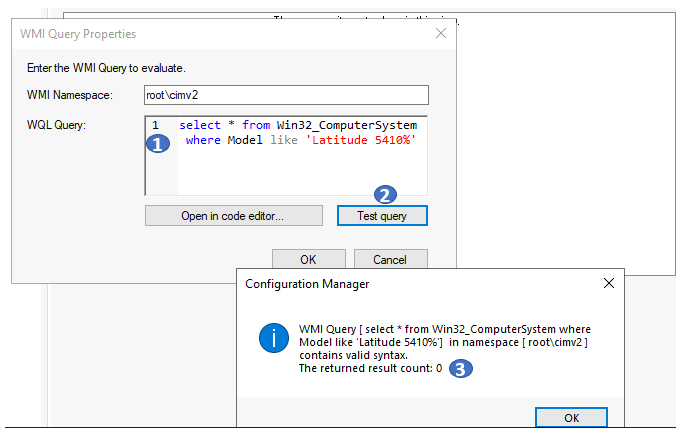
- Fare clic su OK nella finestra Editor sequenza attività per salvare le modifiche alla sequenza attività.
Sequenza di attività configurata per applicare il passaggio del pacchetto driver per i sistemi Dell Latitude 5410. Se hai più piattaforme da supportare, crea pacchetti driver aggiuntivi utilizzando lo stesso processo.
About Author- > Jitesh ha oltre 5 anni di esperienza lavorativa nel settore IT. Scrive e condivide le sue esperienze relative alle tecnologie di gestione dei dispositivi Microsoft e alla gestione dell’infrastruttura IT. La sua area di interesse principale è la soluzione di distribuzione di Windows 10 con Configuration Manager, Microsoft Deployment Toolkit (MDT) e Microsoft Intune.