Questo tutorial vi porterà attraverso i passi per creare un Rendiconto Finanziario Versione
Step 1) Inserire il codice di Transazione SPRO nel campo comando

Passo 2) Nella schermata successiva, Selezionare SAP riferimento IMG

Step 3) Nella schermata successiva-Visualizzazione”IMG” navigare il menu seguente percorso SAP Personalizzazione della Guida all’Implementazione di -> Contabilità Finanziaria -> Contabilità Generale -> Transazioni Commerciali -> Chiusura> Documento> Definire il bilancio Versioni
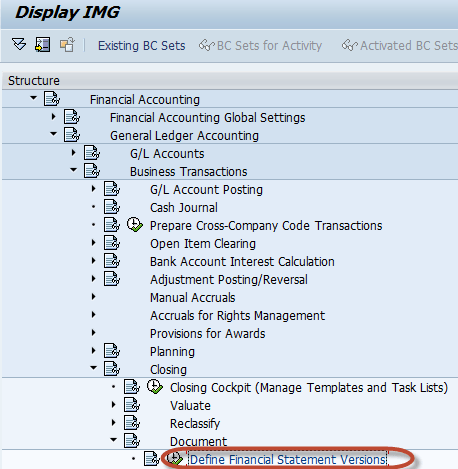
Passo 4) Nella Schermata Successiva, Selezionare Nuove Voci

Passo 5) Nella Schermata Successiva, Inserire il Seguente
- Inserisci il FSV Tasto
- Immettere la Descrizione degli scopi del FSV
- Inserire la chiave del linguaggio indica la lingua in cui si visualizzano testi,si inseriscono testi e si stampano documenti.
- Immettere questo indicatore che specifica se le chiavi degli elementi f.s vengono assegnate manualmente o automaticamente quando vengono definite le versioni del rendiconto finanziario.
- Se si specifica un COAhere, solo gli account di questo piano dei conti possono essere assegnati quando si definisce il rendiconto finanziario. Se non si specifica un piano dei conti, è possibile assegnare conti da più piani dei conti quando si definisce il rendiconto finanziario.
- Immettere questo indicatore che specifica che i numeri di conto del gruppo devono essere assegnati al posto dei numeri di conto quando si definisce la versione del rendiconto finanziario.
- Inserire questo indicatore in quanto consente di assegnare aree funzionali o conti nella versione del bilancio.
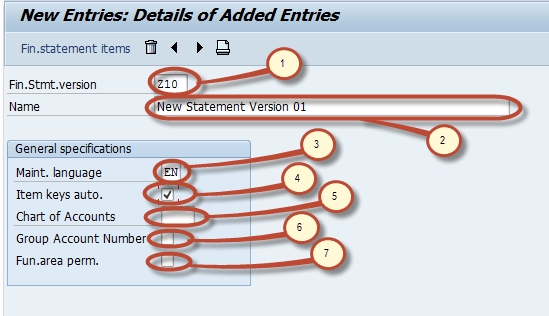
punto 6) Dopo il mantenimento di campi , premere salva ![]() Inserisci il tuo numero di richiesta di modifica
Inserisci il tuo numero di richiesta di modifica

Step 7) Dopo il bilancio di Versione è salvato, si può modificare la sua struttura elementi selezionando voci di bilancio pulsante![]()
punto 8) Nella schermata successiva, è possibile mantenere i nodi nella versione oggetto di Una nuova versione dispone di sette nodi di base per impostazione predefinita, elenchiamo di seguito
- Rendiconto Finanziario Note
- Non Assegnati
- P+L risultato
- risultato Netto : negativo
- risultato Netto : utile
- Passività+Patrimonio netto
- Attività
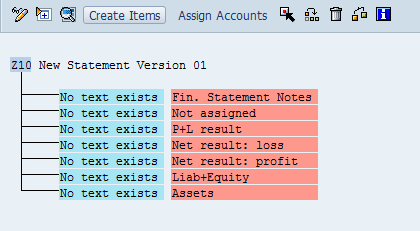
Siamo in grado di mantenere il testo del nodo con un doppio clic sul nodo . Possiamo creare elementi secondari al nodo selezionando il nodo e premendo il pulsante Crea elementi ![]() Il nuovo elemento verrà creato come subnode del nodo selezionato. Possiamo assegnare account o gruppi di account a un nodo selezionando il nodo e premendo Assegna account .
Il nuovo elemento verrà creato come subnode del nodo selezionato. Possiamo assegnare account o gruppi di account a un nodo selezionando il nodo e premendo Assegna account .![]()
Di seguito è riportato un esempio di tale assegnazione.
- Nodo primario”Attività”
- Subnode “Cassa & Mezzi equivalenti” sono assegnati alle attività .”Petty cash” è un subnode assegnato a contanti & Equivalenti di cassa.Altri nodi sono anche assegnati a contanti & Equivalenti di cassa come ad esempio : Controllo,Citibank Conto, Mellon Bank,Citibank Canada
- Grafico di key Account utilizzato per l’assegnazione dei conti
- Gamma di clienti assegnati nodo di Cassa
- Gamma di Conti

punto 9) Dopo il Mantenimento della struttura premere Salva ![]() e siamo riusciti a creare un Rendiconto Finanziario Versione.
e siamo riusciti a creare un Rendiconto Finanziario Versione.