Le rimozioni su Mac OS X sono molto diverse da quelle sul sistema operativo Microsoft Windows. Questa pagina può aiutarti a comprendere le conoscenze di base della manutenzione del sistema, guidandoti attraverso la confusione dei problemi di rimozione. Se vi capita di essere un principiante di computer Mac, prendere la possibilità di imparare qualcosa. Ora vai con come rimuovere correttamente il video Graboid.
Rimuovere le applicazioni inutili dal computer è ancora uno dei modi più semplici per accelerare il sistema, dove tutto vive per funzionare, occupando parte delle risorse hardware tra cui spazio su disco rigido e memoria. Quindi c’è una cosa di cui puoi essere sicuro: troppe giunche rallenteranno il tuo computer e si stanno accumulando durante l’operazione. Se non li gestisci termicamente, verranno generati problemi.

Isoliamo temporaneamente altre logicità di Windows dalla nostra mente, dimentichiamo il menu Start, il pannello di controllo, l’editor del Registro, ecc. Per quanto riguarda le rimozioni su Mac OS X, le parole chiave saranno invece Finder, Library, Preference e Application Support. Di seguito sono riportati i passaggi specifici per rimuovere completamente il video Graboid. Credo che dopo aver attraversato l’intero processo, sarai molto più familiare con il tuo Mac.
Utilizzando Osx Uninstaller per rimuovere Breezily Graboid Video
All’inizio, vorrei introdurre un approccio semplice per disinstallare questa applicazione su Mac, nel caso in cui siete come “Geez, non mi mettere attraverso la conoscenza. Quello che mi interessa solo è come fare rapidamente le cose”. Ecco qui:
1.Scarica-Installa-Esegui Osx Uninstaller
Nell’elenco delle applicazioni installate, seleziona Graboid Video come destinazione e premi “Esegui analisi”.
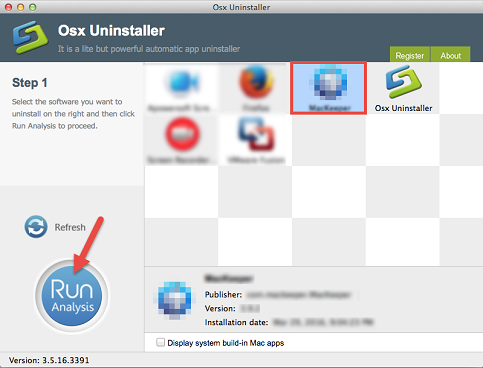
Completa disinstallazione
Visualizza i file da rimuovere con i loro nomi, dimensioni e posizioni dietro. Clicca su “Completa disinstallazione” per procedere con la rimozione. Se ti viene richiesta la conferma, fai clic su “Sì”.
Vedendolo afferma ” Congratulazioni! Il video Graboid è stato rimosso con successo…”significa che hai raggiunto il tuo obiettivo. È possibile fare clic su “Torna all’interfaccia” per raggiungere l’elenco delle applicazioni installate e verificare se il programma è andato.
OK, è il momento di presentarvi le istruzioni di disinstallazione manuale, che funzionerà anche per rimuovere il video Graboid. Basta considerare questo come un tour gratuito sul vostro sistema.

Passaggi manuali per rimuovere le app su Mac
Svuota il cestino
Fallo una volta che sei sicuro che non userai mai più Graboid Video (o almeno in breve tempo). Fare clic destro sull’icona del Cestino, selezionare “Svuota cestino”. Chiederà la conferma, anche fare clic su “Svuota cestino” sul messaggio. Questo rimuoverà in modo permanente il video Graboid e tutto all’interno, liberando lo spazio sul disco rigido sul vostro Mac.

Finder – Go – Library
Nell’intero processo di rimozione, la cartella Libreria potrebbe essere un punto cieco per molti utenti. Quindi questo ti sta insegnando come eliminare i file di supporto e preferenze da esso, che sono quelli lasciati dopo aver rimosso l’applicazione video Graboid. Di solito sono molto piccoli, quindi se si tenta di reinstallare l’applicazione, è possibile tenerli. Altrimenti, basta fare quanto segue per pulirli.
Nell’angolo in alto a sinistra dello schermo, tieni premuto il tasto “Opzione” sulla tastiera, fai clic su “Vai” sul Finder e seleziona “Libreria” per aprire la cartella Libreria. Per garantire la rimozione completa, sarebbe meglio mostrare la cartella della libreria in modo permanente.

6.Scopri la cartella Libreria utente
Apri Finder e naviga nella cartella home, quindi fai clic su Macintosh HD – Users – Username.
Fai clic su “Visualizza” nella barra dei menu e seleziona “Mostra opzioni di visualizzazione” o premi ” J ” sulla tastiera. Nella nuova finestra, seleziona la casella prima di “Mostra cartella libreria”.
Apri Finder e vai a Applicazioni – Utilità – Terminale (fai doppio clic per avviare).

Digitare “chflags nohidden ~/Library” nel Terminale (senza virgolette) e premere “Return” sulla tastiera per eseguire il comando.

Come riattivare la funzione? Esegui il comando” chflags hidden ~/Library ” nel Terminale.
7.Browse-Trash
In ~/Library/, ~ / Library / Preferences / e ~ Library / Application Support/, cerca i file o le cartelle con il nome di Graboid Video o il nome del suo sviluppatore.

Quindi fare clic destro su di esso, selezionare “Sposta nel cestino” per eliminarlo. Se non riesci a “svuotare il cestino” subito, riavvia il Mac e riprova. Ecco come puoi rimuovere manualmente il video Graboid sul tuo Mac.

Disinstallare guide di applicazioni correlate
- DeTV
- EarMaster Scuola
- MovieSherlock LeoTiger
- budtobud
- Timer Timer