Così hai unito più livelli in Photoshop per rendere la vita più facile. Ma ora hai capito che hai fatto un terribile errore! È necessario unmerge di nuovo al fine di completare le modifiche necessarie. Fortunatamente ci sono alcuni modi per smuovere i livelli in Photoshop e alcune best practice per evitare del tutto il problema.
Usa Undo
Se hai unito i livelli negli ultimi passaggi e non ti dispiace perdere alcun progresso fatto dall’unione, puoi semplicemente annullare l’unione. Puoi usare il comando Annulla nella scheda Modifica oppure puoi premere Ctrl + Z (Windows) o Comando + Z (Mac) per farlo.
Il pannello Cronologia
Il pannello Cronologia è un potente strumento che puoi utilizzare per smuovere i livelli in Photoshop. Questo pannello tiene traccia di tutte le modifiche apportate. Risale a 50 azioni, quindi non aiuterà se ti sei unito troppo a lungo in passato. Ma se di recente hai apportato questa modifica, il pannello della cronologia può essere il tuo salvatore. Se non hai già questo pannello visibile, puoi fare clic sulla scheda Finestra e fare clic su Cronologia per mostrarlo.
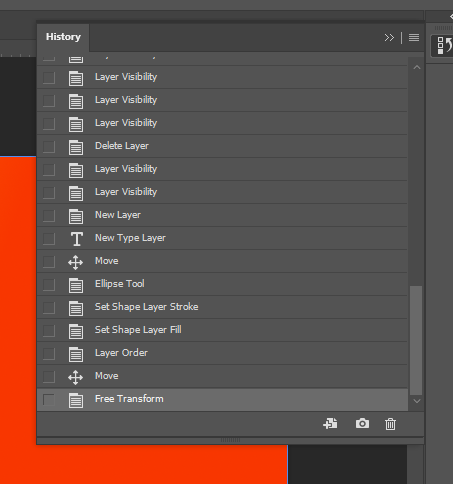
Scorri il pannello finché non trovi quando hai unito i livelli, quindi fai clic sullo stato prima del passaggio unisci livelli e il tuo progetto verrà ripristinato prima che si verificasse l’unione. Se si vuole essere al sicuro, si può effettivamente aumentare la quantità di stati di storia salvati. Basta andare su Modifica > Preferenze > Prestazioni > Stati della cronologia. Basta ricordare che il computer potrebbe lottare se si aumenta questo numero, e ridurre le prestazioni di Photoshop.
Alternative alla fusione di livelli
Photoshop è un programma ricco di funzionalità. E anche se puoi unire i livelli, ci sono opzioni migliori. Non dovresti mai unire i livelli quando ci sono altri modi non distruttivi per finire con gli stessi risultati.
Oggetti avanzati
Gli oggetti avanzati possono unire i livelli senza unirli effettivamente. È comunque possibile utilizzare e modificare ogni singolo livello. Per trasformare un gruppo di livelli in un oggetto avanzato, fare clic con il pulsante destro del mouse su di essi e selezionare Converti in oggetto avanzato. Se si desidera modificare questo oggetto avanzato in futuro, fare clic destro su di esso e selezionare Modifica contenuti. Verrà creata una nuova scheda ed è possibile modificare ogni livello all’interno dell’oggetto avanzato, quindi salvare questo sottoprogetto per vedere le modifiche nel pannello del progetto principale. Se non si desidera più utilizzare un oggetto avanzato, è possibile fare clic destro sull’oggetto avanzato e selezionare Converti in livelli. In questo modo sarà posto ogni singolo livello in una cartella di gruppo per facilità di accesso. Tutti i vantaggi di un livello unito senza essere distruttivo!

Raggruppa livelli
La conversione di una selezione di livelli in un oggetto avanzato è ottima se è necessario modificare tali livelli. Ma se ti stavi unendo puramente per declutter il tuo progetto, c’è un modo migliore. Puoi semplicemente raggruppare i livelli. A tale scopo, selezionando tutti i livelli che si desidera raggruppare, quindi facendo clic sul simbolo della cartella nella parte inferiore del pannello livelli. È inoltre possibile fare clic destro e selezionare Gruppo da livelli. È quindi possibile espandere o comprimere il contenuto della cartella di cui hai bisogno.
Unisci con i backup
Unire i livelli non è la fine del mondo se lo fai in modo sicuro. Prima di farlo, creare una cartella di backup duplicando i livelli che si intende unire. Quindi raggruppali e nascondi la cartella facendo clic sul simbolo del bulbo oculare. È inoltre possibile duplicare e unire in una sola mossa premendo Comando / Controllo + Opzione / Alt + Maiusc + E. Questo unirà tutti i livelli visibili (livelli con il bulbo oculare attivato) in un nuovo livello, lasciando i livelli esistenti da soli. Questo metodo potrebbe essere difficile da ricordare, però. Indipendentemente da come lo si fa, è una buona pratica in Photoshop per creare un backup di un livello prima di cambiarlo in modo permanente.
Conclusione
Se sei ore in un progetto, cercando di capire come smuovere i livelli in Photoshop, questo articolo potrebbe aver lasciato alto e asciutto. Ma speriamo che tu possa usare uno dei suggerimenti presentati qui per evitare di fondere i livelli in modo distruttivo in futuro. È solo uno dei tanti promemoria per evitare modifiche distruttive il più possibile in Photoshop!