Introducción al error de alimentación del Núcleo 41
Si su PC se apaga inesperadamente, por ejemplo, sin alimentación, o su PC se reinicia inesperadamente, puede ocurrir el ID de evento de alimentación del Núcleo 41. El error de alimentación crítica del núcleo es un error vital que no debe ignorar porque desencadena la inestabilidad de Windows.
Si encuentra el error de Alimentación del núcleo 41, se mostrará un mensaje de error: «El sistema se ha reiniciado sin apagarse correctamente antes. Este error puede ocurrir si el sistema ha dejado de responder o se ha bloqueado, o si la fuente de alimentación se ha interrumpido inesperadamente.»
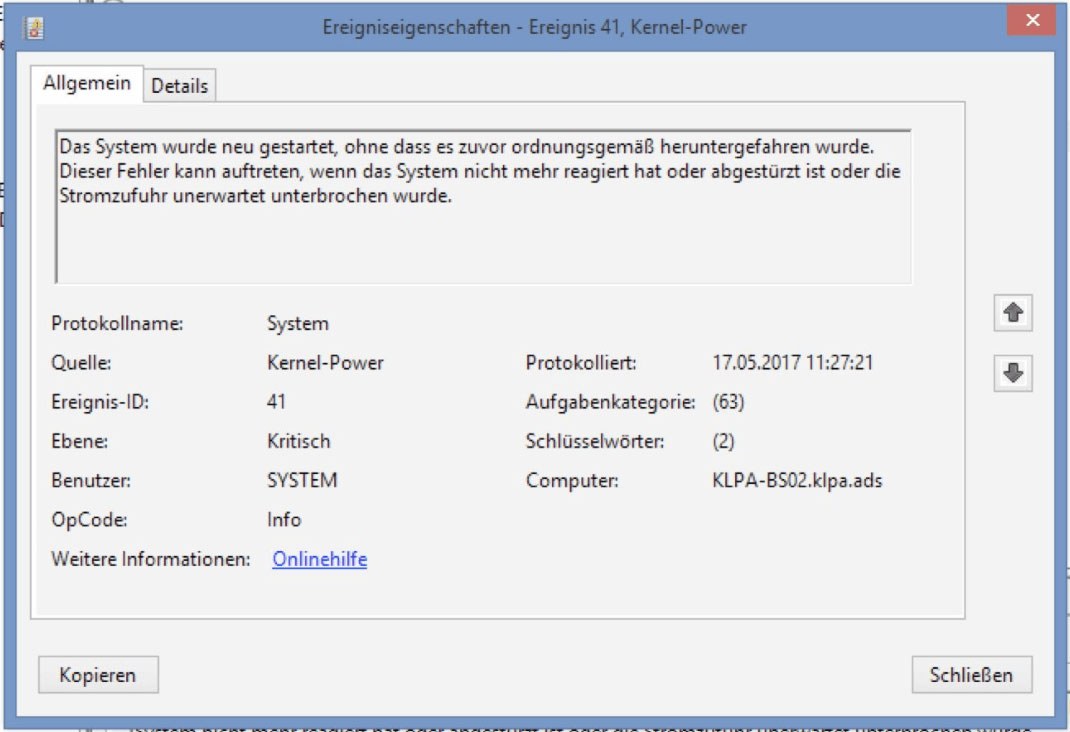
Y el error de alimentación del núcleo 41 a menudo es causado por una fuente de alimentación deficiente o fallida. Pero también hay otras razones, como un controlador obsoleto. A veces, el error de Alimentación del núcleo 41 a menudo causa un BSOD seguido del código de error 0x8000400000000002.

¿Cómo solucionar el error Kernel Power 41?
Después de obtener información básica sobre el error kernel power 41, esta parte le mostrará cómo corregir el error kernel power 41.
Método 1: Cambiar las opciones de alimentación
Al principio de las listas, es cambiar las opciones de alimentación para corregir el error Kernel-Power Event ID 41 de Windows 10. Las opciones de alimentación son responsables de cómo consume energía su computadora, pero algunas de las configuraciones podrían desencadenar el error de alimentación del núcleo 41.
A continuación, cambiar las opciones de alimentación podría ayudarlo a corregir el error de alimentación del núcleo 41. Aquí está la guía:
Paso 1: Escriba Panel de control en la barra de búsqueda y, a continuación, haga clic en Panel de control.
Nota: Si encuentra que falta la barra de búsqueda en Windows 10, puede leer esta publicación para recuperarla: ¿Falta la barra de búsqueda de Windows 10? Aquí hay 6 soluciones.
Paso 2: Configure la pantalla como Iconos grandes y, a continuación, haga clic en Opciones de energía.
Paso 3: Junto a tu plan actual, haz clic en Cambiar modo de ahorro de energía y, a continuación, haz clic en Cambiar Configuración avanzada de energía.
Paso 4: Expanda el disco duro y luego expanda el disco duro después de apagarlo. A continuación, establezca el número en Nunca o ingrese 0. Haga clic en Aplicar para guardar los cambios.
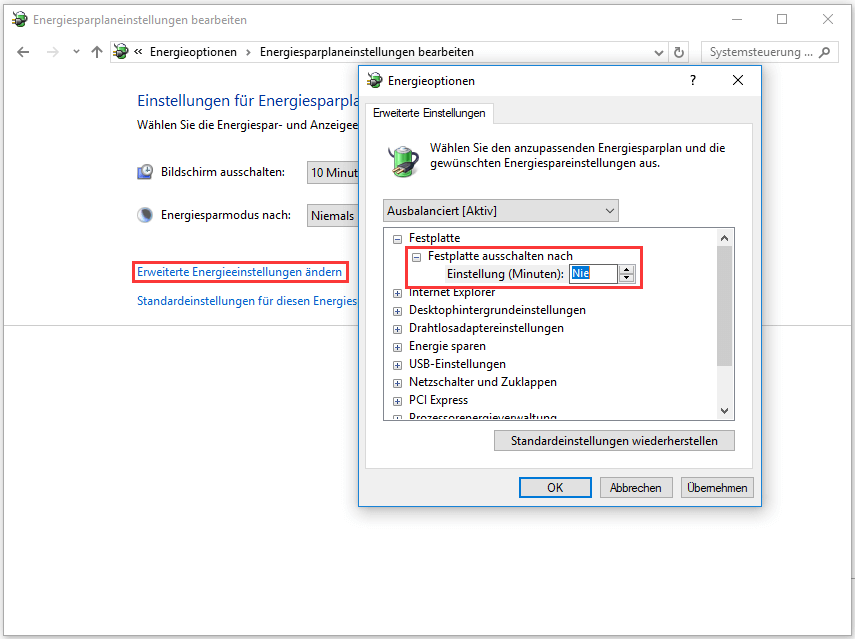
Paso 5: Expanda el ahorro de energía e hiberne después. A continuación, configure la opción para que nunca o ingrese 0. Haga clic en Aplicar y Aceptar para salir de las opciones de alimentación.
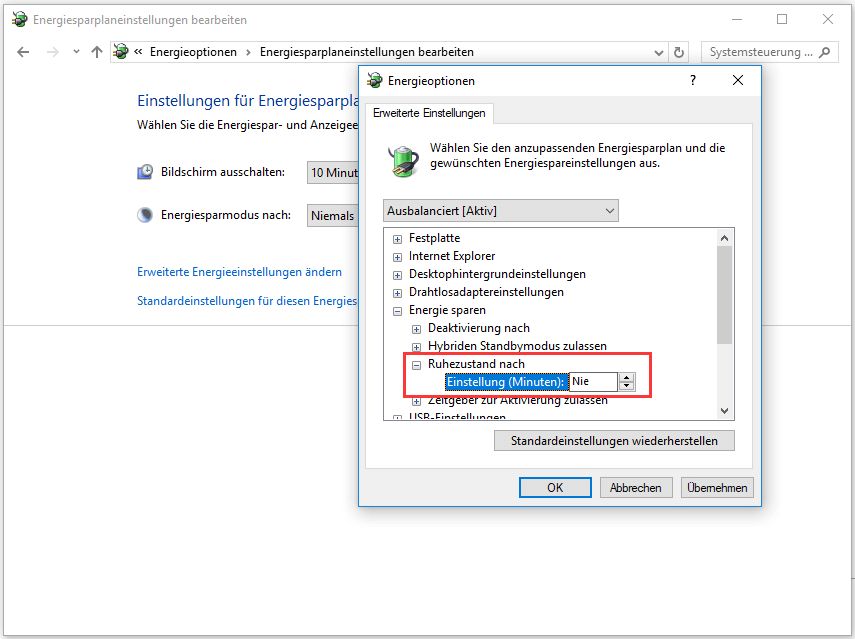
Paso 6: Reinicie el equipo para ver si el error Kernel-Power Event 41 sigue apareciendo.
Método 2: Actualizar todos los controladores
Puede encontrar el ID de evento 41 Energía del núcleo si su controlador está desactualizado. Los controladores de dispositivo son muy importantes porque se utilizan para informar a su sistema y a otro software sobre cómo interactuar con un hardware en particular.
En general, todos los controladores se actualizan al actualizar Windows, pero existe la posibilidad de que algunos controladores no se hayan actualizado. Y si no ha actualizado su sistema durante mucho tiempo, es posible que sus controladores no estén actualizados.
Por lo tanto, actualizar todos los controladores en su computadora podría solucionar el error. Aquí hay una guía rápida sobre cómo hacer esto:
Paso 1: Haga clic con el botón derecho en el botón Inicio para seleccionar Administrador de dispositivos.
Paso 2: En el Administrador de dispositivos, verá todos los dispositivos conectados a su PC, luego expanda el dispositivo en cuestión y, a continuación, haga clic con el botón derecho en él para seleccionar Actualizar controladores.
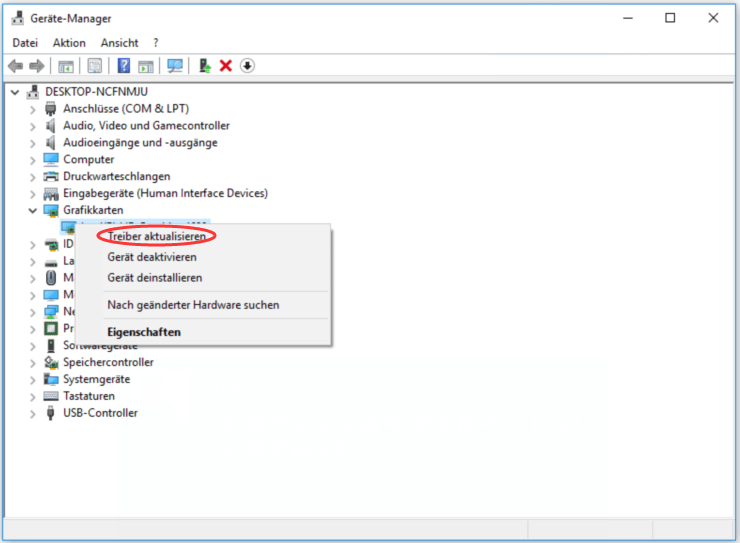
Paso 3: Tiene dos opciones, pero se recomienda seleccionar la opción Comprobar automáticamente si hay software de controlador actualizado. A continuación, siga las instrucciones en pantalla para completar la actualización de su controlador.
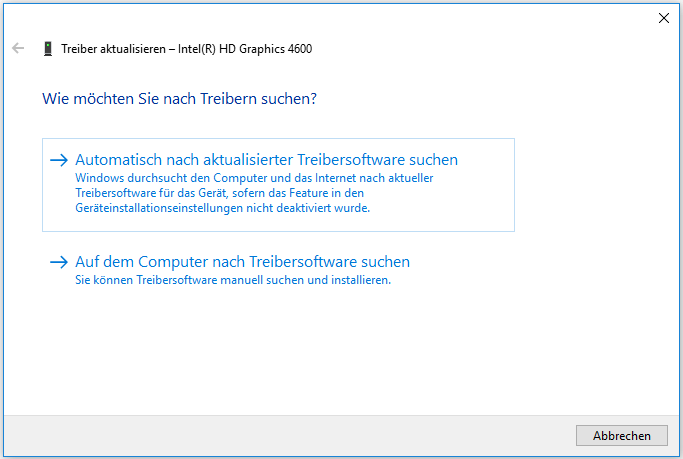
Paso 4: Después de actualizar todos los controladores, reinicie el equipo para ver si el error de alimentación 41 del núcleo de Windows 10 sigue presente.
Más información
Si actualizar los controladores no puede solucionar el problema, debe expandir la sección Controladores de audio, Video y juegos en el Administrador de dispositivos para verificar si hay controladores de audio duplicados. En caso afirmativo, debe hacer clic con el botón derecho en uno de ellos y seleccionar Desactivar dispositivo.
Y si solo hay un dispositivo de audio, también puede intentar desactivarlo para corregir el error ID de evento 41.
Método 3: Desactivar Inicio rápido
Inicio rápido es una característica de Windows 10/8 que le brinda un tiempo de inicio más rápido al arrancar su computadora. Sin embargo, el culpable del error de alimentación del núcleo 41 podría ser la función de inicio rápido. Esto se debe a que puede estar pensando que su computadora está completamente apagada cuando habilita esta función, lo que en realidad no es el caso.
Para corregir el error de alimentación del núcleo 41, debe desactivar la función de inicio rápido. Aquí está la guía:
Paso 1: Abra las opciones de alimentación y, a continuación, en el panel izquierdo, haga clic en Seleccionar lo que se debe hacer al presionar los interruptores de alimentación.
Paso 2: Haga clic en Algunos ajustes no están disponibles en este momento. Desplácese hacia abajo hasta la sección Configuración de descarga y, a continuación, desmarque la casilla Habilitar inicio rápido (recomendado). Haga clic en Guardar cambios.
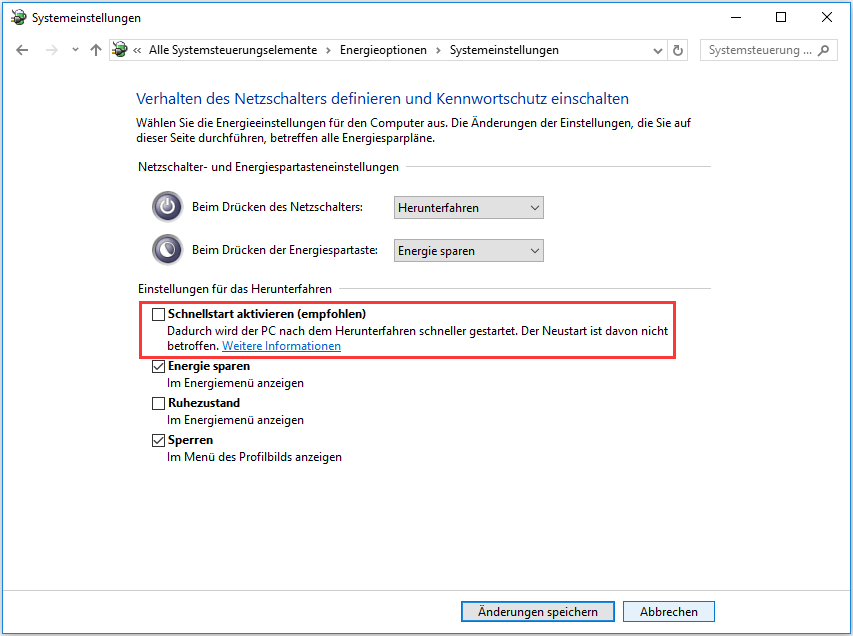
Después de deshabilitar Inicio rápido, el error debe corregirse. Sin embargo, debe saber que su computadora puede tardar un poco más en arrancar.
Consejo: Esta publicación puede interesarte-Solucionado-Opción sin hibernación en el menú de alimentación de Windows 10/8/7.
Método 4: Compruebe el hardware
A veces su hardware podría desencadenar el error de Alimentación del núcleo 41. Por lo tanto, debe verificar su hardware si encuentra un reinicio aleatorio en Windows 10. Hay varias cosas que debe verificar:
- Comprueba si el hardware está sobrecalentado o sobrecargado.
- Compruebe si hay polvo en la RAM
- Compruebe si la RAM y los cables están conectados correctamente.
- Compruebe que los conectores de alimentación para la GPU y la placa base estén conectados correctamente.
Si ha encontrado algún problema con su hardware, soluciónelo. Después de determinar que todo el hardware está en el estado normal, reinicie el equipo para ver si persiste el error de alimentación del núcleo 41.
Método 5: Deshabilite el reinicio automático en la configuración avanzada del sistema
Solo si está absolutamente seguro de que todo está en orden con su hardware, este método puede ayudarlo a corregir el error de alimentación del núcleo 41. Puede intentar desactivar la función de reinicio automático para corregir las interrupciones aleatorias que se producen con el mismo error.
Al desactivar la función de reinicio automático en la configuración avanzada del sistema, puede al menos evitar el reinicio aleatorio. Aquí hay una guía rápida sobre cómo hacer esto:
Paso 1: Ingrese Configuración avanzada del sistema en la barra de búsqueda y luego haga clic en Mostrar configuración avanzada del sistema.
Paso 2: En la ventana Propiedades del sistema, vaya a la pestaña Avanzado.
Paso 3: Haga clic en Configuración… en la sección Inicio y restauración.
Paso 4: Desmarque la casilla de verificación Reiniciar automáticamente y haga clic en Aceptar para confirmar los cambios.
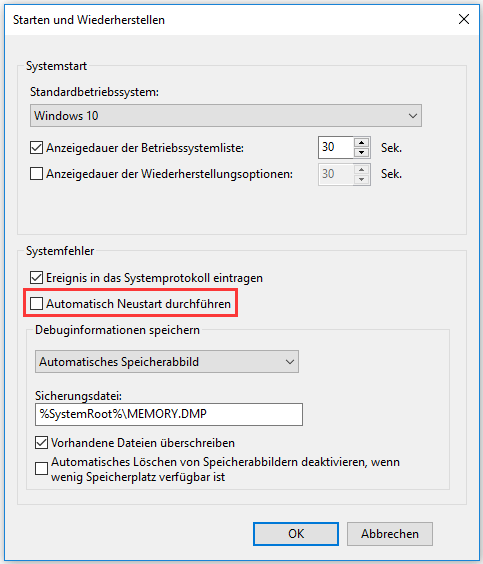
Paso 5: Reinicie el equipo para comprobar si el error ID de evento 41 ha desaparecido.
Método 6: Actualizar el BIOS
Si ninguno de los métodos puede corregir el error de Alimentación del Núcleo 41, debe actualizar su BIOS. El BIOS es responsable de activar todos los componentes de hardware de su computadora. Y debes saber que es muy complicado actualizar tu BIOS.
Si el proceso no se ejecuta correctamente, puede dañar permanentemente su computadora. Por lo tanto, debe consultar el manual de su placa base para actualizar su BIOS.
Si aún no sabe cómo hacer esto, puede leer esta publicación para obtener algunas instrucciones: Cómo actualizar el BIOS en Windows 10 | Cómo verificar la versión del BIOS. Y si tiene miedo de dañar su computadora, se recomienda encontrar un experto que lo haga.
Top Recomendado: Haga una copia de seguridad de su sistema
De acuerdo con el mensaje de error, debe saber que en caso de que se produzca un fallo del sistema o si el sistema deja de responder, puede ocurrir el error de Alimentación del núcleo 41. Y como saben, un fallo del sistema puede provocar la pérdida de datos y es muy molesto.
Para proteger su computadora y evitar la pérdida de datos, por lo tanto, debe realizar copias de seguridad de su sistema regularmente cuando su computadora esté en condiciones normales. A continuación, puede intentar utilizar la imagen del sistema para restaurar su sistema en lugar de reinstalarlo.
Pero, ¿cuál es el software de copia de seguridad apropiado y seguro? En este sentido, es muy recomendable utilizar MiniTool ShadowMaker , un software de copia de seguridad y recuperación potente y profesional. Solo necesita hacer clic en algunos botones, luego puede hacer una copia de seguridad de su sistema con éxito.

Pero además de hacer copias de seguridad del sistema, también puede usar MiniTool ShadowMaker para hacer copias de seguridad de archivos y carpetas, discos duros y particiones. Y hay cuatro ubicaciones diferentes para las copias de seguridad que puede elegir: Administrador, Bibliotecas, Equipo y Compartido.
Hay otras dos funciones útiles y eficientes que puede utilizar: sincronización y clonación de discos. La función de sincronización le permite sincronizar archivos y carpetas con otras ubicaciones, y la función Clonar disco le permite clonar el sistema operativo desde el disco duro a SSD.
Y hay una razón por la que nunca podrías decir que no a probar MiniTool ShadowMaker: Puedes usarlo de forma gratuita en un plazo de 30 días…
haga Clic para leer más: https://de.minitool.com/datensicherung/kernel-power-41.html