El tipo de interfaz transparente es aplicado por muchos fabricantes en la aplicación para brindar un diseño hermoso a los usuarios. Además, algunas herramientas también crean transparencia para la barra de tareas en Windows 10, modo de fondo transparente en la computadora o modo transparente para el menú Inicio.
En este artículo aprenderá más sobre Glass2k, que es capaz de abrir todas las ventanas en su computadora. La herramienta es muy ligera, no está instalada en un ordenador. En particular, Glass2k también proporciona accesos directos para cambiar rápidamente la interfaz al modo transparente. El siguiente artículo le guiará sobre cómo utilizar la herramienta Glass2k para crear una interfaz transparente en Windows.
- Algunos consejos para personalizar la barra de tareas en Windows 10 de manera efectiva
- Actualice la interfaz de Windows 10 con 11 herramientas personalizadas
- Cómo usar el tema en Windows 10
Cómo crear transparencia para Windows en Windows
Paso 1:
Visite el siguiente enlace para descargar el archivo Glass2k en su computadora.
- http://chime.tv/products/glass2k.shtml
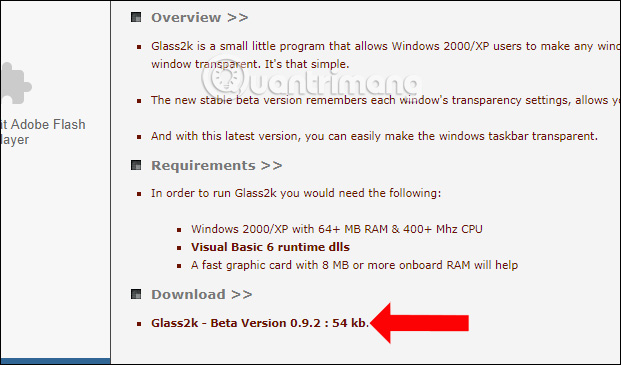
Paso 2:
Después de descargar el archivo, haga clic en el archivo exe para iniciarlo y mostrar la interfaz de configuración de la herramienta. En esta interfaz, seleccione la Carga automática Glass2k cada ventana comienza a operar la herramienta justo después de abrir las ventanas.
Haga clic en Recordar automáticamente la configuración de transparencia de cada ventana para recordar la configuración del modo transparente para windows en la herramienta.
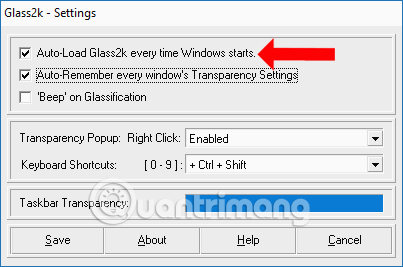
Paso 3:
También en esta interfaz, en la línea emergente de transparencia, configure accesos directos para habilitar el ajuste de transparencia para ventanas que están abiertas en Windows.
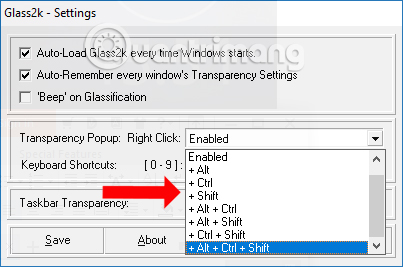
La herramienta también proporciona un acceso directo para ajustar el nivel de transparencia de la interfaz de la aplicación, en la sección Acceso directo de teclado.
- Control + Shift + 9: El nivel de transparencia más bajo.
- Control + Shift + 8: Aumente gradualmente la transparencia. Pulse 8 a 3 para aumentar la transparencia de la ventana.
- Control + Shift + 2: Alto nivel de transparencia.
- Control + Shift + 1: modo Transparente al máximo.
- Control + Mayús + 0: Cancelar el modo transparente para la ventana de la aplicación.
Los usuarios también pueden cambiar el grupo de accesos directos de nivel de transparencia para la ventana de la aplicación. Finalmente, haga clic en el botón Guardar para guardar.
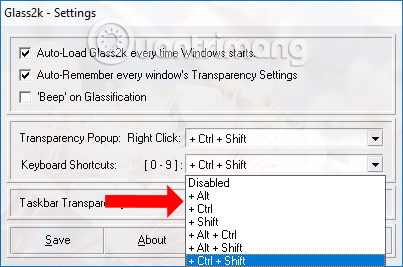
Paso 4:
Para abrir cualquier ventana en su computadora, presione la tecla de método abreviado establecida previamente. Esto mostrará la columna % desenfoque para esa ventana. El más alto con un 90% y el más bajo con un 10%.
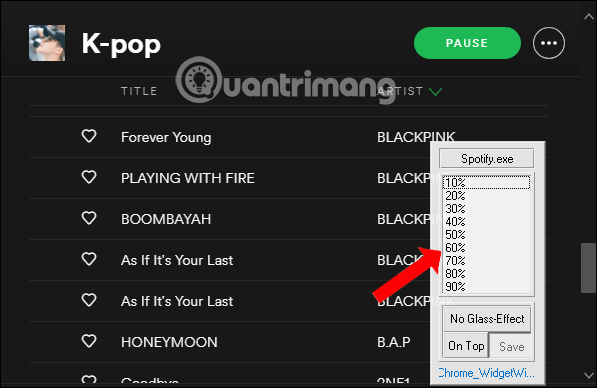
Por ejemplo, desenfocaré la ventana de la aplicación con un 40% y obtendré el resultado como se muestra a continuación. La interfaz de la ventana se vuelve transparente. Debemos ajustar la transparencia en un 50% o más para ver claramente el contenido de la ventana.
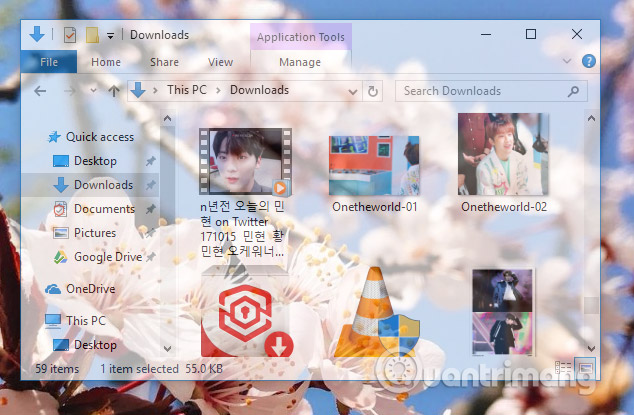
Paso 5:
Para salir del modo de fondo transparente, presione de nuevo la combinación de teclas de activación en Glass2k y haga clic en Sin efecto de vidrio .
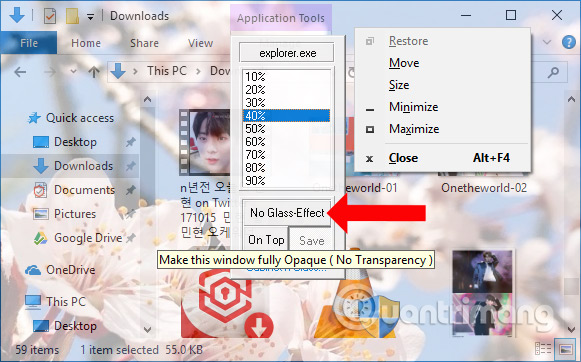
Paso 6:
Glass2k también cuenta con un ajuste de transparencia para la barra de tareas . En la interfaz de Configuración de la herramienta, hay una sección de Transparencia de la barra de tareas para ajustar el nivel que desee.
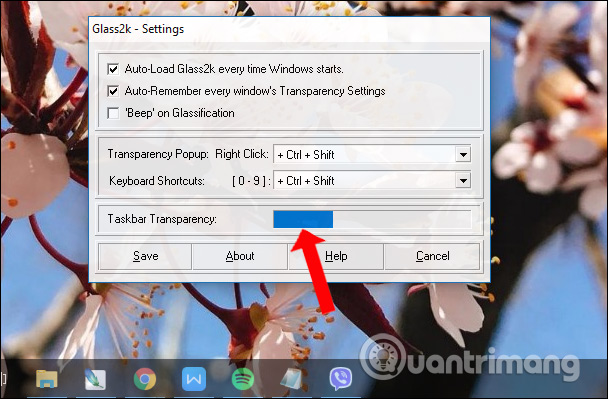
Paso 7:
Con las siguientes visitas para restablecer Glass2k, como personalizar el método abreviado de teclado, mostrar la lista de % de opacidad, hacer clic con el botón derecho en el icono de la herramienta en la bandeja del sistema y seleccionar Configuración .
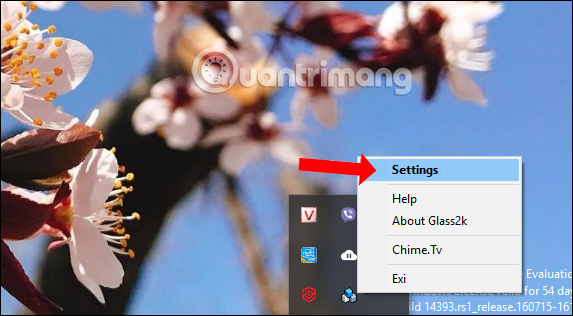
La herramienta Glass2k proporcionará transparencia para aplicaciones windows en Windows. Además, la herramienta también crea transparencia para la barra de tareas, que no necesita admitir otro software.
Tutorial de vídeo creado transparente para Windows windows
Ver más:
- 20 los mejores consejos para el menú Inicio y la barra de tareas en Windows 7
- Cómo mostrar el reloj en la Barra de tareas en Windows 10
- 8 herramientas para ocultar programas que se ejecutan en la barra de tareas o Traybar
¡Le deseo todo el éxito!