Cómo blanquear los dientes en Photoshop rápidamente y no perder mucho tiempo obteniendo un aspecto natural? Nadie quiere tener dientes amarillos en las fotos, pero a menudo ocurre que los rayos los hacen ver peor de lo que son en la vida real. Dale a tus modelos una verdadera sonrisa de Hollywood en Photoshop.
Después de haber estudiado y probado muchos tutoriales en línea, descubrí que la mayoría de ellos traen resultados demasiado poco realistas o desvanecidos. Eso me animó a mostrarles 3 métodos confiables sobre cómo blanquear los dientes en Photoshop CC, para que la foto final se vea agradable y natural.
Método #1. Blanqueamiento Dental A Través De La Capa De Ajuste De Tono/Saturación


Pedir retoques en la cabeza 5 5 por foto
El primer método de blanqueamiento de dientes con Photoshop que me gustaría que probaras es en realidad el más utilizado gracias a su simplicidad. Implica ajustar el Tono / Saturación.
Paso 1. Cree una Capa de Ajuste de Tono/Saturación
En el panel Capas, busque el Nuevo icono de Relleno o Capa de ajuste y haga clic en él. Una vez que se abra la pestaña, seleccione la capa de ajuste de tono/saturación.
De forma predeterminada, la opción Editar está configurada en Maestro, lo que significa que todos los colores de una foto se ven afectados por igual por el tono/saturación.
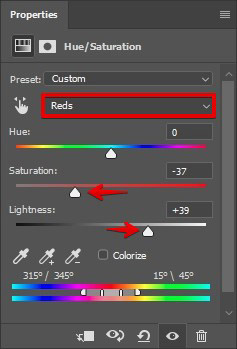
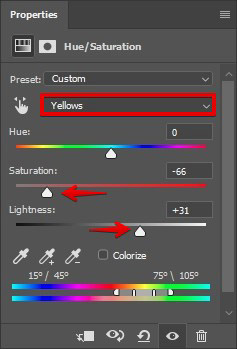
En esta etapa, debe cambiar la luminosidad y saturación de los rojos y amarillos en la imagen. Puede ingresar los valores que ve en la foto de abajo, o hacerlo gradualmente, cada vez que verifique el aspecto de los dientes.
Es necesario encontrar tal posición, en la que los dientes se vean blancos, pero conservando un ligero toque de amarillez. ¡Esto se hace porque los dientes de un humano no pueden ser puramente blancos!
- Más información sobre cómo descargar Photoshop gratis.
Paso 2. Invertir la capa
Abra el menú «Imagen», vaya al submenú» Ajustes «y elija «Invertir».»También puede presionar» Ctrl-I » para obtener un acceso directo. Esto ocultará los cambios que has hecho.

Paso 3. Blanquee los dientes con la herramienta de cepillo
Con el cepillo, pinte sobre los dientes en la máscara de capa. El efecto de la capa de saturación de tono ahora solo se ve en los dientes.

Paso 4. Hecho! Evalúa el resultado
¡Ahí lo tienes! Dientes perfectamente blancos en 4 pasos.
- Echa un vistazo a este tutorial sobre cómo blanquear los dientes en Lightroom.
Método # 2. Blanqueamiento Dental A Través De La Capa De Ajuste De Curvas


Este método tiene menos ventiladores, pero los que lo usan confirman su efectividad. Por lo tanto, examinémoslo en detalle.
Paso 1. Crear una Capa de Ajuste de Curvas
Principalmente, necesitamos crear una Capa de Ajuste de Curvas.
Abra capas, seleccione Nuevas curvas de Capa de ajuste >. Verá 2 curvas: rojo y blanco. Introduzca los valores de las curvas RGB, Rojo y Azul como en las imágenes de abajo.
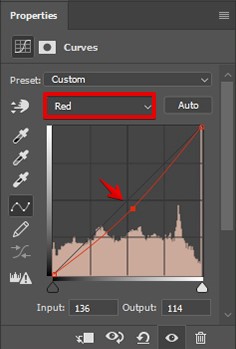
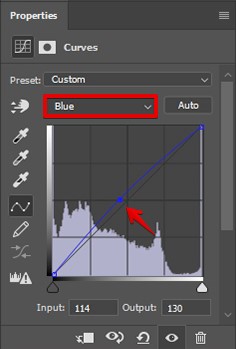
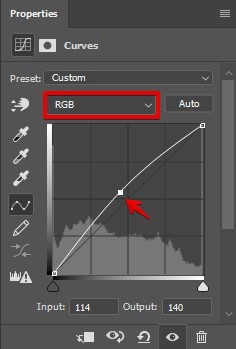
Paso 2. Invertir la capa
Definitivamente has notado que la capa que creaste viene con una máscara de capa adjunta.
Pulse el atajo «Ctrl-I» para invertir la capa. Como resultado, el efecto de la capa de Ajuste de curvas será invisible, ya que la máscara de capa es totalmente negra.
En la máscara de capa, el negro se oculta y el blanco hace visible la capa.
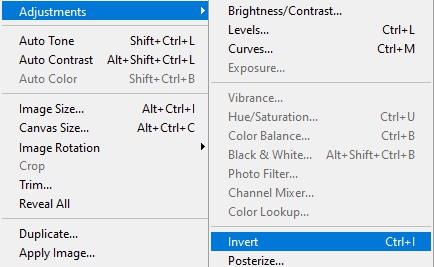
Pulse D para cambiar a los colores predeterminados (negro para el primer plano y blanco para el fondo) y seleccione la máscara.
Paso 3. Blanquee los dientes con el Cepillo
Ahora necesita un cepillo suave regular con bordes redondeados para blanquear los dientes en Photoshop. Encuéntralo en la barra de herramientas.
El tamaño adecuado del cepillo de 10px.
Ahora pinte los dientes con blanco. El efecto de la capa de curvas se ve solo en los dientes, ya que realizó esta acción en la máscara de capa, por lo que los dientes se ven bastante blancos.

- Encuentre más detalles sobre cómo enmascarar en Photoshop.
Paso 4. Hecho! Evalúa los resultados
Eso es todo. Forma rápida y efectiva de blanquear los dientes en Photoshop.
Método # 3. Blanqueamiento de Dientes A Través de la Herramienta de Esponja


Otro método fácil de repetir es usar la Herramienta Esponja y la Herramienta Esquivar. El primero aporta el efecto de desaturación, mientras que el segundo instrumento se utiliza para aligerar los dientes.
Sea preciso con el grado de blanqueamiento. La sonrisa natural es su máxima prioridad!
Paso 1. Duplicar la capa
Independientemente de la foto que esté editando, será mejor que mantenga el archivo original intacto, mientras realiza todos los cambios en una capa duplicada. Así que, crea uno. Pulse Cmd + J (Mac) o Ctrl + J (Windows) para copiar una imagen en una nueva capa.

Paso 2. Seleccione la Herramienta Esponja y Desature los Dientes
En la Barra de herramientas, debajo de la herramienta Esquivar, puede encontrar la Herramienta Esponja. Selecciónalo.
Necesitamos esta herramienta para desaturar el color de los dientes.
Abra las Opciones de la herramienta en la parte superior de la ventana y configure el Modo para Desaturar. El flujo debe configurarse al 100% y la Vibración desactivada (vea si la casilla de verificación está vacía).
Necesita un cepillo suave. Elija el tamaño que le resulte conveniente para pintar sobre los dientes. Dependiendo del área de los dientes, es posible que deba aumentar o disminuir el tamaño del cepillo. Para no perder tiempo, navegando a través de la configuración, solo use los accesos directos: presione «]» para hacer que el pincel sea más grande y » [«para hacerlo más pequeño.

Antes de que pueda blanquear los dientes de Photoshop, primero debe desaturarlos. Haz zoom para tener un mejor control sobre el área. Sea preciso, ya que no necesita afectar las partes vecinas de la foto.
Continúe hasta que haya desaturado todos los dientes.
Paso 3. Blanquear los dientes
Cuando haya terminado el paso anterior, puede comenzar a blanquear los dientes. Para esto, necesitas la herramienta de Esquivar. Actívelo, pulsando O.
En la barra de herramientas, seleccione un pincel. Debe ser pequeño y con bordes suaves. Establezca el tamaño que sea un poco más grande que los dientes.
En primer lugar, establezca el Rango para Resaltar. La exposición debe fijarse en el 48%. Regular el tamaño del pincel como en el caso de la Herramienta Esponja. Empieza a encender los dientes.

Recuerde la característica peculiar de la herramienta Dodge. Cada vez que sueltes el botón y empieces a pintar de nuevo, la cantidad de esquivar aumenta.
A continuación, establezca el Rango en Tonos medios y la Exposición al 10%. Pinta los dientes.
Si cree que se ha excedido, presione Cmd + Z (Mac) o Ctrl + Z (Windows) para retroceder 1 paso. Si no te gusta el efecto general, redúcelo seleccionando la Herramienta Desvanecer en la pestaña Editar.
- Aprende a suavizar la piel en Photoshop para darle a tu foto de retrato un aspecto acabado.
Paso 4. Hecho! Evaluar el Resultado
Bien hecho. Has conseguido blanquear los dientes en Photoshop en 4 sencillos pasos.
¿Qué Se Puede Hacer Excepto Blanqueamiento Dental en Photoshop?
No le llevará mucho tiempo comprender completamente cómo usar este editor de fotos para blanquear los dientes. Sin embargo, tenga en cuenta que puede haber otras partes de las fotos que pueden requerir algún tipo de posproducción (cabello suelto, ojos rojos, manchas en la piel, etc.).).
Haga que la piel se Vea fabulosa
Ajuste el tono de piel del cuerpo y la cara del modelo. No lo difumines demasiado, trata de dejar la textura lo más natural posible. Para un look de revista, usa un efecto de quemadura de Esquivar &.
- Aprenda a retocar la piel con separación de frecuencia.
Trabajar con cabello extraviado
Cuidar el cabello, su volumen, color y eliminar los extraviados no deseados son otros pasos básicos para una postproducción de fotos exitosa. Quitar el pelo suelto puede ser un verdadero desafío. Hay muchos consejos útiles y técnicas eficaces para hacer frente a este problema.
- Echa un vistazo a este tutorial sobre cómo eliminar pelos perdidos en Photoshop.
Deshazte de los Fruncidos y las arrugas en la ropa
Mirando las fotos, ciertamente prestamos atención a la persona que se representa. Sin embargo, el tipo de ropa que lleva puesta no es menos importante. Resalta la belleza de la persona y a menudo se relaciona con el tema del rodaje. Por lo tanto, el siguiente paso para obtener una imagen impecable es el trabajo con defectos en el atuendo. Si se ocupa del retoque de la cabeza, elimine todas las carpetas y arrugas de la ropa.
- Aprende a eliminar las arrugas de la ropa en Photoshop.
Mejorar el maquillaje
Naturalmente, antes del rodaje, el maquillador se preocupa por que el modelo se vea perfecto y se adapte al estilo de la sesión de fotos. Sin embargo, gradualmente el color de los rubores, las sombras de ojos y los lápices labiales comienza a perder su brillo y atractivo.
Por supuesto, puedes tomarte un descanso y refrescar el maquillaje, pero hay otra salida. Puede mejorar perfectamente todos los detalles anteriores durante el retoque fotográfico.
- Más información sobre cómo quitar un Photoshop de doble barbilla.
Quitar bolsas debajo de los ojos
Las bolsas debajo de los ojos son un problema bastante común. Pueden estropear seriamente el retrato, independientemente de si se tomó por la mañana, a mitad del día o por la noche; dentro o fuera del estudio.
Esperamos que nuestros consejos sobre cómo utilizar blanquear fácilmente los dientes en Photoshop y algunos otros tutoriales de retoque de retratos importantes le sean útiles. Estas técnicas eficaces te ayudarán a retocar imágenes de forma más rápida y profesional.
Regalos para Blanquear los dientes
Si no tiene tiempo para blanquear los dientes en cada foto, puede usar complementos de Photoshop para que este paso sea más rápido y automático.
Acción #1


Descargue esta acción de Photoshop para blanquear los dientes rápidamente. Con su ayuda, podrá convertir una edición de imágenes en un proceso rápido. Retire el tinte amarillo en 2 clics.
- Aprenda a usar acciones de Photoshop.
Acción #2

