 Las pantallas son palabras, frases o tal vez un gráfico que muestra un cuadro de texto cuando pasa el ratón sobre él en MS word. Por lo general, una pantalla le proporcionará detalles sobre el elemento sobre el que está moviendo el mouse. Estoy seguro de que todos ustedes los han visto en algún momento mientras usaban MS Word. Pero, ¿sabía que puede recrear información sobre herramientas en sus documentos de Word 2010 utilizando la función de pantalla? ¿No?
Las pantallas son palabras, frases o tal vez un gráfico que muestra un cuadro de texto cuando pasa el ratón sobre él en MS word. Por lo general, una pantalla le proporcionará detalles sobre el elemento sobre el que está moviendo el mouse. Estoy seguro de que todos ustedes los han visto en algún momento mientras usaban MS Word. Pero, ¿sabía que puede recrear información sobre herramientas en sus documentos de Word 2010 utilizando la función de pantalla? ¿No?
Siga los pasos a continuación para saber cómo hacerlo:
En primer lugar, debe asegurarse de que las pantallas estén habilitadas.
- Haga clic en Archivo | Opciones.
- Vaya a la pestaña General en el panel izquierdo y en el área Estilo de elementos de pantalla, seleccione Mostrar descripciones de entidades en elementos de pantalla.
Ahora que está seguro de que la función de elementos de pantalla está habilitada, puede vincular un elemento de pantalla a una palabra, frase u objeto.
Siga los pasos a continuación para saber cómo:
- Seleccione una palabra, frase u objeto a los que desee adjuntar un elemento de pantalla e inserte un marcador.
- En Word 2010, haga clic en la pestaña Insertar y haga clic en Marcar en el área Enlaces.

- Asigne a su marcador un nombre que recordará. La mayoría de las personas nombran su marcador del mismo modo que la palabra que les gusta.
- Haga clic en Agregar.
- Ahora, solo necesita hacer su pantalla.
- Seleccione de nuevo el texto, frase u objeto.
- Haga clic en Ctrl + K, que mostrará el cuadro de diálogo Insertar hipervínculo.
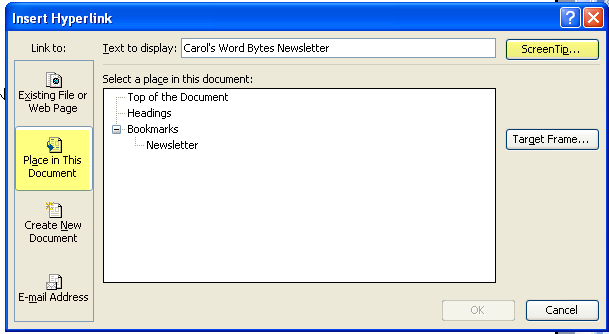
- Haga clic en el botón Colocar en este documento en el lado izquierdo del cuadro de diálogo.
- Word muestra una lista de ubicaciones. En esa lista, seleccione el nombre del marcador que creó.
- Haga clic en el botón de pantalla.
- Word muestra el cuadro de diálogo Establecer contenido de pantalla de hipervínculo.
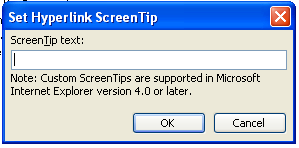
- Introduzca el texto que desea utilizar para su pantalla.
- Haga clic en Aceptar.
- Haga clic en ACEPTAR una vez más para cerrar el cuadro de diálogo Insertar hipervínculo.
Ahora, cuando alguien pasa el cursor sobre la palabra o frase, aparece la pantalla. Si deciden seguir el hipervínculo, simplemente terminarán de vuelta en el marcador.
Su frase aparecerá ahora como si fuera un enlace, con texto subrayado azul. Si no desea este tipo de formato, aplique un formato diferente a la frase con hipervínculo o cambie las características del estilo de hipervínculo.