Según expertos en seguridad informática, MyPlayCity Search es un programa que entra en la categoría de secuestradores de navegadores. Una vez que su navegador web se ha convertido en la víctima de este secuestrador, se hace cargo de su navegador web como Microsoft Edge, Chrome, Firefox y Microsoft Internet Explorer. El secuestrador de navegador de búsqueda MyPlayCity realiza cambios en la configuración de su navegador, incluido el motor de búsqueda de forma predeterminada, la nueva pestaña y la página de inicio, e instala extensiones no deseadas en el interior de su máquina. Esta es la razón principal por la que necesita eliminarlo de su sistema y volver a su proveedor de búsqueda y página de inicio del navegador web a los valores predeterminados.
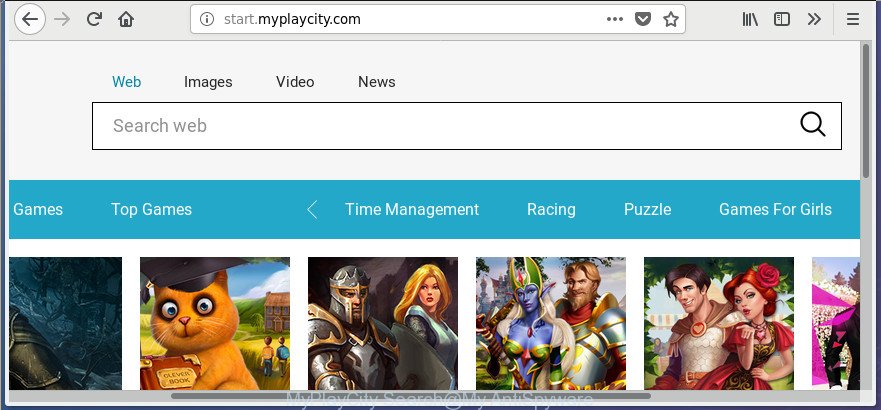
Cuando realice búsquedas utilizando el navegador web que se ha visto afectado por la búsqueda en MyPlayCity, los resultados de la búsqueda se devolverán desde Bing, Yahoo o Búsqueda personalizada de Google. Lo más probable es que los desarrolladores detrás de MyPlayCity Search hijacker estén haciendo esto para ganar dinero publicitario con los anuncios que se muestran en los resultados de búsqueda.
A menudo, el sistema que ha sido infectado por la infección del secuestrador del navegador de búsqueda MyPlayCity, también estará infectado por adware (también conocido como software «apoyado por anuncios») que abre muchos anuncios diferentes. Pueden ser ventanas emergentes, enlaces de texto en las páginas, banners donde nunca tuvieron. Lo que es más, el software con publicidad puede reemplazar los anuncios legítimos con anuncios maliciosos que ofrecerán descargar e instalar software malicioso y aplicaciones no deseadas o visitar las diversas páginas peligrosas y engañosas.
Le recomendamos encarecidamente que realice el tutorial paso a paso a continuación, que le ayudará a eliminar la redirección de búsqueda de MyPlayCity utilizando las características estándar de Windows y algunas aplicaciones gratuitas comprobadas.
Eliminar la búsqueda de MyPlayCity de Windows 10 (8, 7, XP)
En los pasos a continuación, intentaremos cubrir el Borde, es decir, Mozilla Firefox y Google Chrome, y proporcionaremos consejos generales para eliminar la búsqueda de MyPlayCity. Puede encontrar algunas diferencias menores en su instalación de Windows. No importa, deberías estar bien si sigues los pasos que se describen a continuación: desinstale todas las aplicaciones sospechosas y desconocidas, restablezca la configuración de los navegadores web, corrija los accesos directos de los navegadores web y use utilidades gratuitas de eliminación de software malicioso. Léalo una vez, después de hacerlo, imprima esta página, ya que es posible que necesite cerrar su navegador o reiniciar el sistema de su PC.
Si está utilizando una computadora Apple con Mac OS, use la siguiente guía Cómo eliminar secuestrador de navegador, ventanas emergentes y anuncios de Mac
Para eliminar la búsqueda de MyPlayCity, siga los pasos que se indican a continuación:
- Cómo eliminar la redirección de búsqueda de MyPlayCity sin ningún software
- Eliminar aplicaciones potencialmente no deseadas a través del Panel de control de Microsoft Windows
- Deshacerse de la búsqueda de MyPlayCity de IE
- Eliminar la redirección de búsqueda de MyPlayCity de Google Chrome
- Eliminar la búsqueda de MyPlayCity de Mozilla Firefox
- Eliminación automática de la página de inicio de la búsqueda de MyPlayCity
- Elimine automáticamente la búsqueda de MyPlayCity con Zemana Anti Malware (ZAM)
- Deshágase de la página de inicio de la búsqueda de MyPlayCity con Malwarebytes
- Página de inicio de búsqueda de MyPlayCity con AdwCleaner
- Use AdBlocker para bloquear la búsqueda de MyPlayCity y mantenerse seguro en línea
- Evite que el secuestrador de navegador de búsqueda de MyPlayCity instale
- Palabras de acabado
Cómo eliminar el redireccionamiento de búsqueda de MyPlayCity sin ningún software
Los secuestradores de navegador más comunes se pueden desinstalar sin ningún programa antivirus. La eliminación manual del secuestrador son unos sencillos pasos que le enseñarán cómo eliminar la búsqueda de MyPlayCity .
Elimine aplicaciones potencialmente no deseadas a través del Panel de control de Microsoft Windows
Consulte el Panel de control de MS Windows (sección de Programas y características) para ver todas las aplicaciones instaladas. Recomendamos hacer clic en la «Fecha de instalación» para ordenar la lista de programas por la fecha en que los instaló. Si ve algún programa desconocido o sospechoso, son los que necesita desinstalar.
Windows 8, 8.1, 10

Después de que se abra el ‘Panel de control’, haga clic en el enlace’ Desinstalar un programa ‘ en la categoría Programas, como se muestra en la imagen de abajo.

Verá el panel «Desinstalar un programa» como se muestra en la pantalla a continuación.

Mire cuidadosamente la lista completa de software instalado en su máquina. Lo más probable es que uno de ellos sea el secuestrador del navegador que hizo redirigir su navegador web al sitio web de búsqueda de MyPlayCity. Si tiene muchos programas instalados, puede ayudar a simplificar la búsqueda de programas dañinos ordenando la lista por fecha de instalación. Una vez que haya encontrado una aplicación dudosa, no deseada o no utilizada, haga clic derecho sobre ella, después de hacer clic en ‘Desinstalar’.
Windows XP, Vista, 7

Después de que se abra el «Panel de control» de Windows, debe hacer clic en «Desinstalar un programa» en «Programas», como se muestra en la pantalla a continuación.

Verá una lista de aplicaciones instaladas en su computadora personal. Recomendamos ordenar la lista por fecha de instalación para encontrar rápidamente el software que se instaló por última vez. Lo más probable es que sea la infección del secuestrador la responsable de redirigir el navegador al sitio web de búsqueda intrusivo MyPlayCity. Si tienes dudas, siempre puedes consultar el programa haciendo una búsqueda de su nombre en Google, Yahoo o Bing. Después de encontrar el programa que necesita eliminar, simplemente haga clic en su nombre y luego presione ‘Desinstalar’ como se muestra en la imagen de abajo.

Deshazte de la búsqueda de MyPlayCity desde IE
Primero, inicia Microsoft Internet Explorer y, a continuación, pulsa el icono de engranaje
![]() . Abrirá el menú desplegable Herramientas en la parte derecha del navegador de Internet, luego hará clic en «Opciones de Internet» como se muestra a continuación.
. Abrirá el menú desplegable Herramientas en la parte derecha del navegador de Internet, luego hará clic en «Opciones de Internet» como se muestra a continuación.
En la pantalla» Opciones de Internet», seleccione la pestaña» Avanzado «y, a continuación, haga clic en el botón» Restablecer». Microsoft Internet Explorer mostrará el mensaje «Restablecer configuración de Internet Explorer». Además, presione la casilla de verificación» Eliminar configuración personal » para seleccionarla. A continuación, haga clic en el botón «Restablecer» como se muestra en la figura a continuación.

Cuando finalice la tarea, haga clic en el botón» Cerrar». Cierre Internet Explorer y reinicie el equipo para que los cambios surtan efecto. Este paso le ayudará a restaurar la página de inicio de su navegador de Internet, el proveedor de búsqueda predeterminado y la página de nueva pestaña al estado predeterminado.
Eliminar la redirección de búsqueda de MyPlayCity de Google Chrome
Utilice la herramienta Restablecer navegador web de Chrome para restablecer todos sus ajustes, como la página de inicio, el motor de búsqueda de forma predeterminada y newtab a los valores predeterminados originales. Esta es una utilidad muy útil de usar, en el caso de secuestros de navegadores como MyPlayCity Search.
Abra el menú de Chrome haciendo clic en el botón en forma de tres puntos horizontales (
![]() ). Mostrará el menú desplegable. Elige Más herramientas y, a continuación, haz clic en Extensiones.
). Mostrará el menú desplegable. Elige Más herramientas y, a continuación, haz clic en Extensiones.
Navegue cuidadosamente por la lista de extensiones instaladas. Si la lista tiene el complemento etiquetado con «Instalado por directiva de empresa» o «Instalado por su administrador», siga los siguientes pasos: Eliminar extensiones de Chrome instaladas por directiva de empresa de lo contrario, simplemente vaya al paso siguiente.
Abra el menú principal de Google Chrome de nuevo, haga clic en la opción» Configuración».

Desplácese hasta la parte inferior de la página y haga clic en el enlace «Avanzado». Ahora desplácese hacia abajo hasta que la sección Restablecer configuración esté visible, como se muestra en la pantalla de abajo y haga clic en el botón «Restablecer configuración a sus valores predeterminados originales».

Confirme su acción, haga clic en el botón «Restablecer».
Eliminar la búsqueda de MyPlayCity de Mozilla Firefox
Si la página de inicio de su navegador web Mozilla Firefox se ha modificado a la búsqueda de MyPlayCity sin su permiso o si un proveedor de búsqueda desconocido muestra los resultados de su búsqueda, puede ser el momento de realizar el restablecimiento del navegador web.
Primero, ejecute Mozilla Firefox. A continuación, haga clic en el botón en forma de tres rayas horizontales (
![]() ). Mostrará el menú desplegable. A continuación, pulsa el botón de ayuda (
). Mostrará el menú desplegable. A continuación, pulsa el botón de ayuda (![]() ).
).
En el menú de ayuda, haga clic en»Información de solución de problemas». En la esquina superior derecha de la página «Información de solución de problemas», presione el botón «Actualizar Firefox» como se muestra en la siguiente figura.

Confirme su acción, haga clic en «Actualizar Firefox».
eliminación automática de la página de inicio de la búsqueda de MyPlayCity
Si no está seguro de cómo eliminar fácilmente el secuestrador de búsqueda de MyPlayCity, considere usar las aplicaciones de eliminación automática de infecciones del secuestrador del navegador que se enumeran a continuación. Identificará al secuestrador del navegador responsable de redirigir su navegador de Internet al sitio de búsqueda MyPlayCity y lo eliminará de su PC de forma gratuita.
Eliminar automáticamente la búsqueda de MyPlayCity con Zemana Anti Malware (ZAM)
Puede eliminar la búsqueda de MyPlayCity automáticamente con la ayuda de Zemana. Sugerimos esta utilidad de eliminación de malware porque puede deshacerse fácilmente de secuestradores de navegador, aplicaciones potencialmente no deseadas, software y barras de herramientas «compatibles con anuncios» con todos sus componentes, como carpetas, archivos y entradas de registro.

- Visite la página vinculada a continuación para descargar la última versión de Zemana Anti-Malware (ZAM) para MS Windows. Guárdalo en tu escritorio.
 Zemana AntiMalware
Zemana AntiMalware
144886 descargas
Autor: Zemana Ltd
Categoría: herramientas de Seguridad
Actualización: julio de 16, 2019 - En la página de descarga, haga clic en el botón de Descarga. Su navegador mostrará el cuadro de diálogo» Guardar como». Guárdelo en su escritorio de Windows.
- Una vez finalizada la descarga, cierre todos los programas y abra Windows en su PC. A continuación, inicie un archivo llamado Zemana.AntiMalware.Configuración.
- Esto iniciará el» Asistente de configuración » de Zemana Free en su computadora personal. Siga las indicaciones y no realice ningún cambio en la configuración predeterminada.
- Cuando el asistente de configuración haya finalizado la instalación, Zemana Anti-Malware se ejecutará y mostrará la ventana principal.
- Además, haga clic en el botón «Escanear» para comenzar a verificar en su máquina la infección del secuestrador del navegador de búsqueda MyPlayCity y otros complementos maliciosos del navegador web. Dependiendo de su computadora, la exploración puede tardar desde unos pocos minutos hasta cerca de una hora. Durante el análisis, Zemana Anti Malware encontrará amenazas presentes en su sistema de PC.
- A medida que finaliza el análisis, puede verificar todas las amenazas detectadas en su sistema.
- Revise los resultados del escaneo y luego haga clic en el botón» Siguiente». La utilidad comenzará a deshacerse de la infección del secuestrador que hace que los navegadores muestren el sitio web de búsqueda intrusivo MyPlayCity. Cuando se complete ese proceso, es posible que se le solicite reiniciar el equipo personal.
- Cierre Zemana Anti-Malware (ZAM) y continúe con el siguiente paso.
Deshacerse de la página de inicio de búsqueda de MyPlayCity con Malwarebytes
Eliminar manualmente la infección del secuestrador del navegador de búsqueda de MyPlayCity es difícil y, a menudo, la infección del secuestrador del navegador no se elimina por completo. Por lo tanto, le recomendamos que utilice los Malwarebytes Gratuitos que limpian completamente su sistema de PC. Además, el programa gratuito le ayudará a eliminar malware, aplicaciones potencialmente no deseadas, barras de herramientas y software con publicidad que también puede infectar su computadora.

- Por favor, vaya al siguiente enlace para descargar MalwareBytes. Guárdelo en el escritorio de Windows.
 Malwarebytes Anti-malware
Malwarebytes Anti-malware
306439 descargas
Autor: Malwarebytes
Categoría: herramientas de Seguridad
Actualización: abril 15, 2020 - En la página de descarga, haga clic en el botón de Descarga. Su navegador de Internet abrirá el cuadro de diálogo» Guardar como». Guárdelo en su escritorio de Windows.
- Cuando se complete la descarga, cierre todo el software y abra Windows en su PC. Haga doble clic en el icono que se llama mb3-setup.
- Esto abrirá el» Asistente de configuración » de MalwareBytes Free en su computadora. Siga las indicaciones y no realice ningún cambio en la configuración predeterminada.
- Cuando el asistente de configuración haya finalizado la instalación, MalwareBytes Anti Malware (MBAM) se abrirá y mostrará la ventana principal.
- Además, haga clic en el botón «Escanear ahora». La herramienta gratuita MalwareBytes comenzará a escanear toda la máquina para encontrar al secuestrador que causa una redirección a la página web de búsqueda de MyPlayCity. Cuando se encuentra un malware, adware o PUP, el número de amenazas de seguridad cambiará en consecuencia. Espere hasta que el escaneo haya terminado.
- Cuando finalice ese proceso, podrá comprobar todas las amenazas detectadas en su equipo.
- Asegúrese de que todos los elementos tengan » marca de verificación «y haga clic en el botón» Cuarentena seleccionada». Una vez finalizado el proceso, es posible que se le solicite reiniciar la máquina.
- Cierre el programa Anti Malware y continúe con el siguiente paso.
Instrucción en video, que revela en detalle los pasos anteriores.
Escanee el sistema de su PC y elimine la página de inicio de búsqueda de MyPlayCity con AdwCleaner
AdwCleaner libera su computadora de adware, PUPs, barras de herramientas no deseadas, complementos de navegador web y otros programas no deseados como la infección de secuestradores responsable de la página de inicio de búsqueda de MyPlayCity. La utilidad de eliminación gratuita le ayudará a disfrutar de su computadora personal al máximo. AdwCleaner utiliza la tecnología (c) Malwarebytes para detectar si hay programas no deseados en su PC. Puede revisar los resultados del análisis y elegir los elementos que desea borrar.

- Haga clic en el enlace de abajo para descargar AdwCleaner. Guárdelo en su escritorio de MS Windows.
 AdwCleaner descargar
AdwCleaner descargar
208074 descargas
Versión: 8.3.1
Autor: Xplode, MalwareBytes
Categoría: herramientas de Seguridad
Actualizar: Diciembre 9, 2021 - Una vez finalizada la descarga, haga doble clic en el icono de AdwCleaner. Una vez que se inicie esta utilidad, haga clic en el botón «Escanear» para comenzar a escanear su máquina en busca de la infección del secuestrador que causa un redireccionamiento a la página web de búsqueda de MyPlayCity. Esta tarea puede llevar bastante tiempo, así que por favor sea paciente. Durante el análisis, AdwCleaner buscará si existen amenazas en su computadora personal.
- Una vez que AdwCleaner complete el análisis, AdwCleaner mostrará una pantalla que contiene una lista de software malicioso que se ha encontrado. Cuando esté listo, presione el botón «Limpiar». Se mostrará un mensaje, haga clic en «Aceptar».
Estos sencillos pasos se muestran en detalle en la siguiente guía de vídeo.
Use el bloqueador de anuncios para bloquear la búsqueda de MyPlayCity y mantenerse seguro en línea
Recomendamos instalar un programa bloqueador de anuncios que pueda detener la búsqueda de MyPlayCity y otras páginas no deseadas. La utilidad de bloqueo de anuncios, como AdGuard, es una aplicación que básicamente elimina la publicidad de la Red y bloquea el acceso a páginas web maliciosas. Además, los expertos en seguridad dicen que el uso de aplicaciones de bloqueo de anuncios es necesario para mantenerse seguro al navegar por Internet.
Haga clic en el siguiente enlace para descargar la última versión de AdGuard para Windows. Guárdelo en su escritorio de Microsoft Windows.

24045 descargas
Versión: 6.4
Autor: © Adguard
Categoría: Herramientas de seguridad
Actualización: Noviembre 15, 2018
Cuando finalice la descarga, haga doble clic en el archivo descargado para iniciarlo. La ventana» Asistente de configuración » aparecerá en la pantalla de la computadora como se muestra a continuación.

Siga las instrucciones. Luego se instalará AdGuard y se colocará un icono en su escritorio. Aparecerá una ventana pidiéndole que confirme que desea ver una guía rápida como se muestra en el siguiente ejemplo.

Haga clic en el botón » Omitir «para cerrar la ventana y usar la configuración predeterminada, o presione» Comenzar » para ver una guía rápida que le permitirá conocer mejor a AdGuard.
Cada vez que inicie su sistema, AdGuard se iniciará automáticamente y detendrá las ventanas emergentes, la redirección de búsqueda de MyPlayCity y otras páginas web maliciosas o engañosas. Para obtener una visión general de todas las funciones del programa, o para cambiar su configuración, simplemente haga doble clic en el icono de AdGuard, que se encuentra en su escritorio.
Evite que el secuestrador de navegador de búsqueda MyPlayCity instale
El secuestrador de navegador se instala en su PC junto con algún software gratuito. Por lo tanto, siempre lea cuidadosamente las pantallas de instalación, las exenciones de responsabilidad, los «Términos de uso» y la «Licencia de software» que aparecen durante el proceso de instalación. Además, preste atención al software opcional que se instala junto con la aplicación principal. Asegúrese de que usted desmarca todos ellos! Además, ejecute un programa bloqueador de anuncios que ayude a detener sitios web maliciosos, engañosos, ilegítimos o no confiables.
Terminar palabras
Ahora su PC debe estar limpio del secuestrador que redirige su navegador web a la página web de búsqueda de MyPlayCity no deseada. Eliminar AdwCleaner. Le sugerimos que mantenga AdGuard (para ayudarlo a detener los anuncios emergentes no deseados y los sitios dañinos molestos) y Zemana Anti-Malware (ZAM) (para escanear periódicamente el sistema de su PC en busca de nuevos secuestradores de navegador y otro software malicioso). Probablemente esté ejecutando una versión anterior de Java o Adobe Flash Player. Esto puede ser un riesgo para la seguridad, así que descargue e instale la última versión ahora mismo.
Si sigue teniendo problemas al intentar eliminar MyPlayCity Search de Mozilla Firefox, Edge, Microsoft Internet Explorer y Chrome, solicite ayuda en nuestro foro de eliminación de Spyware/Malware.