Introducción
Este tutorial le mostrará cómo enviar una carta a varias personas desde nuestra interfaz de Mailshot, antes de seguir los pasos de este tutorial, primero deberá asegurarse de haber cargado una lista de direcciones. Si no lo ha hecho, primero cargue su lista de direcciones y luego regrese a este tutorial.
La interfaz Mailshot le permite enviar una carta a varias personas utilizando nuestro editor en línea. Además de utilizar nuestro editor en línea, también puede adjuntar documentos PDF a su carta como páginas adicionales. Si desea enviar el mismo PDF a varias personas y no usar el editor en línea, esto también es posible desde la interfaz de Mailshot.
Si ha fusionado su carta por correo electrónico utilizando MS Word, tenemos una interfaz de correo electrónico de MS Word, puede leer más sobre esto aquí.
Paso 1: Seleccione la interfaz de Mailshot
Inicie sesión en su cuenta de PC2Paper y vaya al menú Escribir una carta, desde aquí seleccione la opción de Mailshot
Paso 2: Dé a su mailshot un nombre y una dirección de devolución
Cuando aparezca la interfaz de Mailshot, dé a su mailshot un nombre y proporcione una dirección de devolución. Esto se imprimirá en los sobres de su correo y se utilizará como dirección de devolución de sus cartas si el servicio postal no puede entregarlas.
Después de que haya nombrado su correo y proporcionado una dirección de devolución, haga clic en el botón Agregar dirección.
Paso 3: Selecciona tus direcciones
En este paso puedes seleccionar las direcciones a las que deseas enviar tu mailshot. Este tutorial asume que ya ha cargado una lista de direcciones como se muestra en el tutorial Cargar su lista de direcciones. En el siguiente ejemplo hemos seleccionado todas las direcciones de una lista de direcciones llamada «Mi lista de direcciones 1».
Paso 4: Elija si desea usar el editor en línea
Después de haber seleccionado sus direcciones, desplácese por la página y decida si desea usar el editor en línea haciendo clic en el botón» Escribir carta » (se muestra a continuación). El editor en línea le permite escribir su carta online. También puede adjuntar documentos PDF a la carta que escriba en línea. Alternativamente, si solo desea enviar documentos PDF a su correo, ignore el diálogo que se le presenta a continuación y haga clic en la pestaña Archivos adjuntos PDF.
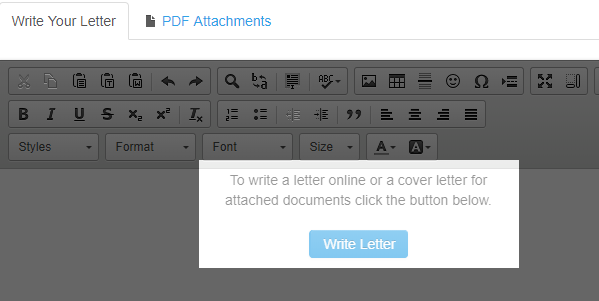
Paso 4a: Usar el editor en línea
Algunas de las funciones que proporciona el editor en línea que puede encontrar útiles son (como se ilustra en la imagen a continuación):
- Insertar imágenes Puede usar esto para insertar un encabezado de letra en su carta
- Insertar saltos de página Si desea que partes de su carta estén en páginas separadas
- Insertar campo de combinación de correspondencia Puede usar esto para personalizar cada letra en su correo como se muestra en la imagen de abajo.
Paso 5: Adjuntar archivos PDF
Puede adjuntar archivos PDF sin usar el editor en línea (como se explicó en los pasos anteriores) o puede usar el editor en línea y adjuntar archivos PDF a su correo. La carta producida por el editor en línea se utilizará como portada para cualquier PDF que adjunte a su correo. Para adjuntar archivos PDF, seleccione la pestaña «Archivos adjuntos en PDF». Uno de los seleccionados, haga clic en el botón «Adjuntar PDF».
Paso 6 : Vista previa de su correo
Después de completar su carta, puede previsualizarla haciendo clic en los botones de vista previa ubicados en la parte inferior y superior de la pantalla. Puede ver en la imagen de abajo que, debido a que insertamos campos en nuestra carta, cada uno es personalizado.