Para que haya fusionado varias capas en Photoshop para facilitarle la vida. ¡Pero ahora te has dado cuenta de que cometiste un terrible error! Necesita separarlos de nuevo para completar las ediciones que necesita. Afortunadamente, hay algunas formas de separar capas en Photoshop y algunas prácticas recomendadas para evitar el problema por completo.
Simplemente Use Deshacer
Si ha fusionado capas en los últimos pasos y no le importa perder ningún progreso que haya hecho desde la fusión, simplemente puede deshacer la fusión. Puede usar el comando deshacer en la pestaña Editar o puede presionar Ctrl + Z (Windows) o Comando + Z (Mac) para hacerlo.
El Panel de historial
El panel de historial es una herramienta poderosa que puede usar para separar capas en Photoshop. Este panel realiza un seguimiento de todos los cambios que realiza. Se remonta a 50 acciones, por lo que no ayudará si se fusionó demasiado tiempo en el pasado. Pero si recientemente hizo este cambio, el panel de Historial puede ser su salvador. Si aún no tiene este panel visible, puede hacer clic en la pestaña de la ventana y hacer clic en Historial para mostrarlo.
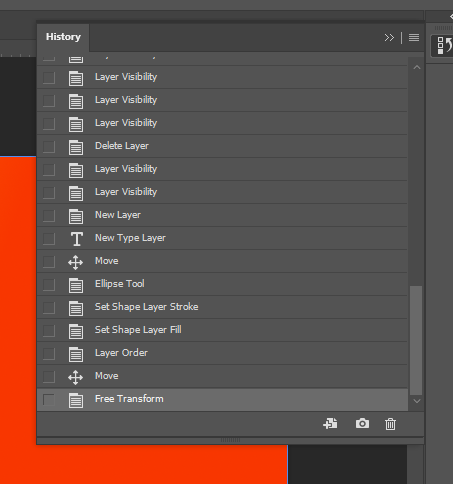
Desplácese por el panel hasta encontrar cuándo fusionó las capas y, a continuación, haga clic en el estado anterior al paso combinar capas y el proyecto volverá a su estado anterior a la fusión. Si quieres estar seguro, puedes aumentar la cantidad de estados de historial guardados. Simplemente vaya a Editar > Preferencias > Rendimiento > Estados de historial. Solo recuerde que su computadora podría tener problemas si aumenta este número y reduce el rendimiento de Photoshop.
Alternativas a la fusión de capas
Photoshop es un programa rico en funciones. Y aunque puede combinar capas, hay mejores opciones. Nunca debe combinar capas cuando hay otras formas no destructivas de terminar con los mismos resultados.
Objetos inteligentes
Los objetos inteligentes pueden fusionar capas sin fusionarlas realmente. Aún puede usar y editar cada capa individual. Para convertir un grupo de capas en un objeto inteligente, haga clic con el botón secundario en ellas y seleccione Convertir en objeto inteligente. Si desea editar este objeto inteligente en el futuro, haga clic con el botón derecho en él y seleccione Editar contenido. Se creará una nueva pestaña y podrá editar cada capa dentro del objeto inteligente y, a continuación, guardar este subproyecto para ver los cambios en el panel de proyecto principal. Si ya no desea utilizar un objeto inteligente, puede hacer clic con el botón derecho en el objeto inteligente y seleccionar Convertir en capas. Al hacer esto, colocará cada capa individual en una carpeta de grupo para facilitar el acceso. ¡Todos los beneficios de una capa combinada sin ser destructiva!

Agrupar capas
Convertir una selección de capas en un objeto inteligente es excelente si necesita editar esas capas. Pero si se fusiona puramente para ordenar su proyecto, hay una mejor manera. Simplemente puede agrupar capas. Para ello, seleccione todas las capas que desee agrupar y, a continuación, haga clic en el símbolo de carpeta en la parte inferior del panel capas. También puede hacer clic con el botón derecho y seleccionar Grupo De capas. A continuación, puede expandir o contraer el contenido de la carpeta según lo necesite.
Fusionar con copias de seguridad
Fusionar capas no es el fin del mundo si lo hace de forma segura. Antes de hacerlo, cree una carpeta de copia de seguridad duplicando las capas que desea fusionar. Luego agruparlos y ocultar la carpeta haciendo clic en el símbolo del globo ocular. También puede duplicar y fusionar en un solo movimiento pulsando Comando / Control + Opción / Alt + Mayús + E. Esto fusionará todas las capas visibles (capas con el globo ocular activado) en una nueva capa, dejando las capas existentes solas. Sin embargo, este método puede ser difícil de recordar. Independientemente de cómo lo haga, es una buena práctica en Photoshop crear una copia de seguridad de una capa antes de cambiarla permanentemente.
Conclusión
Si llevas horas trabajando en un proyecto y quieres descubrir cómo separar capas en Photoshop, es posible que este artículo te haya dejado seco. Pero espero que pueda usar uno de los consejos presentados aquí para evitar fusionar capas de una manera destructiva en el futuro. ¡Es solo uno de los muchos recordatorios para evitar ediciones destructivas tanto como sea posible en Photoshop!