Actualizado por última vez el 7 de marzo de 2021 por Bestusefultips
¿Desea comprobar cómo mostrar los procesos en caché y el uso de la CPU de Android 8? Verás los servicios en ejecución y comprobarás el uso de la CPU en Android 8.0 & 8.1 Oreo mediante la configuración del modo de desarrollador. Para comprobar el uso de CPU y RAM en Android 8 Oreo, asegúrate de habilitar el modo de desarrollador en tus dispositivos. En esta aplicación de uso de RAM en Android Oreo, puede ver la RAM utilizada, la RAM almacenada en caché y los datos de RAM gratuitos. Además, consulte el proceso en segundo plano de la aplicación en caché y detenga el proceso en segundo plano de la aplicación en ejecución.
El sistema operativo Android diferente tiene configuraciones ligeramente diferentes para mostrar el uso de la CPU y los servicios en ejecución. Verás y controlarás los servicios que se ejecutan actualmente en dispositivos Android Oreo. Sigue el proceso paso a paso que se muestra a continuación para ver el proceso en ejecución en Android 10, 9 Pie, 8.1 Oreo y otros dispositivos tales como Pixel 4, 4 XL, Pixel 3a, 3a XL, Pixel 3, 3 XL, Google Pixel, Pixel 2, Pixel 2 XL, Google Pixel XL, Nexus 6P, Nexus 5 y más.
Artículo relacionado:
- Cómo habilitar el desbloqueo OEM en Android 8 Oreo
- Cómo verificar el uso de la memoria de la aplicación en OnePlus 6 Oxygen OS
- Cómo deshabilitar la actividad en segundo plano de la aplicación en Android Oreo
- Cómo ocultar la aplicación que se ejecuta en notificación en segundo plano en android Oreo
Cómo Verificar el uso de la CPU en Android 8.0 & 8.1 Oreo
Puedes ver y controlar los servicios que se ejecutan actualmente en Android 10 y 9 Pie utilizando la configuración que se indica a continuación.
Ver Servicios en ejecución en Android 10: Uso de la RAM de la aplicación
Paso 1: Vaya a configuración.
Paso 2: Desplácese hacia abajo y toque en Sistema.
Paso 3: Toque en Avanzado.
Paso 4: Toque en Opciones de desarrollador.
Si el modo de desarrollador está deshabilitado, haga clic aquí para habilitarlo.
Paso 5: Toque en Servicios en ejecución en opciones de desarrollador.

De forma predeterminada, mostrar servicios en ejecución en su dispositivo Android 10.
Paso 6: Toca tres puntos verticales en la esquina superior derecha.
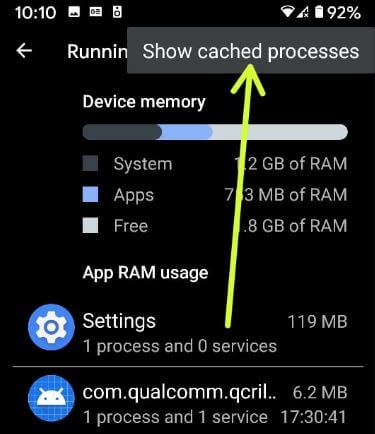
Paso 7: Seleccione Mostrar proceso en caché.
Android 9 Muestra el uso de la CPU
Configuración > Sistema > Avanzado > Opciones de desarrollador > Servicios en ejecución > Uso de la RAM de la aplicación
Para Android 8.0 & 8.1 Oreo
En primer lugar, marque para habilitar las opciones de desarrollador ocultas en su Oreo 8.1. Si está deshabilitado, habilítelo con la siguiente configuración.
Paso 1: Ve a configuración en tu Android Oreo 8.1.
Paso 2: Toque en el sistema.
Paso 3: Toque en el teléfono acerca de.
Paso 4: Desplácese hacia abajo al final de la página y toque el número de compilación 7 veces.
Puede ver este mensaje en la pantalla: ¡Ahora es un desarrollador!
Ahora active el modo desarrollador en sus dispositivos Oreo. Para ver el modo de desarrollador, vaya a Configuración > sistema > Opciones de desarrollador
Cómo comprobar el uso de la CPU de Android 8 y Mostrar los procesos de caché
Paso 1: Vaya a configuración en su Android Oreo 8.0.
Paso 2: Toque en configuración del sistema.
Paso 3: Toque en Opciones de desarrollador.

Paso 4: Desplácese hacia abajo hasta Servicios en ejecución & toque en él.
Aquí verá la memoria del dispositivo, el uso de la RAM de la aplicación, los procesos en caché y los servicios en ejecución.
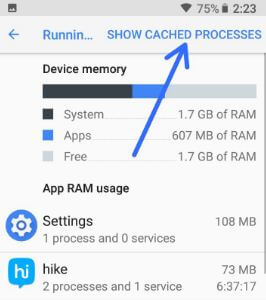
Paso 5: Toque en Mostrar procesos en caché en la parte superior derecha
Ahora vea el uso de la RAM de la aplicación en su dispositivo. Para detener el proceso en segundo plano de la aplicación.
Paso 6: Toque en la aplicación que usa más RAM.
Paso 7: Toque en Detener si desea detener el proceso en segundo plano en caché.
Es bastante fácil mostrar el uso de la CPU de Android 8, los procesos de caché y los servicios en ejecución mediante la configuración del modo de desarrollador.
Cómo mostrar procesos en caché en Android Marshmallow 6.0 y Lollipop 5.1.2
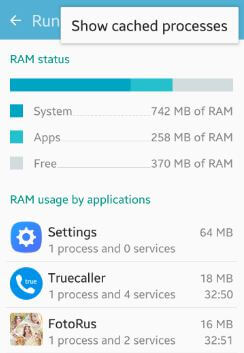
Configuración > modo de desarrollador > servicios en ejecución > Más > Mostrar procesos en caché