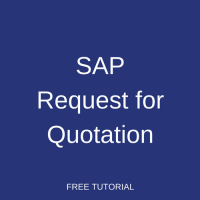 Este tutorial que forma parte de nuestro curso de SAP MM habla sobre la Solicitud de presupuesto de SAP. Aprenderá sobre los procesos de negocio relacionados con la solicitud y el mantenimiento de cotizaciones en SAP MM, cómo crear nuevas solicitudes de cotizaciones, ingresar la información sobre las cotizaciones recibidas de los proveedores, comparar las cotizaciones y elegir la mejor.
Este tutorial que forma parte de nuestro curso de SAP MM habla sobre la Solicitud de presupuesto de SAP. Aprenderá sobre los procesos de negocio relacionados con la solicitud y el mantenimiento de cotizaciones en SAP MM, cómo crear nuevas solicitudes de cotizaciones, ingresar la información sobre las cotizaciones recibidas de los proveedores, comparar las cotizaciones y elegir la mejor.
Encontrar al mejor proveedor es uno de los factores clave de éxito en el proceso de adquisición. Si el proveedor es fijo, un departamento de compras puede crear directamente una orden de compra y cualquier otro documento de compra para este proveedor. Sin embargo, si el proveedor es desconocido, el departamento de compras debe solicitar ofertas de varios proveedores posibles y elegir el mejor.
SAP ERP ayuda a las empresas a gestionar los procesos de adquisición y facilita el proceso de gestión de ofertas (o cotizaciones) de varios proveedores. El primer paso es crear una Solicitud de Presupuesto en SAP ERP. En la Solicitud de presupuesto, le pide al vendedor (o proveedor) que proporcione detalles de precios y condiciones de entrega para un material en particular dentro de un plazo de tiempo determinado. Por lo tanto, cuando crea una solicitud de presupuesto, ingresa detalles sobre los materiales que desea adquirir, con fechas de entrega y cantidad. Contra esta solicitud de cotización, los proveedores enviarán sus cotizaciones con detalles sobre las condiciones de precios y los tiempos de entrega.
La solicitud de presupuesto (RFQ) de SAP se puede plantear no solo para materiales físicos, sino también para artículos de servicio.
Hay los puntos clave para la creación de la solicitud de cotización:
- Código del artículo
- Tiempo de entrega
- Condición de precio
- Fuente de suministro
¿Cómo crear una Solicitud de Presupuesto de SAP?
En SAP ERP, podemos crear una solicitud de cotización a través de la transacción ME41. Puede encontrarlo en la siguiente ruta en el menú de acceso fácil de SAP:
Logística > Gestión de materiales > Compras > RFQ/Cotización > Solicitud de Cotización > Crear
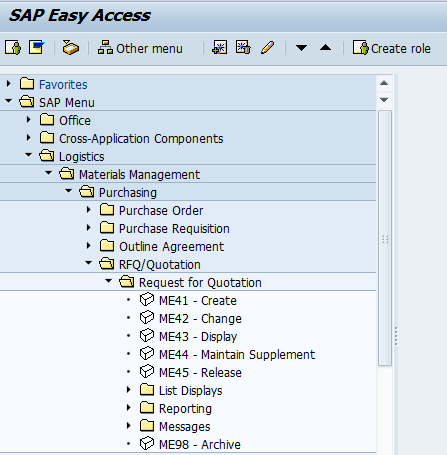
En esta transacción, tenemos opciones para crear la solicitud de cotización con una referencia a una solicitud de compra o con una referencia a un acuerdo general. Si no hay documento anterior, también se puede crear una solicitud de cotización. No es obligatorio tener un documento de referencia. Sin embargo, si desea realizar un seguimiento del flujo de documentos desde la generación de requisitos hasta la selección de un proveedor, debe usar la funcionalidad de referencia.
Como se muestra en la imagen de abajo, hay algunos detalles básicos que se requieren para ingresar en la pantalla inicial de crear solicitud de SAP para la transacción de cotización.
- Presupuesto fecha Límite
- Organización de Compras
- grupo de Compras
- fecha de Entrega.
- Planta
Aquí la fecha límite de cotización significa la fecha en la que un proveedor tiene que presentar una cotización.
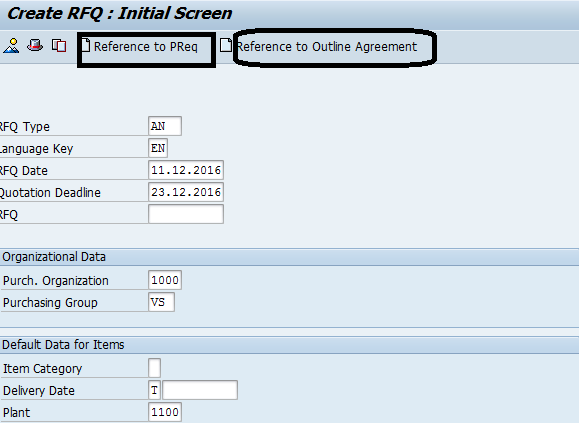
A continuación, haga clic en el botón Enter en su teclado. El sistema SAP le mostrará la siguiente pantalla de la transacción donde es necesario ingresar códigos de materiales para los que desea recibir cotizaciones.
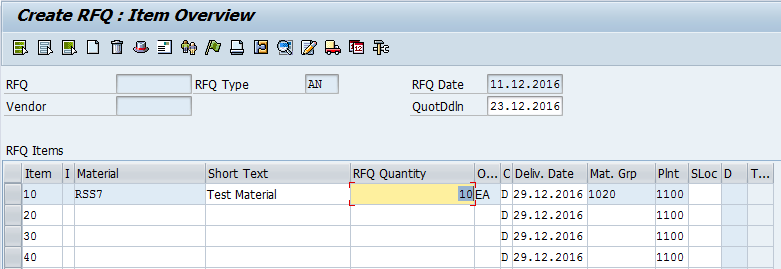
Introduzca el(los) código (s) del artículo, la cantidad de RFQ y, a continuación, haga clic en el botón Enter del teclado. La solicitud de presupuesto de SAP se puede crear para un artículo o varios artículos. A continuación, editemos el encabezado del documento. Para hacerlo, haga clic en el botón ![]() en la barra de herramientas.
en la barra de herramientas.
En el encabezado debe ingresar el Número Colectivo (Coll. No.). Este Coll. No. debe ser un número único. Al hacer una comparación de varias citas, podrá encontrarlas fácilmente utilizando este número. De esta manera, no tendrá que introducir números individuales de cada cotización.
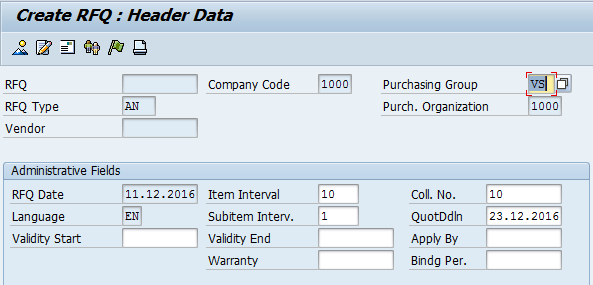
A continuación, introduzcamos el proveedor al que le enviaremos esta solicitud de cotización. Para hacerlo, haga clic en el botón ![]() en la barra de herramientas. Introduzca el código de proveedor y haga clic en el botón Enter. El sistema SAP completará automáticamente todos los detalles del proveedor por su número. Ahora, podemos guardar la solicitud de presupuesto de SAP presionando el botón Guardar en la barra de herramientas.
en la barra de herramientas. Introduzca el código de proveedor y haga clic en el botón Enter. El sistema SAP completará automáticamente todos los detalles del proveedor por su número. Ahora, podemos guardar la solicitud de presupuesto de SAP presionando el botón Guardar en la barra de herramientas.
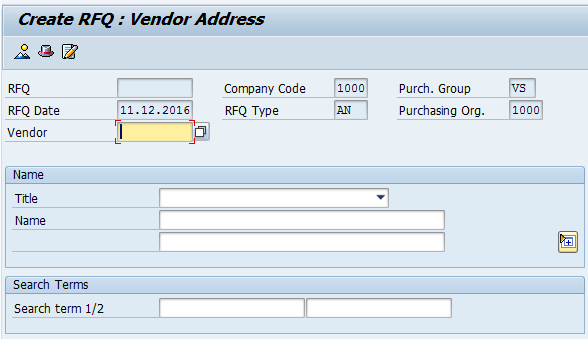

Si desea crear más solicitudes de presupuesto con los mismos códigos de artículo y fechas de entrega, pero para diferentes proveedores, repita este procedimiento, pero especifique códigos de proveedores diferentes.
SAP Quotation Maintenance
Ahora, después de que haya emitido solicitudes de cotizaciones a los proveedores, estos compartirán su estructura de precios y los detalles de entrega en respuesta. Necesitamos ingresar la información sobre las cotizaciones de los proveedores en el sistema. Esto se hace en la transacción ME47. Puede encontrarlo en la siguiente ruta en el menú de acceso fácil de SAP:
Logística > Gestión de materiales > Compras > RFQ / Cotización > Cotización > Mantener
En la pantalla inicial de esta transacción, deberá ingresar el número de la solicitud de cotización que corresponde a la cotización recibida. A continuación, haga clic en Entrar en el teclado.
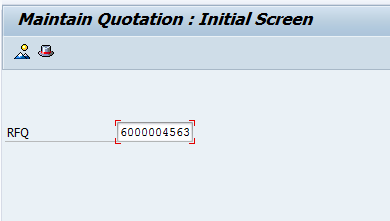
En la siguiente pantalla, agregue o modifique los detalles que aparecen en blanco (incluidos los precios y las fechas de entrega). Otros campos no son editables y solo se pueden cambiar en la solicitud de presupuesto original.
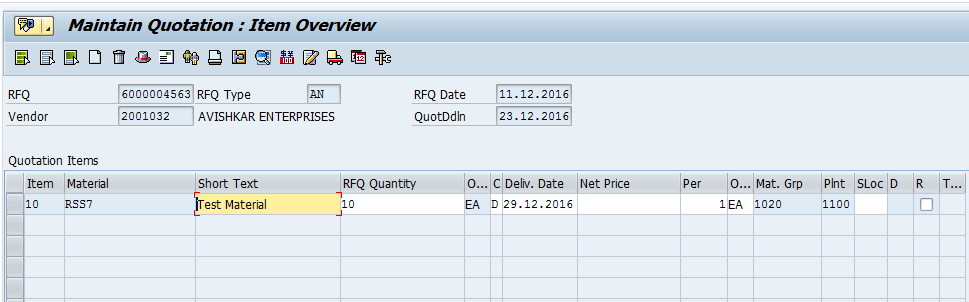
Si el precio incluye varios componentes, puede ingresar todos los detalles sobre las condiciones de precios utilizando el botón que se muestra en la captura de pantalla anterior.
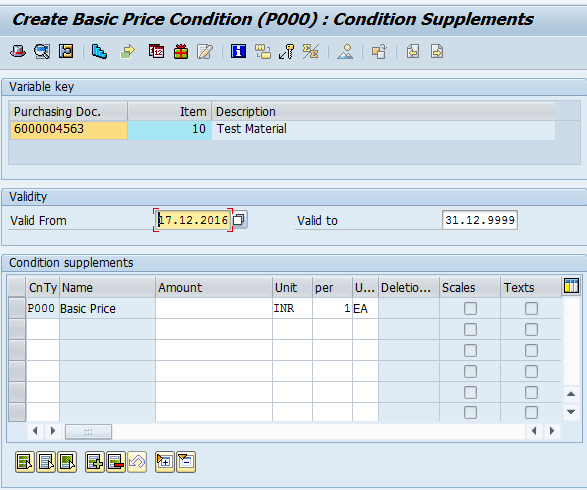
El sistema SAP mostrará una pantalla con información detallada de precios. Aquí debe ingresar el tipo de condición P000, que es la condición para el precio base. Podemos mantener el precio ofrecido por el vendedor en función de esta condición de precio.
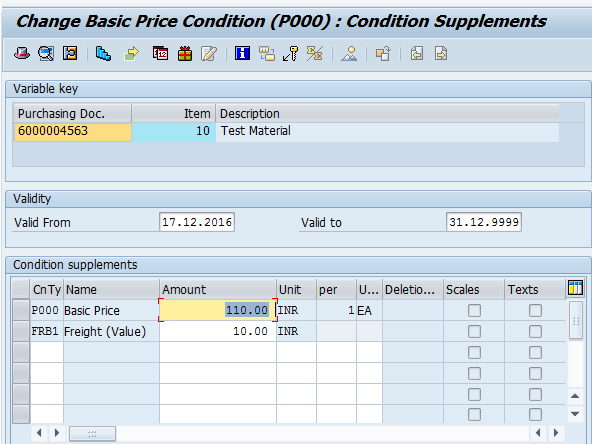
Si hay condiciones de precios adicionales compartidas por el proveedor (por ejemplo, flete), también se pueden introducir aquí. En nuestro ejemplo, hemos mantenido la condición de carga FRB1. Podemos mantener cualquier condición de precios que provenga del proveedor en esta pantalla de condiciones de precios.
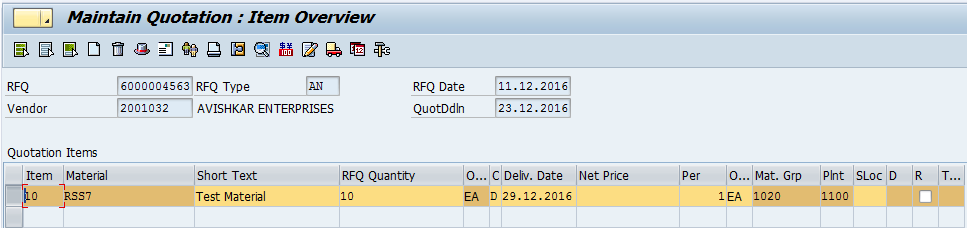
Ahora, ingresemos los detalles de impuestos para esta cotización. Vuelva a la pantalla con información general de los artículos y haga clic en el icono detalles del artículo como se muestra en la imagen de arriba. Se mostrará una nueva pantalla de SAP. Aquí, podemos mantener el código fiscal aplicable tal y como lo comparte el proveedor.
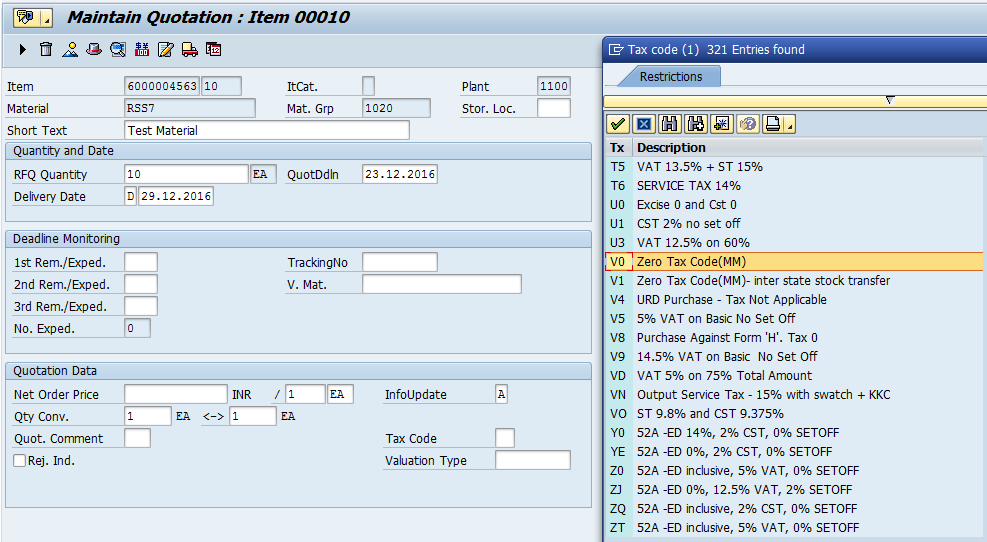
A continuación, vuelva a la pantalla con información general de elementos y haga clic en el botón Guardar en la barra de herramientas. Se creará la cotización.

Ahora, debemos mantener todas las demás cotizaciones de diferentes proveedores de la misma manera.
Comparación de cotizaciones
Después de mantener todas las cotizaciones, es necesario compararlas y elegir la mejor. SAP ERP apoya al departamento de adquisiciones en la comparación de cotizaciones y tiene una transacción especial para este propósito.
Vaya a la transacción ME49 o navegue a la siguiente ruta en el menú de Acceso fácil de SAP:
Logística > Gestión de materiales > Compras > RFQ / Cotización > Cotización > Comparación de precios
En la pantalla inicial de la transacción ME49, debemos ingresar la Organización de compra y los números de cotización múltiples o el número de RFQ colectivo que hemos mantenido en nuestras solicitudes de cotizaciones.
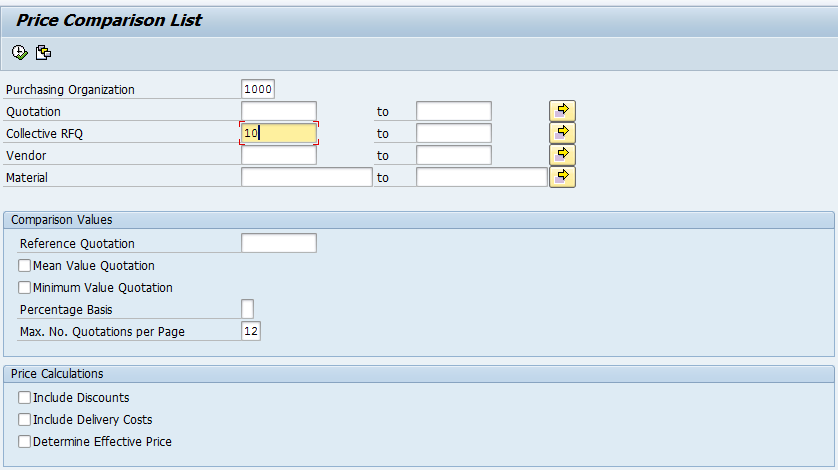
En la pestaña Comparación, puede seleccionar las opciones Cotización de Valor medio o Cotización de Valor mínimo para ejecutar el informe. A continuación, haga clic en el botón Ejecutar en la barra de herramientas.
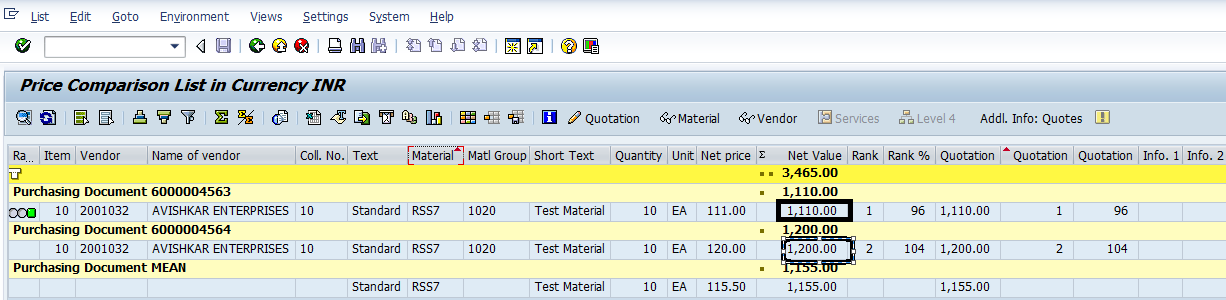
El sistema SAP mostrará una pantalla con comparación entre varias citas (dos en nuestro ejemplo). Aquí, puede comparar los precios netos y seleccionar o rechazar la cotización en función del precio.
Para rechazar una cotización, seleccione primero la cotización y, a continuación, haga clic en el icono Cambiar cotización de la barra de herramientas, como se muestra en la imagen siguiente.
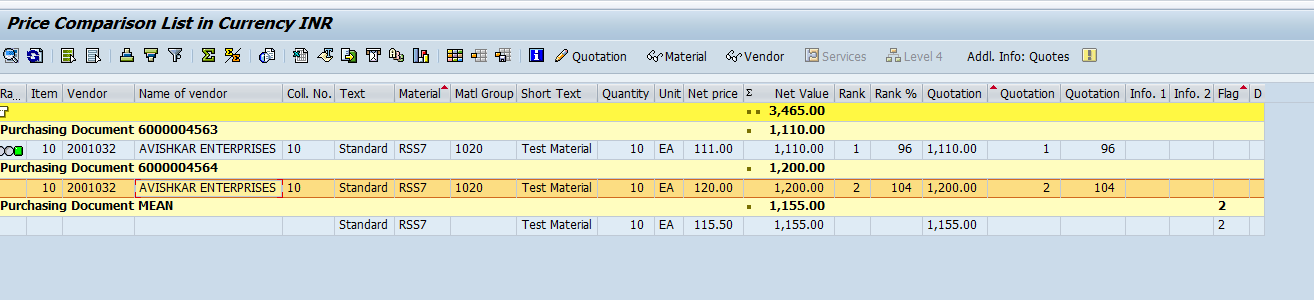
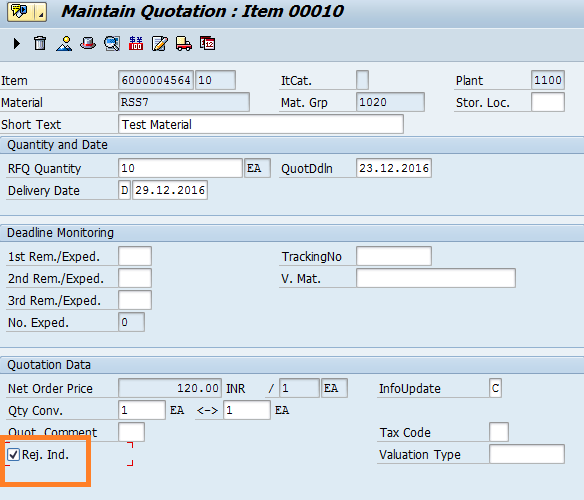
En la siguiente pantalla, puede seleccionar el indicador de rechazo (Rej. Ind.) por rechazar la cita.
Crear una Orden de compra basada en la cotización
Después de rechazar las cotizaciones que no nos gustan, podemos proceder con el pedido de materiales del proveedor que nos ofreció la mejor cotización. Para hacerlo, vayamos a la transacción ME21N y creemos una nueva orden de compra con una referencia a la cotización.
Puede elegir el presupuesto de la lista de documentos de compra que se muestra en la barra lateral izquierda. Tenga en cuenta que si intenta seleccionar la cita rechazada, el sistema mostrará un mensaje de error.
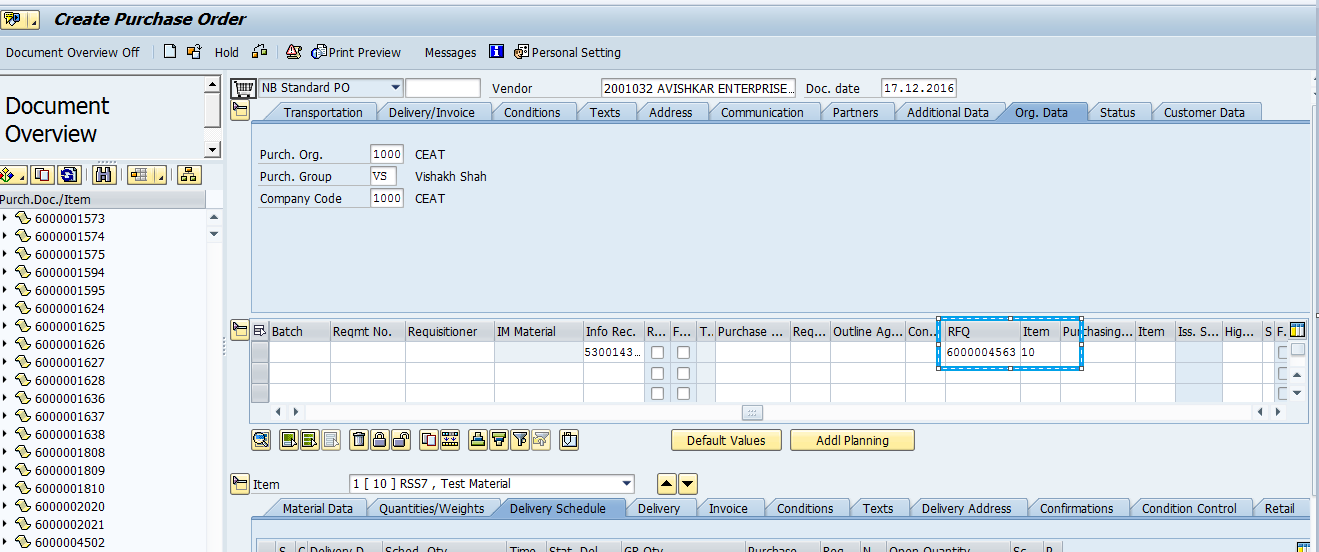
—
¿Te ha gustado este tutorial de SAP MM? Tiene alguna pregunta o comentario? Nos encantaría escuchar sus comentarios en la sección de comentarios a continuación. Sería una gran ayuda para nosotros, y esperamos que sea algo que podamos abordar para usted en la mejora de nuestros tutoriales gratuitos de SAP MM.
Enlaces de navegación
Ir a la siguiente lección: Convertir Solicitud de compra en Orden de compra en SAP
Ir a la lección anterior: Solicitud de compra de SAP
Ir a descripción general del curso: SAP MM Training