Inicio > Todos los Tutoriales > Consejos de PowerPoint > Capturas de pantalla
En este artículo, discutiremos 3 buenas prácticas en el uso de la herramienta de capturas de pantalla para hacer presentaciones efectivas.
PowerPoint le permite tomar la imagen de la pantalla de su computadora. La imagen se llama captura de pantalla.
Tomar capturas de pantalla en PowerPoint:
En PowerPoint 2007, si desea tomar una captura de pantalla de esta página, presione el botón Imprimir pantalla en su teclado, abra una diapositiva en blanco en PowerPoint y ‘Pegar’. PowerPoint pega una imagen grande de la pantalla de la computadora en su diapositiva. Puede cambiar el tamaño de la imagen para que se adapte a sus necesidades.
Si utiliza PowerPoint 2010, puede usar directamente la opción de captura de pantalla Insert -> para capturar una imagen de pantalla al instante. Aparece un menú que muestra las pantallas disponibles que están abiertas en el fondo. Al hacer clic en cualquiera de ellos, la pantalla se pega en la diapositiva. La imagen se redimensiona automáticamente para que se ajuste a la diapositiva de extremo a extremo.
Hay muchas formas de usar esta útil función en PowerPoint. En este artículo, discutiremos algunas buenas prácticas en el uso de la herramienta para hacer presentaciones efectivas.
1. Asegure la visibilidad de la imagen en la pantalla de su proyector:
Cuando pega una captura de pantalla en una diapositiva, los detalles no siempre son claramente visibles para el público en la última fila. Hay dos maneras de superar esto.
La primera forma es tomar una impresión de la diapositiva y distribuir el folleto a su audiencia antes de explicar la pantalla. Esto no solo ayuda a su audiencia a seguir sus instrucciones fácilmente, sino que también les ayuda a tomar notas en la hoja para uso futuro.
El método es bastante útil cuando enseñas un software o un programa basado en computadora a tu audiencia. Por supuesto, necesitas seguir tu presentación con una sesión práctica para practicar.
La segunda forma es recortar detalles innecesarios y mostrar solo la parte que importa. Esto es útil cuando se quiere explicar un concepto.
Por ejemplo, si desea mostrar dónde está el botón «Nueva diapositiva» en la cinta de PowerPoint, puede tomar una captura de pantalla de la cinta y recortar la imagen para mostrar solo la parte que importa. Puede agregar una llamada relevante para agregar más claridad.
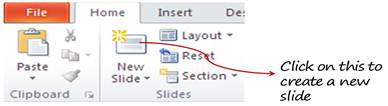
2. Utilice varias imágenes para explicar un procedimiento:
Puede mostrar imágenes recortadas de una captura de pantalla para mostrar la secuencia de acciones. Por ejemplo, si desea explicar los pasos para insertar ‘Gráfico hexagonal alterno’ en la herramienta SmartArt, puede usar las siguientes capturas de pantalla:
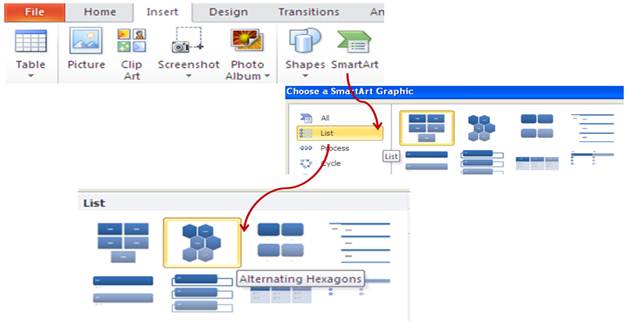
Esto es mucho más fácil de seguir que usar tres capturas de pantalla separadas en diapositivas diferentes.
Usar animación personalizada para hacer que su captura de pantalla cobre vida
La mejor manera de usar imágenes de pantalla de impresión es agregar animación personalizada para ampliar las partes relevantes, mientras que desvanece las partes innecesarias simultáneamente. Estos son los pasos para hacerlo.
Intentemos explicar la ubicación del botón «Nueva diapositiva» en PowerPoint.
Tome una captura de pantalla de la pantalla correspondiente con el botón Imprimir pantalla y Pegue la imagen en la diapositiva. Redimensionar la imagen para ocupar toda la pantalla de extremo a extremo.
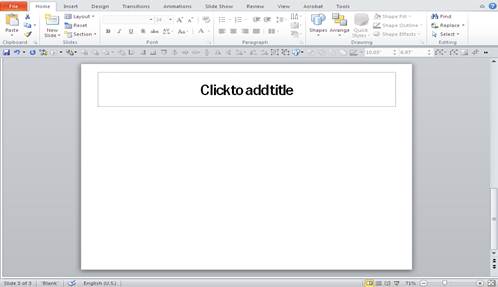
Recorte la porción que desea resaltar y péguela de nuevo en la posición exacta de la imagen anterior. No debería poder distinguir la imagen recortada de la captura de pantalla en el fondo.
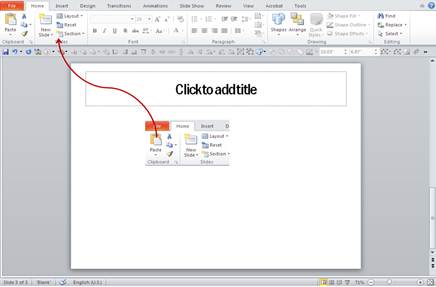
- Seleccione la parte recortada y use la animación personalizada ‘Crecer/Reducir’ para aumentarla al 150% al hacer clic. Puede usar la animación de ‘trayectoria de movimiento’ para hacer que la imagen crezca hacia el centro, con el efecto de animación anterior. Esta combinación hace que las diversas partes de su captura de pantalla cobren vida.
Como puede ver, cuando se usa bien, las capturas de pantalla son una herramienta poderosa en el arsenal de un presentador de negocios.
Relacionados: Las 5 Formas más Irritantes de Usar la Animación de PowerPoint
Consulte la página principal para obtener más Consejos de PowerPoint
Volver a la parte superior de la página de capturas de pantalla