Al igual que muchos otros errores en Windows 11 y Windows 10, este error «Windows no puede iniciar este dispositivo de hardware porque su información de configuración (en el registro) está incompleta o dañada. (Código 19) » también aparece después de actualizar a Windows 10. Este error está relacionado con el DVD/CD-ROM de su ordenador. Cuando aparece este error, el dispositivo deja de funcionar y su computadora no reconocerá ningún CD/DVD que inserte en la unidad.
Este error está afectando a muchos usuarios de Windows 10. Si eres uno de ellos, no hay nada de qué preocuparse. Le ayudaremos a corregir este error utilizando nuestros métodos.
Cómo arreglar Windows no puede iniciar este dispositivo de hardware porque su información de configuración (en el registro) está incompleta o dañada. (Código 19) Error
Si su DVD/CD-ROM deja de funcionar repentinamente después de la actualización, puede verificar si la razón detrás de este problema es este error o no. Simplemente abra el Administrador de dispositivos y vaya a las propiedades de su DVD/CD-ROM. Si encuentra el código de error 19 seguido del mensaje «Windows no puede iniciar este dispositivo de hardware porque su información de configuración (en el registro) está incompleta o dañada» en Estado del dispositivo, entonces está en la página correcta. Le ayudaremos a solucionar este problema utilizando nuestros métodos. Simplemente siga y realice los métodos mencionados a continuación, hasta que se solucione el problema.
Este método debería solucionar el problema. Si todavía se enfrenta al problema, siga los métodos mencionados a continuación.
Tabla de Contenidos
Arreglo 1: Desinstalar el dispositivo de filtro de teclado Elan
1. Haga clic derecho en el botón inicio y luego haga clic en administrador de dispositivos para abrir el administrador de dispositivos.

2. Haciendo doble clic en los teclados para expandirlo.
3. Ahora, haga clic derecho en el dispositivo de filtro de teclado Elan y elija desinstalar.
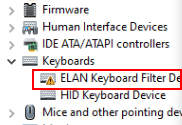
4. En la siguiente pantalla, simplemente marque la opción Eliminar el software del controlador para este dispositivo.
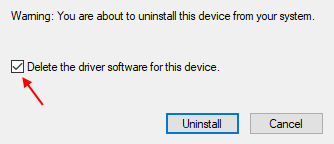
5. Ahora, haz clic en Acción.
6. A continuación, haga clic en Buscar cambios de hardware.

Fix 1 – Editar Registro
Nota: – Si no puede usar el teclado debido a esto, simplemente use el botón del mouse, haga clic en el botón del mouse y luego desplácese hacia abajo en el menú inicio y encuentre la facilidad de acceso de Windows. Haga clic en la facilidad de acceso de Windows para expandirlo y luego haga clic en el teclado en pantalla para abrir el teclado en pantalla.
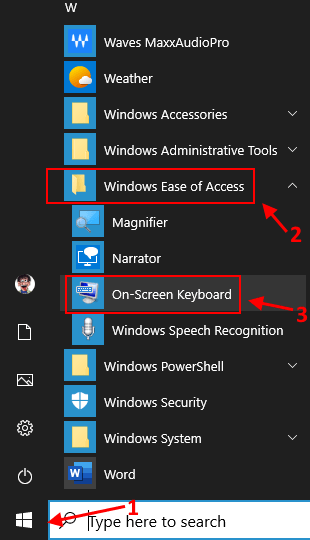
Paso 1. Presione la tecla Windows + la tecla R juntas para abrir run.
Paso 2. Escriba regedit y haga clic en Aceptar. Haga clic en SÍ cuando se le solicite confirmación.

Paso 3. En el Editor del registro, siga esta ruta en el lado izquierdo de la ventana.
HKEY_LOCAL_MACHINE\SYSTEM\CurrentControlSet\Control\Class\{4D36E965-E325-11CE-BFC1-08002BE10318}
Ahora, en el lado derecho , haga doble clic en Predeterminado y cambiar el valor de datos del Teclado
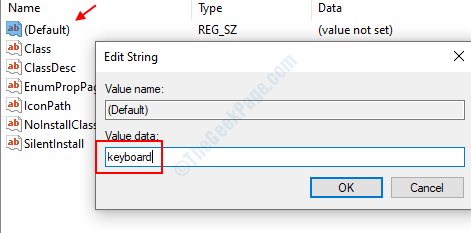
Paso 4 – Ahora, haga doble clic en UpperFilters y si no existe, haga clic derecho y crear un Nuevo > valor de cadena Múltiple y el nombre de UpperFilters.
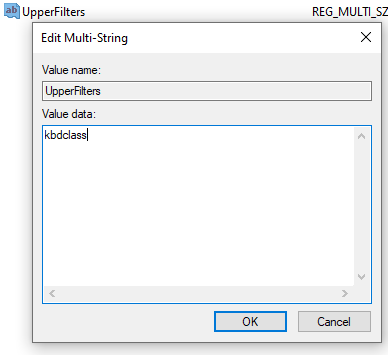
Ahora, haga doble clic en él y ponga los datos de valor como kbdclass.
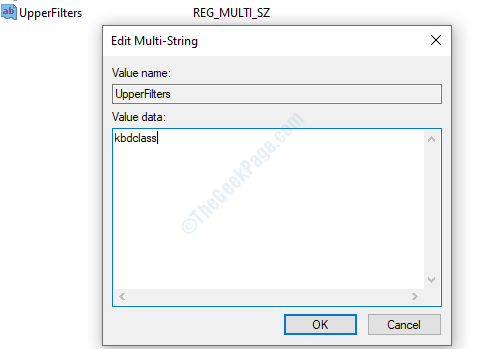
Paso 5 – haga Clic en ACEPTAR y cierre el editor del registro.
Arreglo 3-Intente actualizar el teclado en el administrador de dispositivos
Paso 1: Presione la tecla de Windows + X en su teclado y seleccione Administrador de dispositivos en el menú contextual.

Paso 2: En la ventana Administrador de dispositivos, desplácese hacia abajo y expanda Teclados. Debajo de esto, haga clic con el botón derecho en el teclado Estándar PS/2 y haga clic en Actualizar controlador.
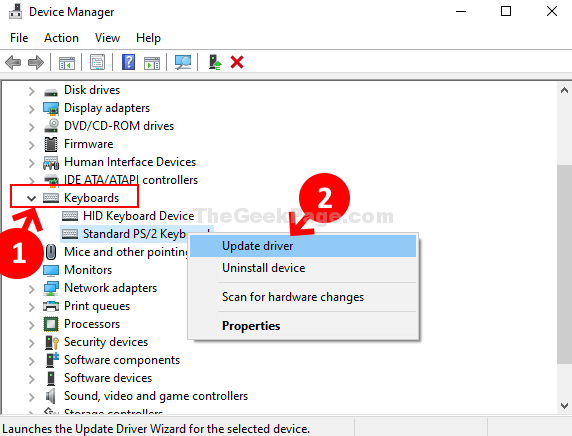
Paso 3: Ahora, haga clic en Buscar software de controlador en mi computadora.
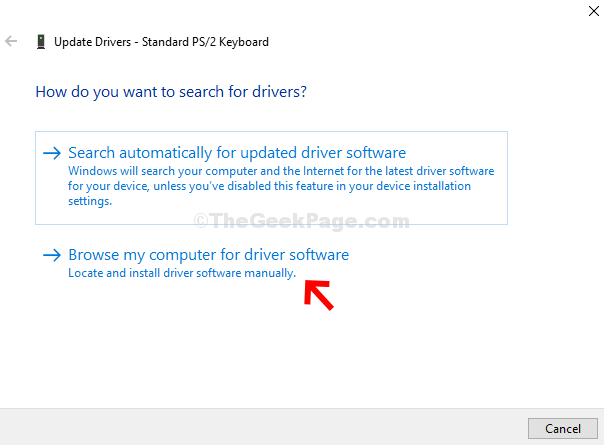
Paso 4: A continuación, haga clic en Déjame elegir de una lista de controladores disponibles en mi computadora.
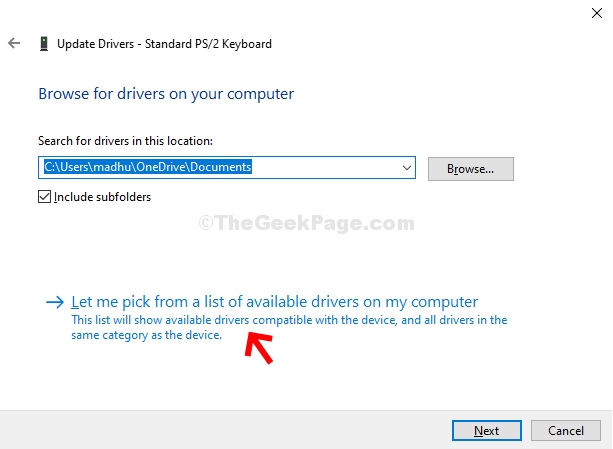
Seleccione controlador PS2 estándar de la lista y actualícelo.
Solución 4: Eliminar archivos de registro problemáticos
El mensaje de error en sí indica que la información de configuración del dispositivo en el registro está incompleta o dañada. Por lo tanto, en este método, eliminaremos los registros incompletos o dañados del dispositivo. Siga los pasos para realizar este método.
Paso 1. Presione la tecla de Windows + R para abrir la ejecución.
Paso 2. Escriba regedit y haga clic en Aceptar. Haga clic en SÍ cuando se le solicite confirmación.

Paso 3. En el Editor del registro, siga esta ruta en el lado izquierdo de la ventana.
HKEY_LOCAL_MACHINE/SYSTEM/CurrentControlSet/Control/Class/{4D36E965-E325-11CE-BFC1-08002BE10318}

Paso 4. Ahora, en el lado derecho de la ventana, busque LowerFilters y UpperFilters. Uno por uno, haga clic con el botón derecho en ambos y seleccione Eliminar. Cuando se le solicite confirmación, haga clic en SÍ.
Paso 5. Si su computadora no tiene filtros inferiores y filtros superiores, seleccione todos los archivos. Haga clic derecho sobre ellos y seleccione Eliminar.
Paso 6. Reinicie su computadora.
Este método debería resolver el problema. Compruebe si su computadora reconoce la unidad de DVD/CD-ROM o no. Si el problema aún no se ha solucionado, realice el siguiente método.
Fix 5-Deshabilitar el servicio de unidad de disco óptico Toshiba
Este método ha funcionado para muchos usuarios, pero este método es específicamente para usuarios que tienen una unidad de DVD/CD-ROM Toshiba en su computadora. Si su computadora tiene una unidad de DVD/CD-ROM de otro fabricante, puede omitir este método.
Para realizar este método, siga los pasos.
Paso 1. Presione la tecla de Windows + R para abrir la ejecución.
Paso 2. Tipo de servicios.msc y haga clic en Aceptar.
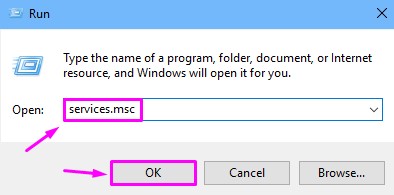
Paso 3. En la ventana Servicios, busque TOSHIBA Optical Disk Drive Service en el lado derecho de la ventana. Haga clic derecho sobre él y seleccione Propiedades.
Paso 4. En la pestaña General, seleccione Tipo de inicio como Desactivado y haga clic en Detener. Después de eso, haga clic en Aceptar.
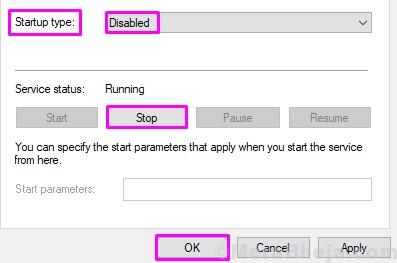
Paso 5. Ahora, reinicie su computadora.
Paso 6. Haga clic con el botón derecho en el botón Menú Inicio y seleccione Administrador de dispositivos.

Paso 7. Expanda las unidades de DVD / CD-ROM y haga clic con el botón derecho en su unidad de DVD/CD-ROM. Seleccione Desinstalar dispositivo.

Paso 8. Ahora, haga clic en Buscar cambios de hardware. Espere a que su computadora escanee e instale el dispositivo.

Esto debería solucionarle el problema. Inserte un DVD / CD-ROM en la unidad y verifique si su computadora lo lee o no. Si el problema persiste, realice el siguiente método.
Arreglo 6 – Actualizar controlador
Dado que ninguno de los métodos mencionados anteriormente funcionó para usted, es posible que actualice los controladores. En este método, actualizaremos los controladores de la unidad de DVD/CD-ROM. Siga los pasos para realizar este método.
Paso 1. Haga clic con el botón derecho en el botón Menú Inicio y seleccione Administrador de dispositivos.

Paso 2. Expanda las unidades de DVD / CD-ROM. Aquí, haga clic con el botón derecho en su unidad de DVD/CD-ROM y seleccione Actualizar controlador.
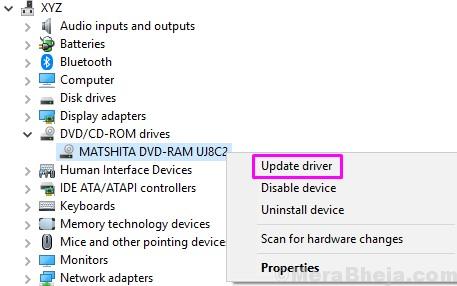
Paso 3. Ahora haga clic en Buscar automáticamente software de controlador actualizado. Esto descargará e instalará los controladores actualizados para la unidad de DVD/CD-ROM en su computadora.

Paso 4. Cuando finalice el proceso de actualización, reinicie el equipo.
Esto debería solucionar el problema. Si el problema persiste, pruebe el siguiente método.
Fix 7-Solucionar el problema
En este método, intentaremos solucionar el problema mediante solucionar problemas. Aquí, Windows intentará resolver el problema automáticamente por sí mismo. Siga los pasos para realizar este método.
Paso 1. Ve a Cortana y escribe Solucionar problemas. Seleccione Solucionar problemas en los resultados.

Paso 2. Haga clic en Hardware y dispositivos.

Paso 3. Las Ventanas comprobarán si hay problemas. Cuando haya terminado, haga clic en Aplicar esta corrección o Aplicar Reparación automáticamente, lo que aparezca.
Paso 4. Reinicie su computadora.
Fix 8-Desinstalar DVD/CD-ROM
En el primer método, desinstalaremos el dispositivo problemático. Siga los pasos para realizar este método.
Paso 1. Haga clic con el botón derecho en el botón Menú Inicio y seleccione Administrador de dispositivos.

Paso 2. Expanda las unidades de DVD / CD-ROM y haga clic con el botón derecho en su unidad de DVD/CD-ROM. Seleccione Desinstalar dispositivo.

Cuando se desinstale el dispositivo, reinicie el equipo. Después de reiniciar el equipo, Windows reconocerá la unidad de DVD/CD-ROM como un dispositivo nuevo e instalará automáticamente sus controladores. Compruebe si esto ha resuelto el problema. Si no lo hizo, siga el siguiente método.
Esto debería solucionar el problema. Si ninguno de los métodos funcionó para usted, entonces necesita reemplazar su unidad de DVD/CD-ROM. Lleve su computadora a un centro de servicio autorizado y pídales que reemplacen la unidad.