introduction à L’erreur Kernel Power 41
si votre PC s’arrête de façon inattendue, par exemple sans alimentation, ou si votre PC redémarre de façon inattendue, L’ID D’événement Kernel Power 41 peut se produire. L’erreur critique de puissance du noyau est une erreur vitale que vous ne devez pas ignorer car elle déclenche L’instabilité de Windows.
si vous rencontrez L’erreur Kernel Power 41, un message d’erreur s’affiche: »le système a redémarré sans s’être arrêté correctement. Cette erreur peut se produire si le système a cessé de répondre ou s’est écrasé ou si l’alimentation a été coupée de façon inattendue. »
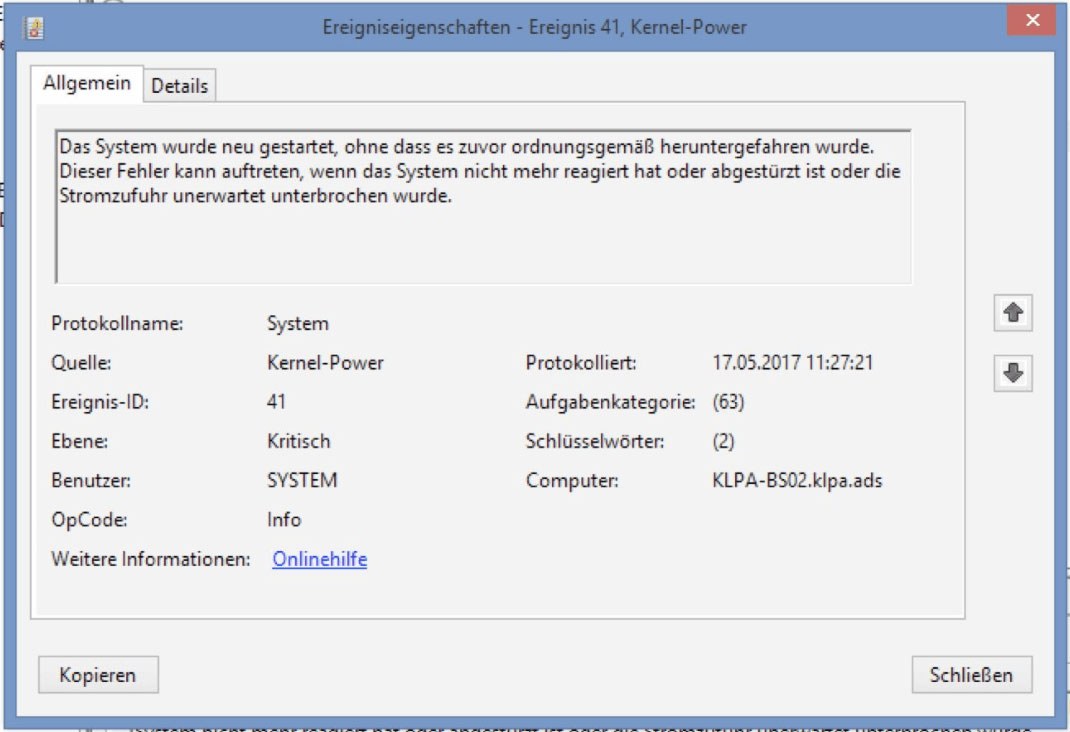
et l’erreur Kernel Power 41 est souvent causée par une alimentation sous-motorisée ou défaillante. Mais il y a aussi d’autres raisons, comme un pilote obsolète. Parfois, L’erreur Kernel Power 41 provoque souvent un BSOD suivi du code D’erreur 0x800040000000002.

comment réparer L’erreur Kernel Power 41?
après avoir reçu quelques informations de base sur L’erreur Kernel-Power-41, cette partie vous montre comment corriger l’erreur kernel-Power-41.
méthode 1: modifier les options D’alimentation
au début des listes, vous devez modifier les options D’alimentation pour corriger L’erreur kernel-Power Event ID 41 Windows 10. Les options d’alimentation sont responsables de la façon dont votre ordinateur consomme de l’énergie, mais certains paramètres peuvent déclencher L’erreur kernel-Power 41.
ensuite, la modification des options D’alimentation pourrait vous aider à corriger L’erreur kernel-Power-41. Voici les instructions:
étape 1: tapez Panneau de configuration dans la barre de recherche, puis cliquez sur Panneau de configuration.
Remarque: Si vous trouvez que la barre de recherche est manquante sous Windows 10, vous pouvez lire cet article pour la récupérer-la barre de recherche Windows 10 est manquante? Voici 6 Solutions.
étape 2: Définissez L’affichage comme de grandes icônes, puis cliquez sur Options D’alimentation.
étape 3: à côté de votre Plan actuel, cliquez sur Modifier le mode D’économie d’énergie, puis sur Modifier les paramètres D’alimentation avancés.
étape 4: développez disque dur et puis développez disque dur pour éteindre. Réglez ensuite le numéro sur Jamais ou entrez 0. Cliquez sur Appliquer pour enregistrer les Modifications.
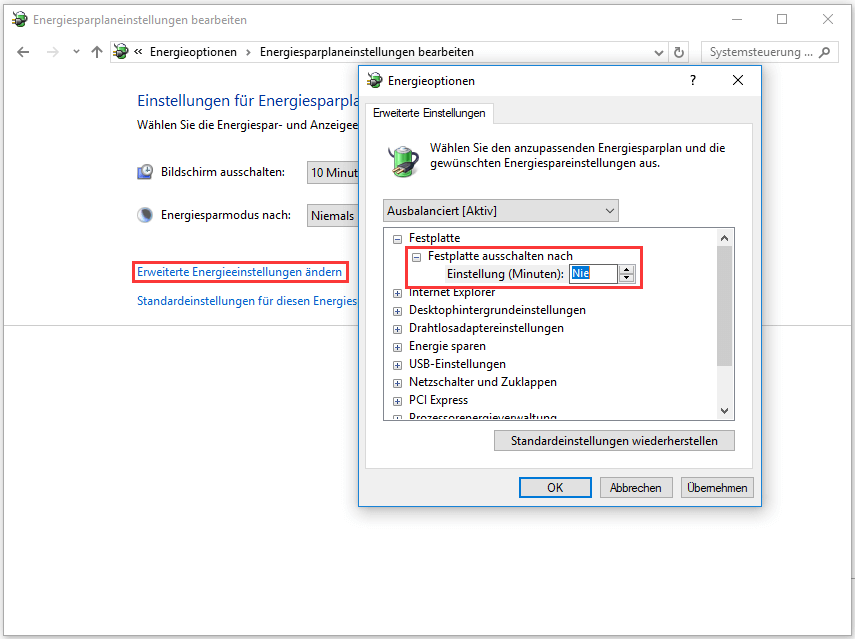
étape 5: Étendre L’économie d’énergie, puis hiberner après. Ensuite, définissez L’Option sur Jamais ou entrez 0. Cliquez sur Appliquer et OK pour quitter les options D’alimentation.
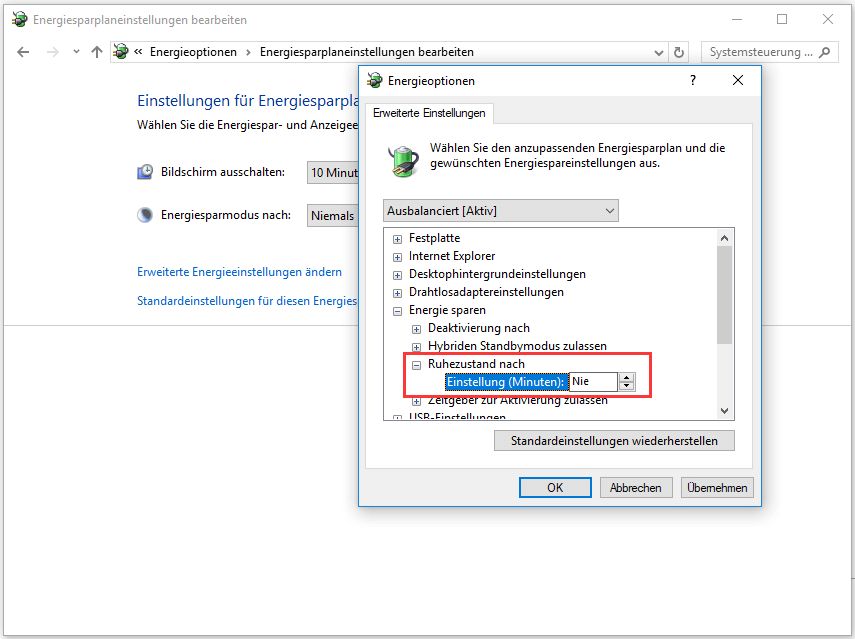
étape 6: redémarrez votre ordinateur pour voir si L’erreur kernel-Power event 41 s’affiche toujours.
méthode 2: Mettre à jour tous les pilotes
vous pouvez rencontrer L’ID D’événement 41 Kernel Power si votre pilote est obsolète. Les pilotes de périphériques sont très importants car ils sont utilisés pour informer votre système et D’autres logiciels de la façon dont il interagit avec un matériel particulier.
en général, tous les pilotes sont mis à jour lorsque vous mettez à jour Windows, mais il est possible que certains pilotes n’aient pas été mis à jour. Et si vous n’avez pas mis à jour votre système depuis longtemps, vos pilotes pourraient ne pas être à jour.
par conséquent, la mise à jour de tous les pilotes de votre ordinateur pourrait corriger l’erreur. Voici un guide rapide sur la façon de le faire:
étape 1: cliquez avec le bouton droit de la souris sur le bouton Démarrer pour sélectionner Gestionnaire de périphériques.
étape 2: dans le gestionnaire de périphériques, vous verrez tous les périphériques connectés à votre PC, puis développez le périphérique en question, puis cliquez dessus avec le bouton droit de la souris pour sélectionner Mettre à jour le pilote.
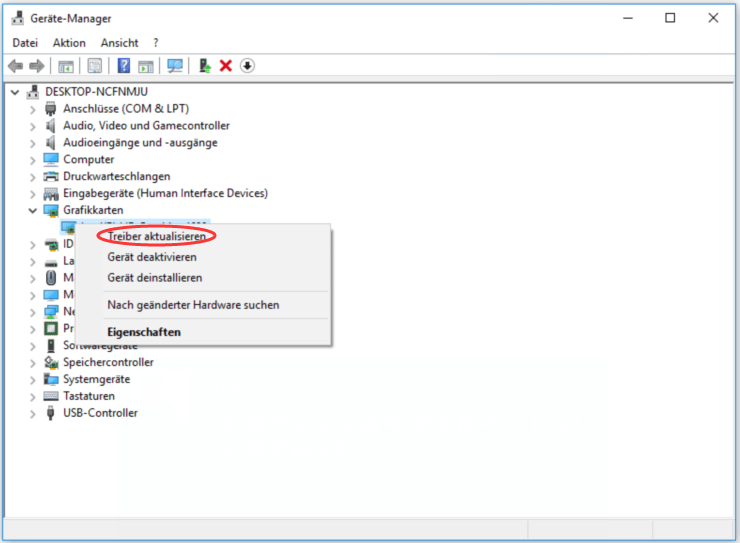
étape 3: vous avez deux options, mais il est recommandé de choisir l’Option Rechercher automatiquement le logiciel du pilote mis à jour. Suivez ensuite les instructions à l’écran pour terminer la mise à jour de votre pilote.
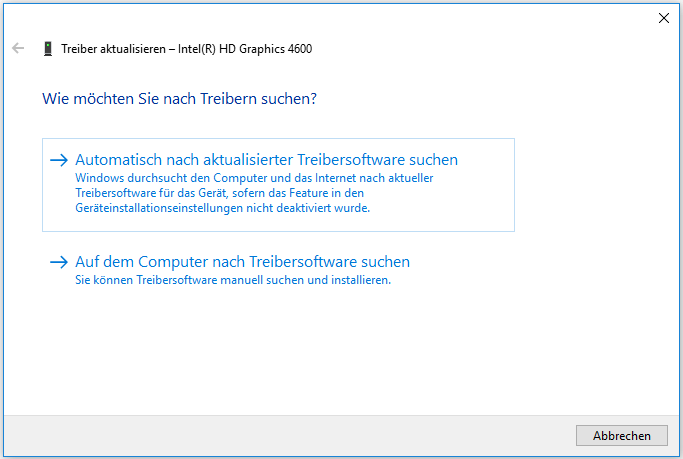
étape 4: après avoir mis à jour tous vos pilotes, redémarrez votre ordinateur pour voir si L’erreur Windows 10 Kernel Power 41 existe toujours.
en savoir plus
si la mise à jour de vos pilotes ne résout pas le problème, vous devez développer la section Audio, vidéo et contrôleur de jeu dans le gestionnaire de périphériques pour vérifier s’il existe des pilotes audio en double. Si oui, vous devez cliquer avec le bouton droit de la souris sur l’un d’entre eux et sélectionner Désactiver L’appareil.
et s’il n’y a qu’un seul périphérique audio, vous pouvez également essayer de le désactiver pour corriger L’erreur ID D’événement 41.
méthode 3: Désactiver le démarrage rapide
le démarrage rapide est une fonctionnalité de Windows 10/8 qui vous permet d’accélérer le temps de démarrage de votre ordinateur. Cependant, la cause de L’erreur Kernel-Power-41 pourrait être la fonction de démarrage rapide. C’est parce que vous pensez peut-être que votre ordinateur est complètement éteint lorsque vous activez cette fonctionnalité, ce qui n’est pas le cas en réalité.
pour corriger L’erreur kernel-Power-41, vous devez désactiver la fonction de démarrage rapide. Voici les instructions:
étape 1: Ouvrez les options D’alimentation, puis dans le volet de gauche, cliquez sur Sélectionner ce qu’il faut faire lorsque vous appuyez sur les boutons D’alimentation.
étape 2: Cliquez sur certains paramètres ne sont pas disponibles pour le moment. Faites défiler jusqu’à la section Paramètres de téléchargement, puis décochez la case Activer le démarrage rapide (recommandé). Cliquez sur enregistrer les Modifications.
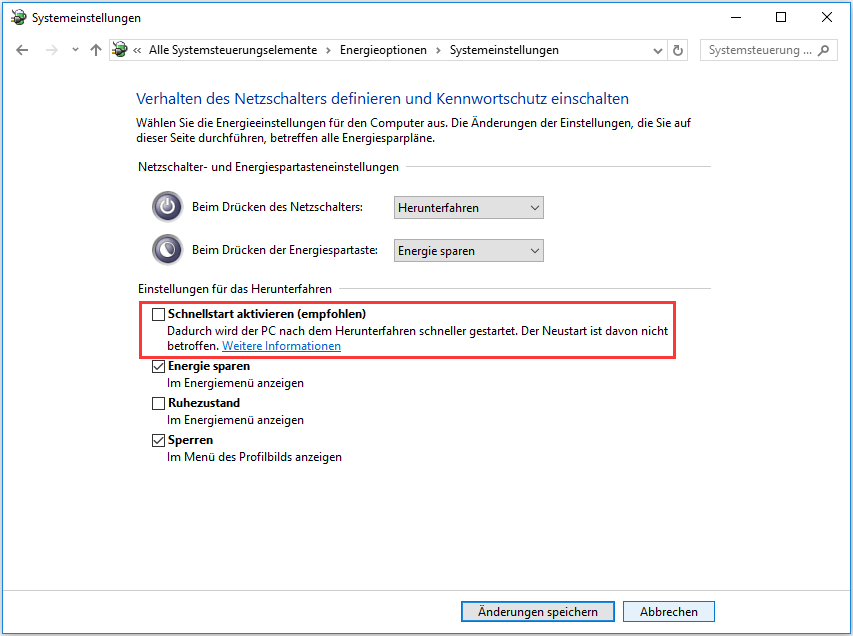
après avoir désactivé le démarrage rapide, l’erreur devrait être corrigée. Cependant, sachez que le démarrage de votre ordinateur peut prendre un peu plus de temps.
astuce: ce post pourrait vous intéresser – résolu-pas D’option hibernation dans le menu Windows 10/8/7 alimentation.
méthode 4: Vérifier le matériel
parfois, votre matériel peut déclencher L’erreur Kernel Power 41. Par conséquent, vous devriez vérifier votre matériel si vous rencontrez un redémarrage aléatoire sur Windows 10. Il y a plusieurs choses que vous devez vérifier:
- vérifiez si votre matériel est surchauffé ou surchargé.
- Vérifiez s’il y a de la poussière sur la RAM
- vérifiez si la RAM et les câbles sont correctement connectés.
- vérifiez que les connecteurs D’alimentation du GPU et de la carte mère sont correctement connectés.
si vous avez trouvé des problèmes avec votre matériel, résolvez-les. Une fois que vous avez déterminé que tout votre matériel est à l’état normal, redémarrez votre ordinateur pour voir si L’erreur Kernel-Power-41 persiste.
méthode 5: désactiver le redémarrage automatique dans les préférences système avancées
seulement si vous êtes absolument sûr que tout va bien avec votre matériel, cette méthode peut vous aider à résoudre L’erreur Kernel-Power-41. Vous pouvez essayer de désactiver la fonction redémarrer automatiquement pour corriger les arrêts aléatoires qui se produisent avec la même erreur.
en désactivant la fonction redémarrer automatiquement dans les paramètres système avancés, vous pouvez au moins éviter un redémarrage aléatoire. Voici un guide rapide sur la façon de faire ceci:
étape 1: Entrez les paramètres système avancés dans la barre de recherche, puis cliquez sur Afficher les paramètres système avancés.
étape 2: Dans la fenêtre Propriétés système, accédez à L’onglet Avancé.
étape 3: Cliquez sur Paramètres… sous la section Démarrer et restaurer.
étape 4: décochez la case redémarrer automatiquement et cliquez sur OK pour confirmer les modifications.
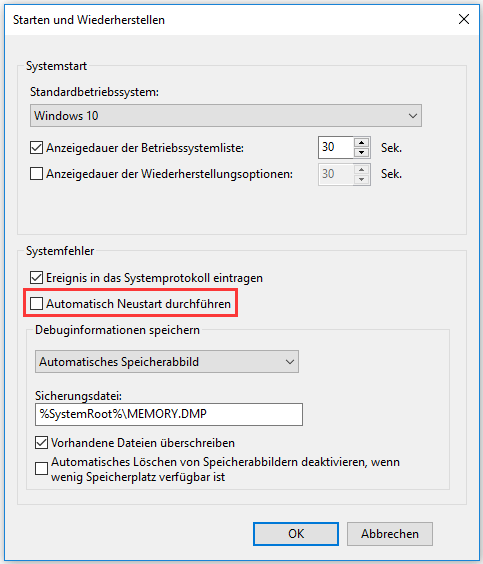
étape 5: redémarrez votre ordinateur pour vérifier si L’erreur ID D’événement 41 a disparu.
méthode 6: Mettre à jour le BIOS
si aucune des méthodes ne peut corriger L’erreur Kernel Power 41, vous devez mettre à jour votre BIOS. Le BIOS est responsable du Réveil de tous les composants matériels de votre ordinateur. Et vous devez savoir qu’il est très compliqué de mettre à jour votre BIOS.
si le processus ne s’exécute pas correctement, vous risquez d’endommager définitivement votre ordinateur. Par conséquent, vous devriez vérifier le manuel de votre carte mère pour mettre à jour votre BIOS.
si vous ne savez toujours pas comment faire cela, alors vous pouvez lire ce post pour obtenir quelques instructions – comment mettre à jour le BIOS sous Windows 10 | Comment vérifier la Version du BIOS. Et si vous craignez d’endommager votre ordinateur, il est recommandé de trouver un expert pour le faire.
TOP recommandé – sauvegardez votre système
selon le message d’erreur, vous devez savoir que si le système tombe en panne ou si le système ne répond plus, L’erreur Kernel Power 41 peut se produire. Et comme vous le savez, un plantage du système peut entraîner une perte de données et est très ennuyeux.
afin de protéger votre ordinateur et d’éviter toute perte de données, assurez-vous de sauvegarder régulièrement votre système lorsque votre ordinateur est dans un état normal. Ensuite, vous pouvez essayer d’utiliser l’image système pour restaurer votre système au lieu de réinstaller votre système.
mais quel est le logiciel de sauvegarde approprié et sécurisé? Dans ce contexte, il est fortement recommandé d’utiliser MiniTool ShadowMaker – un logiciel de sauvegarde et de récupération puissant et professionnel. Il vous suffit de cliquer sur quelques boutons pour sauvegarder votre système avec succès.

mais en plus de sauvegarder le système, vous pouvez également utiliser MiniTool ShadowMaker pour sauvegarder des fichiers et des dossiers, des disques durs et des partitions. Et il y a quatre emplacements différents pour les sauvegardes que vous pouvez choisir: administrateur, bibliothèques, ordinateur et partagé.
vous pouvez utiliser deux autres fonctions utiles et efficaces: la synchronisation et le clonage de disque. La fonction de synchronisation vous permet de synchroniser des fichiers et des dossiers avec d’autres emplacements et la fonction de clonage de disque vous permet de cloner le système d’exploitation du disque dur vers SSD.
et il y a une raison pour laquelle vous ne pourriez jamais dire non à L’essai de MiniTool ShadowMaker: vous pouvez l’utiliser gratuitement dans les 30 jours…
Cliquez pour continuer la lecture: https://de.minitool.com/datensicherung/kernel-power-41.html