Le type d’interface transparent est appliqué par de nombreux fabricants sur l’application pour apporter un beau design aux utilisateurs. En outre, certains outils créent également de la transparence pour la barre des tâches sous Windows 10, le mode d’arrière-plan transparent sur l’ordinateur ou le mode transparent pour le menu Démarrer.
Dans cet article, vous en apprendrez plus sur Glass2k, qui est capable de rendre toutes les fenêtres ouvertes sur votre ordinateur. L’outil est très léger, pas installé sur un ordinateur. En particulier, Glass2k fournit également des raccourcis pour basculer rapidement l’interface en mode transparent. L’article suivant vous guidera sur l’utilisation de l’outil Glass2k pour créer une interface transparente sous Windows.
- Quelques conseils pour personnaliser efficacement la Barre des tâches sous Windows 10
- Actualisez l’interface Windows 10 avec 11 outils personnalisés
- Comment utiliser le thème sous Windows 10
Comment créer de la transparence pour Windows sous Windows
Étape 1:
Visitez le lien ci-dessous pour télécharger le fichier Glass2k sur votre ordinateur.
- http://chime.tv/products/glass2k.shtml
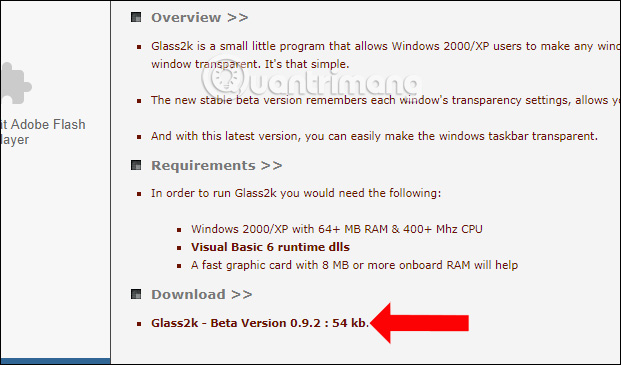
Étape 2:
Après avoir téléchargé le fichier, cliquez sur le fichier exe pour le lancer pour afficher l’interface de paramètres de l’outil. Dans cette interface, vous sélectionnez le chargement automatique Glass2k chaque fois que Windows commence à utiliser l’outil juste après l’ouverture de Windows.
Cliquez sur Mémoriser automatiquement les paramètres de transparence de chaque fenêtre pour mémoriser les paramètres de mode transparent pour Windows de l’outil.
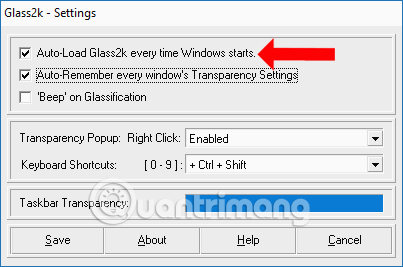
Étape 3:
Également dans cette interface, à la ligne contextuelle de transparence, configurez des raccourcis pour activer le réglage de la transparence pour les fenêtres ouvertes sur Windows.
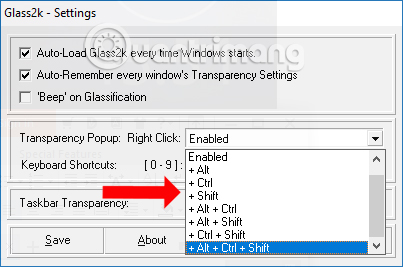
L’outil fournit également un raccourci pour ajuster le niveau de transparence de l’interface de l’application, dans la section Raccourci clavier.
- Contrôle + Maj+9: Le niveau de transparence le plus bas.
- Control + Shift +8 : Augmentez progressivement la transparence. Appuyez sur 8 à 3 pour augmenter la transparence de la fenêtre.
- Control+Shift+2: Niveau de transparence élevé.
- Contrôle + Maj +1: Mode transparent au maximum.
- Control+Shift+0 : Annule le mode transparent de la fenêtre d’application.
Les utilisateurs peuvent également modifier le groupe de raccourcis de niveau de transparence de la fenêtre de l’application. Enfin, cliquez sur le bouton Enregistrer pour enregistrer.
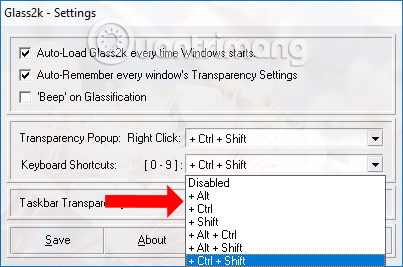
Étape 4:
Pour ouvrir une fenêtre sur votre ordinateur, appuyez sur la touche de raccourci précédemment définie. Cela affichera la colonne %blur pour cette fenêtre. Le plus élevé à 90% et le plus bas à 10%.
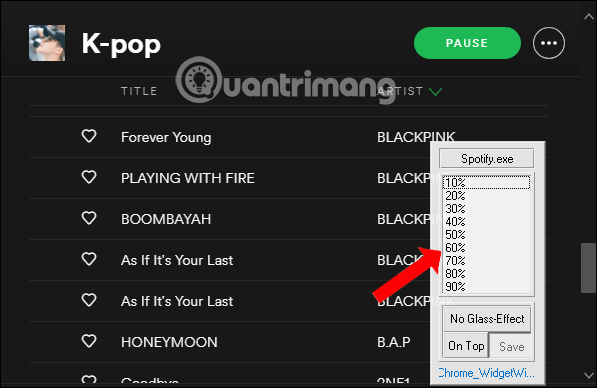
Par exemple, je vais brouiller la fenêtre de l’application avec 40% et obtenir le résultat comme indiqué ci-dessous. L’interface de la fenêtre devient transparente. Nous devrions ajuster la transparence d’environ 50% ou plus pour voir clairement le contenu de la fenêtre.
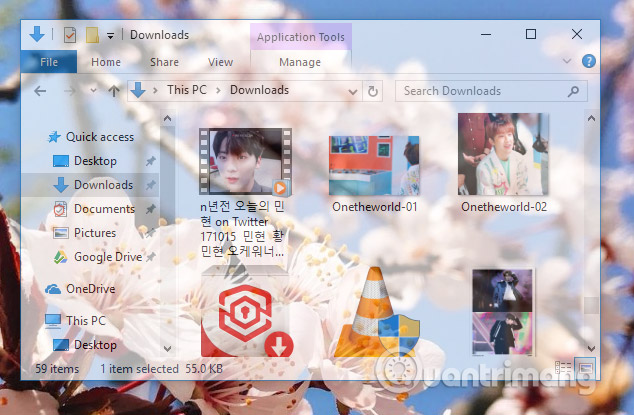
Étape 5:
Pour quitter le mode d’arrière-plan transparent, appuyez à nouveau sur la combinaison de touches d’activation sur Glass2k et cliquez sur Aucun effet de verre.
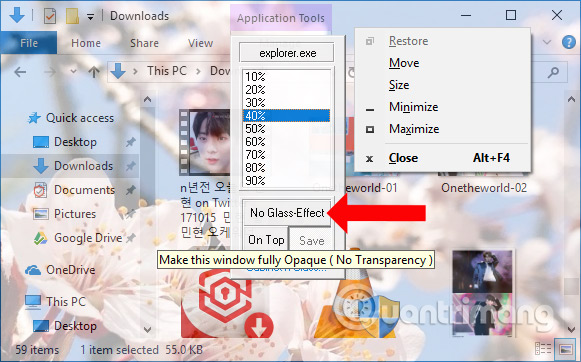
Étape 6:
Glass2k dispose également d’un réglage de transparence pour la barre des tâches. Dans l’interface des paramètres de l’outil, il y a une section de Transparence de la barre des tâches pour ajuster le niveau souhaité.
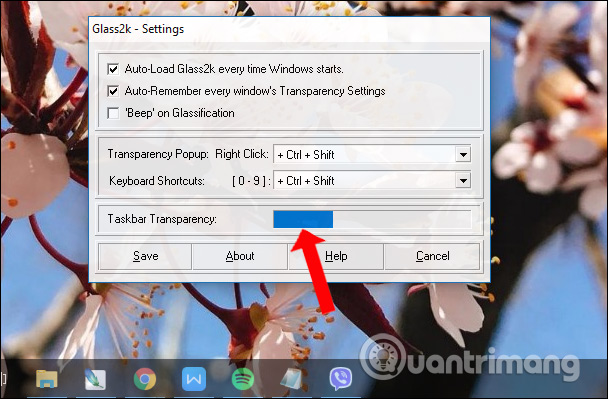
Étape 7:
Avec les visites suivantes pour réinitialiser Glass2k, telles que la personnalisation du raccourci clavier, affichez la liste %d’opacité, cliquez avec le bouton droit sur l’icône de l’outil dans la barre d’état système et sélectionnez Paramètres.
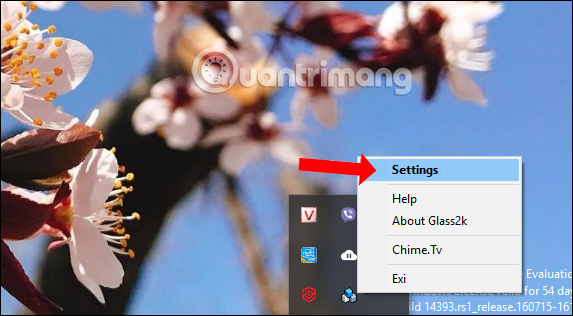
L’outil Glass2k fournira une transparence pour les fenêtres d’application sur Windows. En outre, l’outil crée également de la transparence pour la barre des tâches, dont vous n’avez pas besoin pour prendre en charge d’autres logiciels.
Tutoriel vidéo créé transparent pour Windows windows
Voir plus:
- 20 meilleurs conseils pour le menu Démarrer et la barre des tâches dans Windows 7
- Comment afficher l’horloge sur la Barre des tâches dans Windows 10
- 8 outils pour masquer les programmes exécutés sur la Barre des tâches ou la barre des tâches
Je vous souhaite tout le succès!