Dernière mise à jour le 7 mars 2021 par Bestusefultips
Vous voulez vérifier l’affichage des processus en cache et l’utilisation du processeur Android 8? Vous afficherez les services en cours d’exécution et vérifierez l’utilisation du processeur sur Android 8.0 & 8.1 Oreo à l’aide des paramètres du mode développeur. Pour vérifier l’utilisation du processeur et de la RAM dans Android 8 Oreo, assurez-vous d’activer le mode développeur sur vos appareils. Dans cette application d’utilisation de la RAM dans Android Oreo, vous pouvez voir la RAM utilisée, la RAM mise en cache et les données de RAM gratuites. Consultez également le processus d’arrière-plan mis en cache de l’application et arrêtez le processus d’arrière-plan de l’application en cours d’exécution.
Différents systèmes d’exploitation Android ont des paramètres légèrement différents pour afficher l’utilisation du processeur et les services en cours d’exécution. Vous verrez et contrôlerez les services en cours d’exécution dans les appareils Android Oreo. Suivez le processus étape par étape ci-dessous pour afficher le processus en cours d’exécution dans Android 10, 9 Pie, 8.1 Oreo et d’autres appareils tels que Pixel 4, 4 XL, Pixel 3a, 3a XL, Pixel 3, 3 XL, Google Pixel, Pixel 2, Pixel 2 XL, Google Pixel XL, Nexus 6P, Nexus 5X et plus encore.
Article connexe:
- Comment activer le déverrouillage OEM sur Android 8 Oreo
- Comment vérifier l’utilisation de la mémoire de l’application sur OnePlus 6 Oxygen OS
- Comment désactiver l’activité en arrière-plan de l’application dans Android Oreo
- Comment masquer l’application en cours d’exécution dans la notification en arrière-plan dans Android Oreo
Comment Vérifier l’utilisation du processeur dans Android 8.0 & 8.1 Oreo
Vous pouvez afficher et contrôler les services en cours d’exécution sur Android 10 et 9 Pie en utilisant les paramètres ci-dessous.
Afficher les services en cours d’exécution sur Android 10: Utilisation de la RAM de l’application
Étape 1: Accédez aux paramètres.
Étape 2: Faites défiler vers le bas et appuyez sur Système.
Étape 3: Appuyez sur Avancé.
Étape 4: Appuyez sur Options du développeur.
Si le mode développeur est désactivé, cliquez ici pour l’activer.
Étape 5: Appuyez sur Exécuter des services sous options du développeur.

Par défaut afficher les services en cours d’exécution sur votre appareil Android 10.
Étape 6: Appuyez sur Trois points verticaux dans le coin supérieur droit.
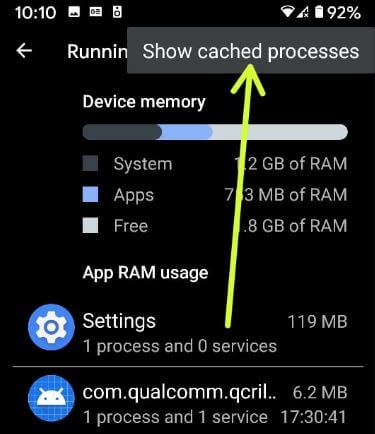
Étape 7: Sélectionnez Afficher le processus mis en cache.
Android 9 Afficher l’utilisation du processeur
Paramètres > Système > Avancé > Options de développement > Services en cours d’exécution > Utilisation de la RAM de l’application
Pour Android 8.0 & 8.1 Oreo
Tout d’abord, cochez la case pour activer les options de développement cachées dans votre Oreo 8.1. S’il est désactivé, activez-le en utilisant les paramètres ci-dessous.
Étape 1: Accédez aux paramètres de votre Android Oreo 8.1.
Étape 2: Appuyez sur le système.
Étape 3: Appuyez sur le téléphone à propos.
Étape 4: Faites défiler vers le bas à la fin de la page et appuyez 7 fois sur le numéro de build.
Vous pouvez voir ce message à l’écran: Vous êtes maintenant développeur!
Activez maintenant le mode développeur sur vos appareils Oreo. Pour afficher le mode développeur, accédez à Paramètres > système > Options du développeur
Comment vérifier l’utilisation du processeur Android 8 et Afficher les processus de cache
Étape 1: Accédez aux paramètres de votre Android Oreo 8.0.
Étape 2: Appuyez sur Paramètres système.
Étape 3: Appuyez sur Options du développeur.

Étape 4: Faites défiler jusqu’à Services en cours d’exécution & appuyez dessus.
Ici, vous verrez la mémoire de l’appareil, l’utilisation de la RAM de l’application, les processus mis en cache et les services en cours d’exécution.
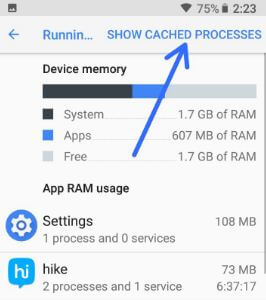
Étape 5: Appuyez sur Afficher les processus mis en cache en haut à droite
Voyez maintenant l’utilisation de la RAM de l’application sur votre appareil. Pour arrêter le processus d’arrière-plan de l’application.
Étape 6: Appuyez sur l’application qui utilise plus de RAM.
Étape 7: Appuyez sur Arrêter si vous souhaitez arrêter le processus d’arrière-plan mis en cache.
Il est assez facile d’afficher l’utilisation du processeur Android 8, les processus de cache et les services en cours d’exécution à l’aide des paramètres du mode développeur.
Comment afficher les processus mis en cache dans Android Marshmallow 6.0 et Lollipop 5.1.2
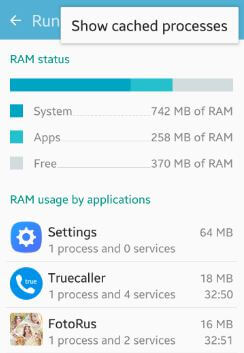
Paramètres > mode développeur > services en cours d’exécution > Plus > Afficher les processus en cache