Afin que vous ayez fusionné plusieurs calques dans Photoshop pour vous faciliter la vie. Mais maintenant, vous avez réalisé que vous avez fait une terrible erreur! Vous devez les fusionner à nouveau afin de terminer les modifications dont vous avez besoin. Heureusement, il existe plusieurs façons de dissocier les calques dans Photoshop et quelques bonnes pratiques pour éviter complètement le problème.
Utilisez simplement Undo
Si vous avez fusionné des couches au cours des dernières étapes et que cela ne vous dérange pas de perdre les progrès que vous avez réalisés depuis la fusion, vous pouvez simplement annuler la fusion. Vous pouvez utiliser la commande annuler sous l’onglet Édition ou vous pouvez appuyer sur Ctrl + Z (Windows) ou Commande + Z (Mac) pour le faire.
Le Panneau d’historique
Le panneau d’historique est un outil puissant, et vous pouvez l’utiliser pour annuler la fusion des calques dans Photoshop. Ce panneau garde une trace de toutes les modifications que vous apportez. Cela remonte à 50 actions, donc cela n’aidera pas si vous avez fusionné trop longtemps dans le passé. Mais si vous avez récemment apporté ce changement, le panneau d’historique peut être votre sauveur. Si ce panneau n’est pas déjà visible, vous pouvez cliquer sur l’onglet Fenêtre et cliquer sur Historique pour l’afficher.
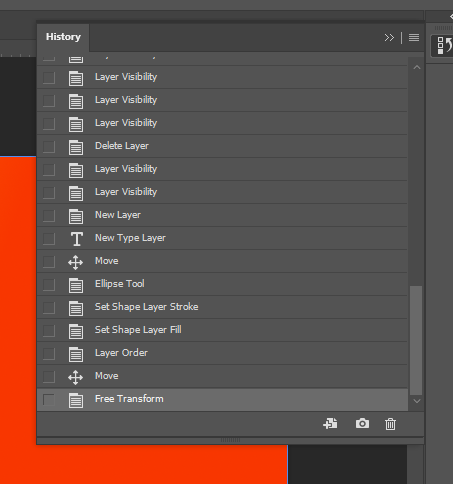
Faites défiler le panneau jusqu’à ce que vous trouviez quand vous avez fusionné les calques, puis cliquez sur l’état avant l’étape de fusion des calques, et votre projet sera rétabli avant que la fusion ne se produise. Si vous voulez être en sécurité, vous pouvez réellement augmenter le nombre d’états d’historique enregistrés. Allez simplement dans Modifier > Préférences > Performances > États de l’historique. Rappelez-vous simplement que votre ordinateur pourrait avoir du mal si vous augmentez ce nombre et réduisez les performances de Photoshop.
Alternatives à la fusion de calques
Photoshop est un programme riche en fonctionnalités. Et même si vous pouvez fusionner des calques, il existe de meilleures options. Vous ne devriez jamais fusionner des couches lorsqu’il existe d’autres moyens non destructifs de se retrouver avec les mêmes résultats.
Objets intelligents
Les objets intelligents peuvent fusionner des calques sans les fusionner réellement. Vous pouvez toujours utiliser et modifier chaque calque individuel. Pour transformer un groupe de calques en objet intelligent, cliquez dessus avec le bouton droit de la souris et sélectionnez Convertir en objet intelligent. Si vous souhaitez modifier cet objet intelligent à l’avenir, cliquez dessus avec le bouton droit de la souris et sélectionnez Modifier le contenu. Un nouvel onglet sera créé et vous pourrez modifier chaque couche dans l’objet intelligent, puis enregistrer ce sous-projet pour voir les modifications dans votre panneau de projet principal. Si vous ne souhaitez plus utiliser d’objet intelligent, vous pouvez cliquer avec le bouton droit sur l’objet intelligent et sélectionner Convertir en couches. Cela placera chaque calque individuel dans un dossier de groupe pour en faciliter l’accès. Tous les avantages d’une couche fusionnée sans être destructrice !

Grouper les calques
Convertir une sélection de calques en objet intelligent est idéal si vous devez modifier ces calques. Mais si vous fusionniez uniquement pour désencombrer votre projet, il existe un meilleur moyen. Vous pouvez simplement regrouper les calques. Pour ce faire, sélectionnez tous les calques que vous souhaitez regrouper, puis cliquez sur le symbole du dossier en bas du panneau calques. Vous pouvez également cliquer avec le bouton droit de la souris et sélectionner Grouper à partir des calques. Vous pouvez ensuite développer ou réduire le contenu du dossier selon vos besoins.
Fusionner avec des sauvegardes
Fusionner des couches n’est pas la fin du monde si vous le faites en toute sécurité. Avant de le faire, créez un dossier de sauvegarde en dupliquant les couches que vous souhaitez fusionner. Ensuite, regroupez-les et masquez le dossier en cliquant sur le symbole du globe oculaire. Vous pouvez également dupliquer et fusionner en un seul mouvement en appuyant sur Commande / Contrôle + Option / Alt + Maj + E. Cela fusionnera tous les calques visibles (calques avec le globe oculaire activé) en un tout nouveau calque, tout en laissant les calques existants seuls. Cette méthode peut être difficile à retenir, cependant. Quelle que soit la façon dont vous le faites, il est recommandé dans Photoshop de créer une sauvegarde d’un calque avant de le modifier définitivement.
Conclusion
Si vous êtes des heures dans un projet et que vous cherchez à comprendre comment fusionner des calques dans Photoshop, cet article vous a peut-être laissé au sec. Mais j’espère que vous pourrez utiliser l’un des conseils présentés ici pour éviter de fusionner des couches de manière destructrice à l’avenir. Ce n’est qu’un des nombreux rappels pour éviter autant que possible les modifications destructrices dans Photoshop!