Introduction
Ce tutoriel va vous montrer comment envoyer une lettre à plusieurs personnes à partir de notre interface Mailshot, avant de suivre les étapes de ce tutoriel, vous devrez d’abord vous assurer d’avoir téléchargé une liste d’adresses. Si vous ne l’avez pas fait, téléchargez d’abord votre liste d’adresses, puis revenez à ce tutoriel.
L’interface Mailshot vous permet d’envoyer une lettre à plusieurs personnes en utilisant notre éditeur en ligne. En plus d’utiliser notre éditeur en ligne, vous pouvez également joindre des documents PDF à votre lettre en tant que pages supplémentaires. Si vous souhaitez simplement envoyer le même PDF à plusieurs personnes et ne pas utiliser l’éditeur en ligne, cela est également possible à partir de l’interface Mailshot.
Si votre courrier a fusionné votre lettre en utilisant MS Word, nous avons une interface Mailmerge MS Word dont vous pouvez en savoir plus ici.
Étape 1: Sélectionnez l’interface Mailshot
Connectez-vous à votre compte PC2Paper et allez dans le menu Écrire une lettre, à partir de là, sélectionnez l’option Mailshot
Étape 2: Donnez à votre mailshot un nom et une adresse de retour
Lorsque l’interface Mailshot apparaît, donnez à votre mailshot un nom et fournissez une adresse de retour. Celui-ci sera imprimé sur les enveloppes de votre envoi et utilisé comme adresse de retour pour vos lettres si elles ne peuvent pas être livrées par le service postal.
Après avoir nommé votre mailing et fourni une adresse de retour, cliquez sur le bouton Ajouter une adresse.
Étape 3: Sélectionnez vos adresses
Dans cette étape, vous pouvez sélectionner les adresses auxquelles vous souhaitez envoyer votre mailing. Ce tutoriel suppose que vous avez déjà téléchargé une liste d’adresses, comme le montre le tutoriel Téléchargez votre liste d’adresses. Dans l’exemple suivant, nous avons sélectionné toutes les adresses dans une liste d’adresses appelée « Ma liste d’adresses 1 ».
Étape 4: Choisissez si vous souhaitez utiliser l’éditeur en ligne
Après avoir sélectionné vos adresses, faites défiler la page et décidez si vous souhaitez utiliser l’éditeur en ligne en cliquant sur le bouton « Écrire une lettre » (ci-dessous). L’éditeur en ligne vous permet d’écrire votre lettre en ligne. Vous pouvez également joindre des documents PDF à la lettre que vous écrivez en ligne. Sinon, si vous souhaitez uniquement envoyer des documents PDF à votre mailing, ignorez le dialogue qui vous est présenté ci-dessous et cliquez sur l’onglet Pièces jointes PDF.
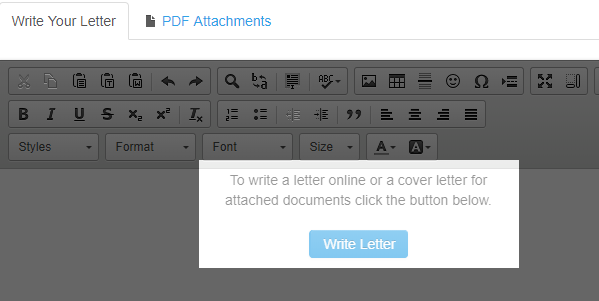
Étape 4a: Utilisation de l’éditeur en ligne
Certaines des fonctions que l’éditeur en ligne fournit et que vous pourriez trouver utiles sont (comme illustré dans l’image ci-dessous):
- Insérer des images Vous pouvez l’utiliser pour insérer une tête de lettre sur votre lettre
- Insérer des sauts de page Si vous souhaitez que des parties de votre lettre soient sur des pages distinctes
- Insérer un champ de fusion de publipostage Vous pouvez l’utiliser pour personnaliser chaque lettre de votre mailing comme indiqué dans l’image ci-dessous.
Étape 5: Joindre des PDF
Vous pouvez joindre des PDF sans utiliser l’éditeur en ligne (comme indiqué dans les étapes précédentes) ou vous pouvez utiliser l’éditeur en ligne et joindre des PDF à votre envoi. La lettre produite par l’éditeur en ligne sera utilisée comme page de couverture pour tous les fichiers PDF que vous joignez à votre mailing. Pour joindre des PDF, sélectionnez l’onglet « Pièces jointes PDF ». Un clic sélectionné sur le bouton « Joindre un PDF ».
Étape 6 : Prévisualisez votre envoi
Une fois votre lettre terminée, vous pouvez la prévisualiser en cliquant sur les boutons de prévisualisation situés en bas et tout en haut de l’écran. Vous pouvez voir sur l’image ci-dessous que parce que nous avons inséré des champs dans notre lettre, chacun est personnalisé.