Votre système PC ou votre téléphone Android peut rencontrer certains des problèmes liés à la sécurité, et vous voudriez que ces problèmes soient résolus. Cependant, comment pouvez-vous faire cela? Le retour en arrière est un moyen qui peut potentiellement aider à diagnostiquer les erreurs système et les problèmes techniques sur votre PC. Il est assez facile à installer, puis à exécuter sur Windows, et vous apprendrez bientôt à revenir en arrière sur votre ordinateur. Dans cet article, nous allons parler d’Installer et d’exécuter Backtrack pour Windows. Commençons!
Si vous souhaitez installer et exécuter backtrack sur votre PC. Ensuite, lisez tout l’article pour savoir ce que signifie le retour en arrière et la procédure appropriée pour la même chose.
Que signifie Backtrack ?
Backtrack est un système alimenté par une distribution Linux, conçu pour les outils de sécurité, qui est utilisé par les experts en sécurité pour les tests de pénétration. Il s’agit essentiellement d’un programme de test d’infiltration qui permet aux professionnels de la sécurité d’évaluer les vulnérabilités et d’effectuer des évaluations dans un environnement entièrement natif. Backtrack propose une vaste collection de jusqu’à 300 outils de sécurité open source. Tels que la « Collecte d’informations », les Tests de résistance, la « Rétro-ingénierie », la « Criminalistique », les « Outils de reporting », ainsi que la « Escalade des privilèges », le « Maintien de l’accès » et bien plus encore.
Installer et exécuter Backtrack pour Windows
Il est vraiment simple d’exécuter et d’installer backtrack. Vous pouvez également utiliser les méthodes suivantes pour exécuter backtrack sur votre PC:
- En utilisant VMware
- En utilisant VirtualBox
- En utilisant ISO (Fichier Image)
Installez et exécutez Backtrack Sur Windows Via VMware
- Tout d’abord, tout ce que vous avez à faire est de créer une nouvelle machine virtuelle. Vous pouvez choisir le « Typique » qui est recommandé.
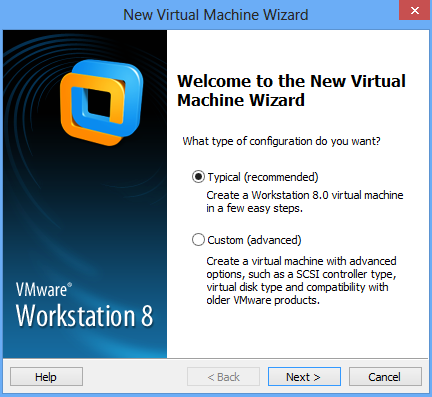
- Ensuite, vous devez choisir installer ISO (où vous devez parcourir le fichier ISO de Backtrack)
- Maintenant, il vous sera demandé de choisir un système d’exploitation invité. Sélectionnez simplement « Linux » et « Ubuntu » comme version et appuyez sur suivant,
- Dans la fenêtre suivante, il vous sera également demandé de nommer l’emplacement de la machine virtuelle &.
- Ensuite, vous devez spécifier la capacité du disque (recommandée est de 20 Go)
- Après tout cela dans la fenêtre suivante, vous devez appuyer sur « Terminer ». Maintenant, vous devez attendre d’entrer pour démarrer l’écran.
- Maintenant, vous devez attendre que l’écran apparaisse où vous devez choisir « Texte de retour en arrière – Mode de texte de démarrage par défaut »
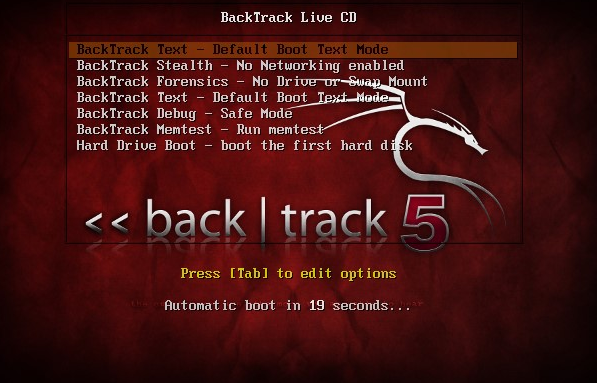
- La fenêtre suivante ressemblera réellement à ceci. Il vous suffit de taper startx pour obtenir l’interface graphique et d’appuyer sur Entrée.
- Maintenant, vous verrez une zone de bureau où vous trouverez une icône « Installer BackTrack » que vous devez exécuter.
Ensuite, vous devez passer par un processus facile tel que la configuration de l’horloge et de l’emplacement ainsi que de la langue. La procédure pour installer BackTrack est vraiment facile, il vous suffit de suivre les instructions à l’écran.
Installez et exécutez Backtrack sur Windows via une boîte virtuelle:
- Pour créer une machine virtuelle, démarrons la VirtualBox et appuyez sur le bouton « Nouvelle » machine virtuelle dans la barre d’outils.
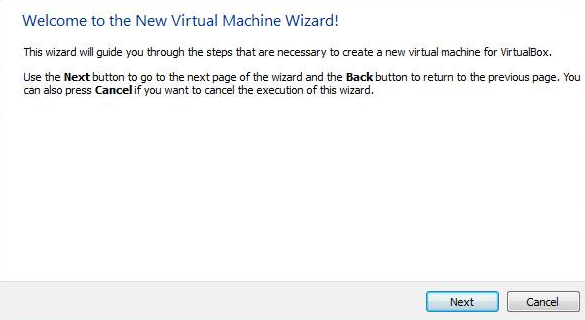
- Après avoir appuyé sur nouveau, entrez un nom pour la machine virtuelle. Tels que « Backtrack », sélectionnez ensuite le type de système d’exploitation comme Linux et la version comme Autre Linux. Lorsque vous faites cela, appuyez sur Suivant.
Remarque:
Eh bien, mon choix habituel est entre 512 Mo et 800 Mo. Vous pouvez vraiment changer cela en ce que vous voulez, cependant, j’ai rencontré un problème de ram à 512 Mo, donc j’ai tendance à le faire en fait.
- Choisissez simplement « Créer un nouveau disque dur » et appuyez sur Créer. Ensuite, il vous demande de sélectionner le type de fichier de disque dur. Choisissez le VDI par défaut (Image de disque virtuel), puis appuyez sur Suivant.
- Ensuite, après avoir choisi ‘Alloué dynamiquement’ et appuyez sur Suivant. Et maintenant vient la partie essentielle. Vous devez choisir la taille du lecteur virtuel. J’ai donné environ 2 Go d’espace disque pour la machine virtuelle en fait. Vous pouvez donner plus ou moins selon vos besoins. Après avoir appuyé sur Suivant, la machine virtuelle sera alors créée.
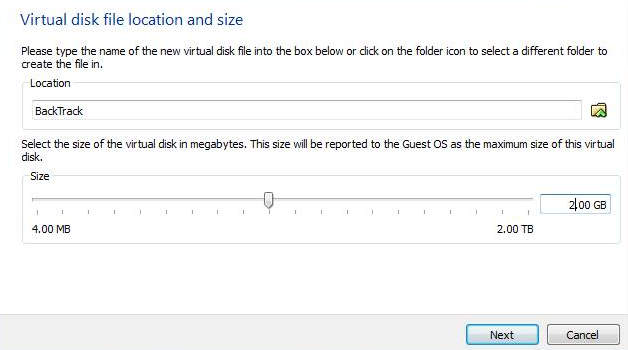
- Eh bien, ajouter une ISO Linux Backtrack à la machine virtuelle. Maintenant que vous avez créé une machine virtuelle, Vous devez ajouter un fichier ISO ou Image d’un système d’exploitation. Pour ce faire, Appuyez simplement sur le bouton Paramètres. Vous devez choisir Stockage, puis sélectionner Vide. Et enfin, choisissez l’icône du disque sur le côté le plus à droite. Ce qui ouvrirait également un menu déroulant.
Plus loin / backtrack pour Windows
- Maintenant, vous devez sélectionner « Choisir un fichier de disque CD / DVD virtuel » et parcourir le répertoire où votre fichier ISO ou Image est enregistré. Dans ce cas, je vais simplement parcourir et choisir BT5. Image ISO de mon disque dur en fait. Et appuyez simplement sur OK. Maintenant, tout est mis en place. Tout ce que vous avez à faire est d’appuyer simplement sur « Démarrer ».
- Une fois que vous avez cliqué sur Démarrer, la machine virtuelle démarre. Ensuite, il charge le système d’exploitation (dans ce cas – BackTrack 5). Vous devrez peut-être appuyer sur Entrée, alors BackTrack commence à démarrer maintenant.
- C’est juste maintenant que vous pouvez installer et exécuter backtrack dans Windows. Donc, de cette façon, vous installez et exécutez avec succès backtrack 5 sur votre Windows 7,8,10.
Installez et exécutez Backtrack via ISO (Fichier Image)
Cette méthode est une alternative facile pour installer et exécuter Backtrack sur un PC Windows. Suivez simplement les étapes indiquées pour aller plus loin:
- Le logiciel power ISO ou demon tools (Très probablement, il sera déjà installé sur votre ordinateur). S’il n’est pas installé, téléchargez simplement les outils ISO à partir du lien donné:
Lien de téléchargement
- Téléchargez le fichier image ISO Backtrack
- Vous aurez besoin d’un logiciel de gravure de CD ou de DVD et d’un lecteur compatible.
- Insérez ensuite un DVD vierge dans le lecteur de disque.
- Utilisez simplement le fichier ISO Power afin de graver le fichier Image sur le disque.
- Installez backtrack sur votre PC après le redémarrage via DVD.