Selon les experts en sécurité informatique, MyPlayCity Search est un programme qui relève de la catégorie des pirates de navigateur. Une fois que votre navigateur Web est devenu la victime de ce pirate de l’air, il prend en charge votre navigateur Web tel que Microsoft Edge, Chrome, Firefox et Microsoft Internet Explorer. Le pirate de navigateur de recherche MyPlayCity modifie les paramètres de votre navigateur, y compris le moteur de recherche par défaut, le nouvel onglet et la page d’accueil, et installe des extensions indésirables au plus profond de votre machine. C’est la principale raison pour laquelle vous devez le supprimer de votre système et revenir à la valeur par défaut de votre fournisseur de recherche de navigateur Web et de votre page d’accueil.
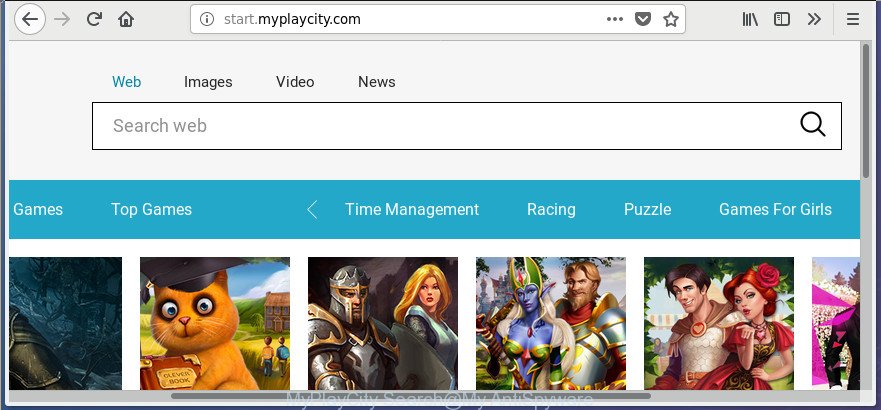
Lorsque vous effectuez des recherches à l’aide du navigateur Web qui a été affecté par la recherche MyPlayCity, les résultats de la recherche sont renvoyés à partir de la recherche personnalisée Bing, Yahoo ou Google. Les développeurs derrière le pirate de l’air de recherche MyPlayCity le font très probablement pour gagner de l’argent publicitaire à partir des annonces affichées dans les résultats de recherche.
Souvent, le système qui a été infecté par l’infection du pirate de navigateur de recherche MyPlayCity, sera également infecté par un logiciel publicitaire (également connu sous le nom de logiciel « financé par la publicité ») qui ouvre de nombreuses publicités diverses. Il peut s’agir de pop-ups, de liens de texte dans les pages, de bannières où ils n’ont jamais eu. De plus, le logiciel financé par la publicité peut remplacer les publicités légitimes par des publicités malveillantes qui proposeront de télécharger et d’installer des logiciels malveillants et des applications indésirables ou de visiter les différentes pages dangereuses et trompeuses.
Nous vous recommandons fortement d’effectuer le tutoriel étape par étape ci-dessous qui vous aidera à supprimer la redirection de recherche MyPlayCity en utilisant les fonctionnalités standard de Windows et certaines applications gratuites éprouvées.
Supprimer la recherche MyPlayCity de Windows 10 (8, 7, XP)
Dans les étapes ci-dessous, nous allons essayer de couvrir le bord, c’est-à-dire Mozilla Firefox et Google Chrome et fournir des conseils généraux pour supprimer la recherche MyPlayCity. Vous pouvez trouver quelques différences mineures dans votre installation Windows. Peu importe, vous devriez aller bien si vous suivez les étapes décrites ci-dessous: désinstallez toutes les applications suspectes et inconnues, réinitialisez les paramètres des navigateurs Web, corrigez les raccourcis des navigateurs Web, utilisez des utilitaires de suppression de logiciels malveillants gratuits. Lisez-le une fois, après cela, veuillez imprimer cette page car vous devrez peut-être fermer votre navigateur ou redémarrer votre système PC.
Si vous utilisez un ordinateur Apple exécutant Mac OS, utilisez le guide suivant Pour supprimer le pirate de navigateur, les fenêtres contextuelles et les publicités de Mac
Pour supprimer la recherche MyPlayCity, procédez comme suit:
- Comment supprimer la redirection de recherche MyPlayCity sans aucun logiciel
- Supprimez les applications potentiellement indésirables via le panneau de configuration Microsoft Windows
- Débarrassez-vous de la recherche MyPlayCity d’IE
- Supprimez la redirection de recherche MyPlayCity de Google Chrome
- Supprimez la recherche MyPlayCity de Mozilla Firefox
- Suppression automatique de la page d’accueil de recherche MyPlayCity
- Suppression automatique de la page d’accueil de recherche MyPlayCity avec Zemana Anti Malware (ZAM)
- Débarrassez-vous de la page d’accueil de recherche MyPlayCity avec Malwarebytes
- Scannez votre système PC et supprimez Page d’accueil de recherche MyPlayCity avec AdwCleaner
- Utilisez AdBlocker pour bloquer la recherche MyPlayCity et rester en sécurité en ligne
- Empêcher le pirate de navigateur de recherche MyPlayCity d’installer
- Mots de finition
Comment supprimer la redirection de recherche MyPlayCity sans aucun logiciel
Les pirates de navigateur les plus courants peuvent être désinstallés sans aucun programme antivirus. La suppression manuelle du pirate de l’air est quelques étapes simples qui vous apprendront comment supprimer la recherche MyPlayCity.
Supprimez les applications potentiellement indésirables via le Panneau de configuration Microsoft Windows
Consultez le Panneau de configuration MS Windows (section Programmes et fonctionnalités) pour voir toutes les applications installées. Nous vous recommandons de cliquer sur la « Date d’installation » afin de trier la liste des programmes par la date à laquelle vous les avez installés. Si vous voyez des programmes inconnus et suspects, ce sont eux que vous devez désinstaller.
Fenêtres 8, 8.1, 10

Une fois le « Panneau de configuration » ouvert, cliquez sur le lien « Désinstaller un programme » dans la catégorie Programmes, comme indiqué sur l’image ci-dessous.

Vous verrez le panneau « Désinstaller un programme » comme indiqué sur l’écran ci-dessous.

Regardez très attentivement la liste complète des logiciels installés sur votre machine. Très probablement, l’un d’eux est le pirate de navigateur qui a redirigé votre navigateur Web vers le site Web de recherche MyPlayCity. Si de nombreux logiciels sont installés, vous pouvez simplifier la recherche de logiciels nuisibles en triant la liste par date d’installation. Une fois que vous avez trouvé une application douteuse, indésirable ou inutilisée, faites un clic droit dessus, puis cliquez sur « Désinstaller ».
Windows XP, Vista, 7

Une fois le « Panneau de configuration » de Windows ouvert, vous devez cliquer sur « Désinstaller un programme » sous « Programmes » comme affiché à l’écran ci-dessous.

Vous verrez une liste des applications installées sur votre ordinateur personnel. Nous vous recommandons de trier la liste par date d’installation pour trouver rapidement le logiciel qui a été installé en dernier. Très probablement, c’est l’infection du pirate de l’air qui est responsable de la redirection du navigateur vers le site Web intrusif de recherche MyPlayCity. En cas de doute, vous pouvez toujours vérifier le programme en effectuant une recherche de son nom dans Google, Yahoo ou Bing. Une fois le programme que vous devez supprimer trouvé, cliquez simplement sur son nom, puis appuyez sur « Désinstaller » comme indiqué sur l’image ci-dessous.

Débarrassez-vous de la recherche MyPlayCity à partir de IE
Tout d’abord, lancez Microsoft Internet Explorer, puis appuyez sur l’icône « engrenage »
![]() . Il ouvrira le menu déroulant Outils sur la partie droite du navigateur Internet, puis cliquez sur « Options Internet » comme indiqué ci-dessous.
. Il ouvrira le menu déroulant Outils sur la partie droite du navigateur Internet, puis cliquez sur « Options Internet » comme indiqué ci-dessous.
Dans l’écran « Options Internet », sélectionnez l’onglet « Avancé », puis cliquez sur le bouton « Réinitialiser ». Microsoft Internet Explorer affichera l’invite « Réinitialiser les paramètres d’Internet Explorer ». En outre, appuyez sur la case à cocher « Supprimer les paramètres personnels » pour le sélectionner. Ensuite, cliquez sur le bouton « Réinitialiser » comme indiqué dans la figure ci-dessous.

Lorsque la tâche est terminée, cliquez sur le bouton « Fermer ». Fermez Internet Explorer et redémarrez votre ordinateur pour que les modifications prennent effet. Cette étape vous aidera à restaurer la page d’accueil de votre navigateur Internet, le fournisseur de recherche par défaut et la page du nouvel onglet à l’état par défaut.
Supprimer la redirection de recherche MyPlayCity de Google Chrome
Utilisez l’outil de réinitialisation du navigateur Web de Chrome pour réinitialiser tous ses paramètres tels que la page d’accueil, le moteur de recherche par défaut et newtab aux valeurs par défaut d’origine. C’est un utilitaire très utile à utiliser, dans le cas de détournements de navigateur comme MyPlayCity Search.
Ouvrez le menu Chrome en cliquant sur le bouton sous la forme de trois points horizontaux (
![]() ). Il affichera le menu déroulant. Choisissez Plus d’outils, puis cliquez sur Extensions.
). Il affichera le menu déroulant. Choisissez Plus d’outils, puis cliquez sur Extensions.
Parcourez attentivement la liste des extensions installées. Si la liste contient le plugin étiqueté avec « Installé par la stratégie d’entreprise » ou « Installé par votre administrateur », procédez comme suit : Supprimez les extensions Chrome installées par la stratégie d’entreprise sinon, passez simplement à l’étape ci-dessous.
Ouvrez à nouveau le menu principal de Google Chrome, cliquez sur l’option « Paramètres ».

Faites défiler vers le bas de la page et cliquez sur le lien « Avancé ». Maintenant, faites défiler jusqu’à ce que la section Réinitialiser les paramètres soit visible, comme indiqué sur l’écran ci-dessous et cliquez sur le bouton « Réinitialiser les paramètres à leurs valeurs par défaut d’origine ».

Confirmez votre action, cliquez sur le bouton « Réinitialiser ».
Supprimer la recherche MyPlayCity de Mozilla Firefox
Si la page d’accueil de votre navigateur Web Mozilla Firefox a été modifiée en Recherche MyPlayCity sans votre autorisation ou si un fournisseur de recherche inconnu affiche les résultats de votre recherche, il est peut-être temps d’effectuer la réinitialisation du navigateur Web.
Tout d’abord, exécutez Mozilla Firefox. Ensuite, cliquez sur le bouton sous la forme de trois bandes horizontales (
![]() ). Il affichera le menu déroulant. Ensuite, appuyez sur le bouton d’aide (
). Il affichera le menu déroulant. Ensuite, appuyez sur le bouton d’aide (![]() ).
).
Dans le menu Aide, cliquez sur « Informations de dépannage ». Dans le coin supérieur droit de la page « Informations de dépannage », appuyez sur le bouton « Actualiser Firefox » comme indiqué dans la figure ci-dessous.

Confirmez votre action, cliquez sur « Actualiser Firefox ».
Suppression automatique de la page d’accueil de recherche MyPlayCity
Si vous ne savez pas comment supprimer facilement le pirate de l’air de recherche MyPlayCity, envisagez d’utiliser des applications de suppression automatique des infections du pirate de l’air de navigateur énumérées ci-dessous. Il identifiera le pirate de navigateur responsable de la redirection de votre navigateur Internet vers le site de recherche MyPlayCity et le supprimera gratuitement de votre PC.
Supprimer automatiquement la recherche MyPlayCity avec Zemana Anti Malware (ZAM)
Vous pouvez supprimer automatiquement la recherche MyPlayCity avec l’aide de Zemana. Nous suggérons cet utilitaire de suppression des logiciels malveillants car il peut facilement se débarrasser des pirates de navigateur, des applications potentiellement indésirables, des logiciels et des barres d’outils « pris en charge par la publicité » avec tous leurs composants tels que les dossiers, les fichiers et les entrées de registre.

- Visitez la page liée ci-dessous pour télécharger la dernière version de Zemana Anti-Malware (ZAM) pour MS Windows. Enregistrez-le sur votre bureau.
 Zemana AntiMalware
Zemana AntiMalware
144886 téléchargements
Auteur: Zemana Ltd
Catégorie: Outils de sécurité
Mise à jour: Juillet 16, 2019 - Sur la page de téléchargement, cliquez sur le bouton Télécharger. Votre navigateur affichera la boîte de dialogue « Enregistrer sous ». Veuillez l’enregistrer sur votre bureau Windows.
- Une fois le téléchargement terminé, veuillez fermer tous les programmes et ouvrir windows sur votre PC. Ensuite, lancez un fichier nommé Zemana.AntiMalware.Configuration.
- Cela va démarrer l' »assistant de configuration » de Zemana Gratuitement sur votre ordinateur personnel. Suivez les instructions et n’apportez aucune modification aux paramètres par défaut.
- Lorsque l’assistant de configuration a terminé l’installation, l’Anti-malware Zemana s’exécute et affiche la fenêtre principale.
- En outre, cliquez sur le bouton « Analyser » pour commencer à vérifier sur votre machine l’infection par le pirate de navigateur de recherche MyPlayCity et les addons malveillants d’autres navigateurs Web. Selon votre ordinateur, l’analyse peut prendre de quelques minutes à près d’une heure. Pendant l’analyse, Zemana Anti Malware trouvera des menaces présentes sur votre système PC.
- À la fin de l’analyse, vous pouvez vérifier toutes les menaces détectées sur votre système.
- Examinez les résultats de l’analyse, puis cliquez sur le bouton « Suivant ». L’utilitaire va commencer à se débarrasser de l’infection du pirate de l’air qui fait que les navigateurs affichent un site Web intrusif de recherche MyPlayCity. Lorsque ce processus est terminé, vous pouvez être invité à redémarrer l’ordinateur personnel.
- Fermez l’Anti-malware Zemana (ZAM) et passez à l’étape suivante.
Débarrassez-vous de la page d’accueil de recherche MyPlayCity avec Malwarebytes
Supprimer manuellement l’infection par le pirate de navigateur de recherche MyPlayCity est difficile et souvent l’infection par le pirate de navigateur n’est pas complètement supprimée. Par conséquent, nous vous recommandons d’utiliser les Malwarebytes gratuits qui nettoient complètement votre système PC. De plus, le programme gratuit vous aidera à supprimer les logiciels malveillants, les applications potentiellement indésirables, les barres d’outils et les logiciels financés par la publicité que votre ordinateur peut également être infecté.

- Veuillez accéder au lien ci-dessous pour télécharger MalwareBytes. Enregistrez-le sur votre bureau Windows.
 Malwarebytes Anti-malware
Malwarebytes Anti-malware
306439 téléchargements
Auteur: Malwarebytes
Catégorie: Outils de sécurité
Mise à jour: Avril 15, 2020 - Sur la page de téléchargement, cliquez sur le bouton Télécharger. Votre navigateur Internet ouvrira la boîte de dialogue « Enregistrer sous ». Veuillez l’enregistrer sur votre bureau Windows.
- Une fois le téléchargement terminé, veuillez fermer tous les logiciels et ouvrir les fenêtres de votre PC. Double-cliquez sur l’icône appelée mb3-setup.
- Cela ouvrira l' »assistant de configuration » de MalwareBytes Gratuitement sur votre ordinateur. Suivez les instructions et n’apportez aucune modification aux paramètres par défaut.
- Lorsque l’assistant de configuration a terminé l’installation, MalwareBytes Anti Malware (MBAM) s’ouvre et affiche la fenêtre principale.
- Cliquez ensuite sur le bouton « Numériser maintenant ». L’outil gratuit MalwareBytes commencera à scanner toute la machine pour découvrir le pirate de l’air qui provoque une redirection vers la page Web de recherche MyPlayCity. Lorsqu’un logiciel malveillant, un logiciel publicitaire ou un CHIOT est détecté, le nombre de menaces de sécurité change en conséquence. Attendez que la numérisation soit terminée.
- Lorsque ce processus est terminé, vous pouvez vérifier toutes les menaces détectées sur votre ordinateur.
- Assurez-vous que tous les éléments ont une coche et cliquez sur le bouton « Quarantaine sélectionnée ». Une fois ce processus terminé, vous pouvez être invité à redémarrer la machine.
- Fermez l’Anti Malware et passez à l’étape suivante.
Instruction vidéo, qui révèle en détail les étapes ci-dessus.
Scannez votre système PC et supprimez la page d’accueil de la recherche MyPlayCity avec AdwCleaner
AdwCleaner libère votre ordinateur des logiciels publicitaires, des chiots, des barres d’outils indésirables, des modules complémentaires de navigateur Web et d’autres programmes indésirables tels que l’infection par le pirate de l’air responsable de la page de démarrage de la recherche MyPlayCity. L’utilitaire de suppression gratuit vous aidera à profiter pleinement de votre ordinateur personnel. AdwCleaner utilise la technologie (c) Malwarebytes pour détecter s’il y a des programmes indésirables sur votre PC. Vous pouvez consulter les résultats de l’analyse et choisir les éléments que vous souhaitez effacer.

- Cliquez sur le lien ci-dessous pour télécharger AdwCleaner. Enregistrez-le sur votre bureau MS Windows.
 AdwCleaner télécharger
AdwCleaner télécharger
208074 téléchargements
Version: 8.3.1
Auteur: Xplode, MalwareBytes
Catégorie: Outils de sécurité
Mise à jour: Décembre 9, 2021 - Une fois le téléchargement terminé, double-cliquez sur l’icône AdwCleaner. Une fois cet utilitaire démarré, cliquez sur le bouton « Analyser » pour commencer à analyser votre machine à la recherche de l’infection du pirate de l’air qui provoque une redirection vers la page Web de recherche MyPlayCity. Cette tâche peut prendre un certain temps, alors soyez patient. Pendant l’analyse, AdwCleaner recherchera les menaces qui existent sur votre ordinateur personnel.
- Une fois AdwCleaner terminé l’analyse, AdwCleaner affichera un écran contenant une liste des logiciels malveillants trouvés. Lorsque vous êtes prêt, appuyez sur le bouton « Nettoyer ». Il affichera une invite, cliquez sur « OK ».
Ces quelques étapes simples sont présentées en détail dans le guide vidéo suivant.
Utilisez AdBlocker pour bloquer la recherche MyPlayCity et restez en sécurité en ligne
Nous vous conseillons d’installer un programme adblocker qui peut arrêter la recherche MyPlayCity et d’autres pages indésirables. L’utilitaire de blocage des publicités tel qu’AdGuard est une application qui supprime essentiellement la publicité du Net et bloque l’accès aux pages Web malveillantes. De plus, les experts en sécurité disent que l’utilisation d’applications de blocage des publicités est nécessaire pour rester en sécurité lorsque vous surfez sur Internet.
Cliquez sur le lien suivant pour télécharger la dernière version d’AdGuard pour Windows. Enregistrez-le sur votre bureau Microsoft Windows.

24045 téléchargements
Version: 6.4
Auteur: ©Adguard
Catégorie: Outils de sécurité
Mise à jour: Novembre 15, 2018
Une fois le téléchargement terminé, double-cliquez sur le fichier téléchargé pour le démarrer. La fenêtre « Assistant de configuration » apparaîtra sur l’écran de l’ordinateur comme ci-dessous.

Suivez les instructions. AdGuard sera alors installé et une icône sera placée sur votre bureau. Une fenêtre apparaîtra vous demandant de confirmer que vous souhaitez voir un guide rapide comme indiqué dans l’exemple suivant.

Cliquez sur le bouton « Ignorer » pour fermer la fenêtre et utiliser les paramètres par défaut, ou appuyez sur « Démarrer » pour voir un guide rapide qui vous permettra de mieux connaître AdGuard.
Chaque fois que vous lancez votre système, AdGuard démarre automatiquement et arrête les pop-ups, la redirection de recherche MyPlayCity, ainsi que d’autres pages Web malveillantes ou trompeuses. Pour un aperçu de toutes les fonctionnalités du programme ou pour modifier ses paramètres, vous pouvez simplement double-cliquer sur l’icône AdGuard, qui se trouve sur votre bureau.
Empêchez le pirate de navigateur de recherche MyPlayCity d’installer
Le pirate de navigateur monte sur votre PC avec un logiciel gratuit. Lisez donc toujours attentivement les écrans d’installation, les avis de non-responsabilité, les « Conditions d’utilisation » et la « Licence logicielle » qui apparaissent pendant le processus d’installation. Faites également attention aux logiciels optionnels qui sont installés avec l’application principale. Assurez-vous que vous les avez tous décochés! En outre, exécutez un programme de blocage de publicités qui aidera à arrêter les sites Web malveillants, trompeurs, illégitimes ou indignes de confiance.
Mots de finition
Maintenant, votre PC doit être propre du pirate de l’air qui redirige votre navigateur Web vers la page Web de recherche MyPlayCity indésirable. Supprimer AdwCleaner. Nous vous suggérons de conserver AdGuard (pour vous aider à arrêter les publicités pop-up indésirables et les sites nuisibles ennuyeux) et Zemana Anti-Malware (ZAM) (pour analyser périodiquement le système de votre PC à la recherche de nouveaux pirates de navigateur et autres logiciels malveillants). Vous utilisez probablement une ancienne version de Java ou d’Adobe Flash Player. Cela peut représenter un risque pour la sécurité, alors téléchargez et installez la dernière version dès maintenant.
Si vous rencontrez toujours des problèmes lorsque vous essayez de supprimer la recherche MyPlayCity de Mozilla Firefox, Edge, Microsoft Internet Explorer et Chrome, demandez de l’aide dans notre forum de suppression des logiciels espions / logiciels malveillants.