Les suppressions sur Mac OS X sont assez différentes de celles sur le système d’exploitation Microsoft Windows. Cette page peut vous aider à comprendre les connaissances de base de la maintenance du système, vous guidant à travers la confusion des problèmes de suppression. Si vous êtes un débutant en informatique Mac, profitez-en pour apprendre quelque chose. Maintenant, allez avec comment supprimer correctement la vidéo Graboid.
Supprimer les applications inutiles de votre ordinateur reste l’un des moyens les plus simples d’accélérer votre système, où tout fonctionne, occupant une partie des ressources matérielles, y compris l’espace disque dur et la mémoire. Il y a donc une chose dont vous pouvez être sûr: trop de jonques ralentiront votre ordinateur et elles s’accumulent pendant l’opération. Si vous ne les traitez pas de manière définitive, des problèmes seraient générés.

Isolons temporairement d’autres logiques Windows de notre esprit, oublions le menu Démarrer, le Panneau de configuration, l’Éditeur de Registre, etc. En ce qui concerne les suppressions sur Mac OS X, les mots clés doivent être Finder, Library, Preference et Application Support à la place. Les étapes suivantes vous permettent de supprimer complètement Graboid Video. Je crois qu’après avoir parcouru tout le processus, vous serez beaucoup plus familier avec votre Mac.
En utilisant le programme de désinstallation Osx pour supprimer rapidement la vidéo Graboid
Au tout début, je voudrais introduire une approche facile pour désinstaller cette application sur Mac, juste au cas où vous seriez comme « Bon Sang, ne me transmettez pas les connaissances. Ce qui m’intéresse seulement, c’est de savoir comment faire avancer rapidement les choses « . Voilà :
1.Télécharger – Installer – Exécuter Osx Uninstaller
Dans la liste des applications installées, sélectionnez Graboid Video comme cible et cliquez sur « Exécuter l’analyse ».
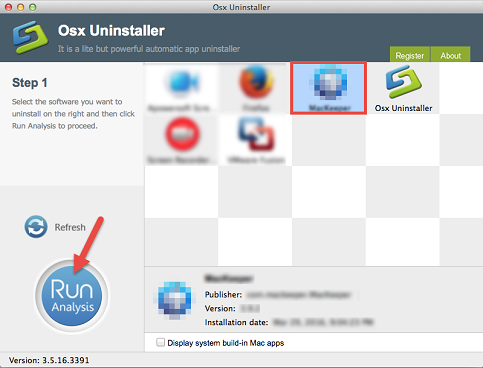
Désinstallation complète
Il affiche les fichiers à supprimer avec leurs noms, tailles et emplacements derrière. Cliquez sur « Terminer la désinstallation » pour procéder à la suppression. Si la confirmation vous est demandée, cliquez sur « Oui ».
Le voir indique « Félicitations! La vidéo Graboid a été supprimée avec succès… »signifie que vous avez atteint votre objectif. Vous pouvez cliquer sur « Retour à l’interface » pour accéder à la liste des applications installées et vérifier si le programme est parti.
D’accord, il est temps de vous présenter les instructions de désinstallation manuelle, qui fonctionneront également pour supprimer la vidéo Graboid. Considérez simplement cela comme une visite gratuite sur votre système.

Étapes manuelles pour Supprimer des applications sur Mac
Videz la Corbeille
Faites-le une fois que vous êtes certain de ne plus jamais utiliser la vidéo Graboid (ou du moins dans un court laps de temps). Faites un clic droit sur l’icône de la corbeille, sélectionnez « Vider la corbeille ». Il vous demandera votre confirmation, cliquez également sur « Vider la corbeille » sur le message. Cela supprimera définitivement la vidéo Graboid et tout ce qui se trouve à l’intérieur, libérant ainsi de l’espace sur le disque dur de votre Mac.

Finder-Go-Library
Dans l’ensemble du processus de suppression, le dossier de la bibliothèque pourrait être un angle mort pour de nombreux utilisateurs. Cela vous apprend donc à supprimer les fichiers de support et de préférence, qui sont ceux laissés après la suppression de l’application vidéo Graboid. Ils sont généralement très petits, donc si vous essayez de réinstaller l’application, vous pouvez les conserver. Sinon, procédez comme suit pour les nettoyer.
Dans le coin supérieur gauche de l’écran, maintenez la touche « Option » de votre clavier, cliquez sur « Go » dans le Finder et sélectionnez « Bibliothèque » pour ouvrir le dossier Bibliothèque. Pour assurer la suppression complète, il serait préférable d’afficher le dossier de la bibliothèque de manière permanente.

6.Affichez le dossier de la bibliothèque utilisateur
Ouvrez le Finder et accédez à votre dossier personnel, puis cliquez successivement sur Macintosh HD-Users-Username.
Cliquez sur « Afficher » dans la barre de menus, puis sélectionnez « Afficher les options d’affichage » ou appuyez sur « J » sur votre clavier. Dans la nouvelle fenêtre, cochez la case avant « Afficher le dossier de la bibliothèque ».
Ouvrez le Finder et accédez à Applications-Utilitaires-Terminal (double-cliquez pour lancer).

Tapez « chflags nohidden ~/Library » dans Terminal (sans les guillemets) et appuyez sur « Return » sur votre clavier pour exécuter la commande.

Comment réactiver la fonctionnalité? Exécutez la commande « chflags hidden ~/Library » dans le terminal.
7.Browse-Trash
Sous ~/Library/, ~/Library/Preferences/ et ~Library/Application Support/, recherchez les fichiers ou dossiers portant le nom de Graboid Video ou celui de son développeur.

Puis faites un clic droit dessus, sélectionnez « Déplacer vers la corbeille » pour le supprimer. Si vous ne pouvez pas « Vider la corbeille » tout de suite, redémarrez votre Mac et réessayez. Voici comment vous pouvez supprimer manuellement la vidéo Graboid sur votre Mac.

Guides de désinstallation des applications associées
- DeTV
- EarMaster School
- MovieSherlock LeoTiger
- budtobud
- ZZ Timer