Accueil « Samsung » Comment transférer des photos de votre Samsung Galaxy S2 vers un PC
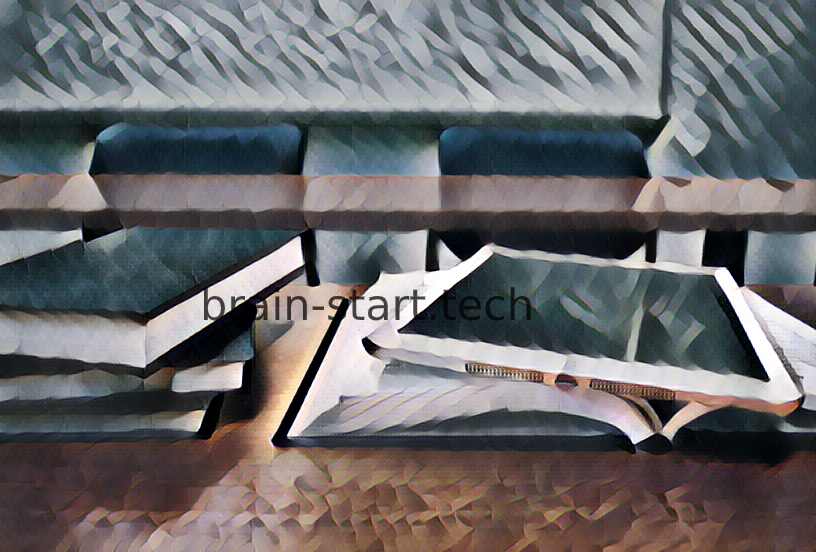
Toute l’actualité sur Samsung Galaxy S2 dans nos articles.
Comment transférer des photos de votre Samsung Galaxy S2 vers un PC?
Votre Samsung Galaxy S2 refuse de vous laisser utiliser l’appareil photo à cause de problèmes de stockage? Cela peut arriver lorsque votre Samsung Galaxy S2 a trop de médias dessus et une petite mémoire interne.
C’est pourquoi nous avons choisi de vous apprendre à transférer des photos de votre Samsung Galaxy S2 vers un ordinateur, par exemple, via une application dédiée, afin que vous puissiez normalement utiliser à nouveau votre Samsung Galaxy S2.
Transférez des photos avec un câble USB de votre Samsung Galaxy S2 vers votre ordinateur
Vous avez normalement reçu un câble USB dans la même boîte que votre Samsung Galaxy S2 lorsque vous l’avez acheté.
Le câble USB peut recharger votre Samsung Galaxy S2 ou le connecter à votre ordinateur.

Pour transférer des photos de votre Samsung Galaxy S2 vers un ordinateur, assurez-vous que votre appareil et votre ordinateur sont sous tension et créez un nouveau dossier sur votre ordinateur qui recevra les photos.
Connectez ensuite votre téléphone, avec le câble, à votre ordinateur.

Nos autres articles sur Samsung Galaxy S2 peuvent vous aider.
Votre téléphone apparaît alors sous la forme d’un disque amovible. Cliquez sur son fichier, appelé « Disque amovible » ou « Samsung Galaxy S2 ». Le fichier « stockage interne » ou « téléphone » est celui que vous souhaitez ouvrir pour transférer des photos de votre Samsung Galaxy S2 vers un ordinateur. Chaque photo de votre Samsung Galaxy S2 se trouve dans ce dossier.
Maintenant, sélectionnez-les et faites-les glisser vers le nouveau fichier sur votre ordinateur.
Vous pouvez maintenant les supprimer de votre Samsung Galaxy S2.
Transférez des photos de votre Samsung Galaxy S2 vers votre ordinateur via une carte mémoire
Vous pouvez avoir dans votre Samsung Galaxy S2 une carte mémoire externe dans laquelle vous avez enregistré des photos ou des applications.
Si vous souhaitez transférer les photos de votre téléphone sur cette carte, vous pouvez le faire. Tout d’abord, vous pouvez simplement le faire via une application dédiée.
Sinon, sélectionnez simplement une image sur votre téléphone et choisissez de la déplacer sur la « carte SD » dans le menu « Option » de l’image. Pour transférer des photos de votre carte mémoire Samsung Galaxy S2 vers un ordinateur, vous devez éteindre votre appareil et retirer la carte mémoire.
Placez-le ensuite dans le lecteur de carte approprié de votre ordinateur.
Les cartes mémoire sur téléphone sont des cartes Micro SD, vous avez besoin d’un convertisseur de carte SD, souvent vendu avec la carte Micro SD, afin que votre ordinateur puisse le lire.
Si votre ordinateur n’a pas de lecteur de carte, vous pouvez en acheter un dans un magasin spécialisé ou en ligne.
Enfin, pour transférer des photos de votre Samsung Galaxy S2 vers un ordinateur, ouvrez simplement le fichier de la carte mémoire sur votre ordinateur, sélectionnez les photos que vous souhaitez transférer et faites-les glisser vers un nouveau fichier sur votre ordinateur.
Utilisation des options de partage sur votre Samsung Galaxy S2 et votre ordinateur
Voici des moyens de transférer des photos de votre Samsung Galaxy S2 vers un ordinateur à l’aide des options de partage de vos appareils.
Transférez des photos de votre Samsung Galaxy S2 vers votre ordinateur via Bluetooth
Pour ce faire, vous devez vous assurer que votre ordinateur dispose d’une option Bluetooth.
Si c’est le cas, activez le Bluetooth dans le menu « Paramètres » « . Faites de même pour votre Samsung Galaxy S2, ou utilisez simplement une application dédiée. Vous devez maintenant coupler vos appareils ensemble.
Lorsque vous avez activé le Bluetooth sur votre Samsung Galaxy S2, un menu est apparu, recherchant d’autres appareils connectés via Bluetooth. Trouvez le nom de votre ordinateur et sélectionnez-le.
Attendez quelques secondes, et les deux seront jumelés! Une fois cela fait, allez dans « Galerie » et sélectionnez les photos que vous souhaitez transférer.
Ensuite, appuyez sur l’icône « Partager » représentée par deux points reliés à un.
Sélectionnez « Bluetooth », puis le nom de votre ordinateur.
Maintenant, attendez, vos photos sont transférées!
Transférer des photos de votre Samsung Galaxy S2 vers votre ordinateur par e-mail
Pour transférer des photos de votre Samsung Galaxy S2 vers votre ordinateur par e-mail, vous devez vous assurer que votre Samsung Galaxy S2 a accès à Internet.
Allez d’abord dans « Galerie » et sélectionnez les photos que vous souhaitez transférer.
Ensuite, appuyez sur l’icône « Partager » représentée par deux points reliés à un.
Sélectionnez « Email » ou l’application d’emailing que vous utilisez.
Dans la section « Destinataire », tapez votre propre adresse e-mail et envoyez.
Allez maintenant sur votre ordinateur et connectez-vous à votre compte de messagerie.
Ouvrez votre nouveau message et téléchargez les photos sur votre ordinateur.
Utiliser Google Drive
Utiliser Google Drive pour transférer des photos de votre Samsung Galaxy S2 vers un ordinateur est une chose facile à faire. Vous devez d’abord vérifier que vous avez l’application « Drive » de Google sur votre Samsung Galaxy S2, si vous ne le faites pas, allez la télécharger sur le Google Play Store.
Vous devrez également y avoir accès sur votre ordinateur, ce qui nécessite que vous ayez un compte Gmail.
Une fois que vous avez surmonté ces problèmes, allez dans « Galerie » et sélectionnez les photos que vous souhaitez transférer.
Ensuite, appuyez sur l’icône « Partager » représentée par deux points reliés à un.
Sélectionnez « Enregistrer sur le lecteur ». Vous serez redirigé vers le menu « Enregistrer sur le lecteur » dans lequel vous pourrez choisir le dossier dans lequel vous enregistrez vos photos.
Sélectionnez-le, puis attendez.
Vos photos sont sur votre lecteur! Maintenant, allez sur votre ordinateur et ouvrez votre compte Gmail.
Cliquez sur le menu « Google apps » représenté par un carré de neuf carrés, puis cliquez sur « Drive ». Enfin, allez dans le dossier dans lequel vous avez enregistré vos photos et téléchargez-les sur votre ordinateur.