
J’utilise le merveilleux programme de base de données Comicbook ComicBase pour garder une trace de ma collection de bandes dessinées. J’aime vraiment le programme. J’aime scanner toutes mes propres couvertures même si la version du logiciel que j’utilise « Archive Edition » est livrée avec BEAUCOUP de scans de taille décente. Faire mes propres scans fait quelques choses pour moi. Un – cela signifie que toutes les bandes dessinées illustrées dans la base de données qui sont marquées « en stock » sont les livres réels illustrés & Deux – cela me permet d’enregistrer à un niveau de qualité encore plus élevé et à des résolutions plus élevées que ce que ComicBase inclut sur les ensembles de DVD.
Un point de discorde que j’avais lorsque j’ai eu ComicBase pour la première fois est le format de fichier qu’ils ont choisi. Toutes les analyses dans ComicBase sont des fichiers Jpeg. Au début, cela m’a vraiment dérangé car j’avais toujours utilisé le format PNG lorsque je scannais des couvertures. Jpeg est généralement un format « avec perte » (bien qu’il existe un support pour lossless dans la norme) qui convient vraiment mieux aux photographies plutôt qu’aux dessins au trait. Jpeg fonctionne mieux lorsque l’image n’a PAS de bords durs, de gros blocs de couleur unie ou beaucoup de texte. Jpeg (en particulier avec des paramètres de compression élevés) a tendance à adoucir les bords du texte ou de tout dessin au trait en blocs. Si la couverture de bande dessinée que vous numérisez est plus ancienne & a 256 couleurs ou moins, alors la sagesse conventionnelle était d’utiliser le format GIF. Le seul problème était que beaucoup de bandes dessinées plus récentes des 12 dernières années ont une palette de couleurs BEAUCOUP plus riche. Les bandes dessinées modernes peuvent avoir des milliers de couleurs dans leur impression. Si vous utilisez GIF pour une image haute couleur comme celle-ci, elle sera tergiversée et laide. PNG devient donc le choix évident car il a la qualité de tranchant du GIF mais avec l’ÉNORME palette de couleurs du Jpeg. C’est gagnant-gagnant….ou EST-ce? Non, ce n’est vraiment PAS le CAS. Les tailles de fichiers PNG pour ces graphiques complexes ont tendance à être plutôt ÉNORMES. Même avec le coût de l’espace disque de plus en plus bas et la taille des disques durs de plus en plus grands, ces fichiers ÉNORMES peuvent toujours devenir un véritable problème lorsque la collection de bandes dessinées se mesure par milliers! La solution consiste donc à utiliser Jpeg – mais à l’utiliser à de faibles taux de compression pour assurer une qualité élevée et ne pas trop adoucir ces bords.
Avant d’entrer dans les paramètres, parlons du matériel. Pour numériser correctement les couvertures de comicbook, vous avez besoin d’un bon scanner à plat. Je préfère les scanners Canon slimline. Les modèles actuels sont USB 2.0. Ils tirent même leur alimentation du port USB, donc pas de gâchis de cordon d’alimentation. Ces scanners sont très fins mais peuvent accueillir même de gros livres à couverture rigide grâce à la merveilleuse charnière « Z-Lid » en expansion.

Ils sont également assez bon marché. Vous pouvez acheter en ligne ou dans des magasins comme Office Depot pour 79,99 $ ou moins. À moins que vous ne fassiez également une numérisation négative de film, vous n’avez vraiment plus besoin de passer sur un scanner. Tous les lits plats Canon récents (j’ai le LiDE60) sont entièrement pris en charge avec des pilotes solides disponibles pour Windows XP et Windows Vista. Remarque – si vous avez un PC plus ancien qui manque de ports USB 2.0, il vaudra certainement la peine de 30 dollars d’ajouter une carte USB 2.0 car la différence de vitesse de numérisation est TRÈS perceptible allant de 1.1 à 2.0.
Ce guide utilisera des captures d’écran et des informations de paramètres pour Photoshop CS3. Ils devraient correspondre parfaitement à la plupart des versions de Photoshop et peuvent s’avérer utiles pour d’autres programmes comme PaintShop Pro de Corel, bien que les termes puissent différer légèrement ou considérablement dans certains cas.
Commencez par nettoyer la vitre du scanner. Quelques spécifications de poussière sur le plateau apparaîtront sur votre scan et vous ne le voulez pas. J’utilise une combinaison de lingettes nettoyantes antistatiques (également bonnes pour les écrans LCD) et d’air en conserve pour nettoyer le verre de mon scanner. Avec la surface propre et sèche, placez le comicbook face vers le bas sur le verre. Assurez-vous d’aligner le couvercle aussi droit que possible le long du bas / du haut et d’un côté. Peu de bandes dessinées sont coupées / agrafées parfaitement droites, vous devrez donc probablement ajuster et « true » l’image plus tard avec les outils de recadrage / rotation.
Dans le menu fichier, choisissez IMPORTER, puis sélectionnez votre scanner (bien sûr, votre scanner n’apparaîtra pas ici tant que vous n’aurez pas installé le pilote):

Après cela, il analysera votre image d’aperçu, puis vous voudrez passer du mode par défaut du pilote du scanner au mode avancé afin que nous modifiions certains paramètres:
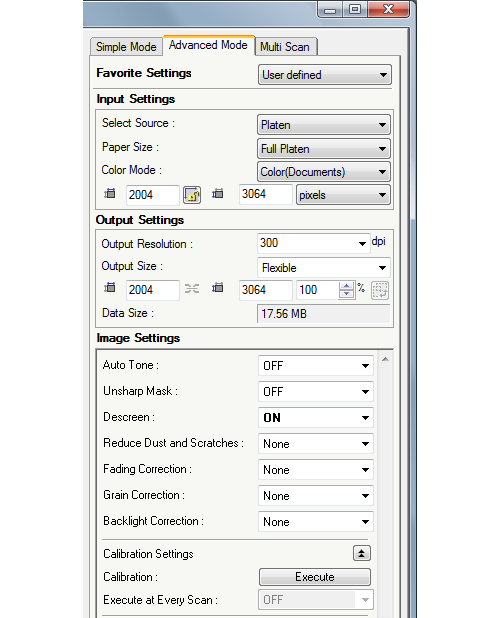
Assurez-vous que la tonalité automatique et le flou sont tous les deux désactivés. Assurez-vous que le filtre est ACTIVÉ. Le filtre aide à réduire / éliminer le moiré. Réglez la sortie DPI sur 300. Définissez le mode couleur sur Couleur (Documents). Après avoir numérisé et fermé une fois l’applet avec ces paramètres sélectionnés, il doit s’en souvenir pour une utilisation future.
Maintenant, nous sommes prêts à numériser pour de vrai.

Avant de continuer, je devrais mentionner un gain de temps que j’emploie. Lorsque je numérise des couvertures, je fais généralement une pile de 20 à 30 numéros à la fois. J’ai une quantité décente (4 concerts) de RAM dans mon PC. Si vous avez 2 concerts ou plus, vous pouvez le faire aussi. Je n’exécute l’analyse d’aperçu qu’UNE SEULE FOIS pour toute la session d’analyse. Toutes les images non enregistrées sont conservées en RAM dans Photoshop pendant que je numérise. Assurez-vous simplement de placer les comicbooks exactement au même endroit / à la même position sur la vitre du scanner à chaque fois et vous n’avez pas besoin de réexécuter la numérisation d’aperçu. Ne fermez pas la fenêtre du scanner et continuez à appuyer sur scan. Assurez-vous également de laisser suffisamment de « slop » dans le contour de recadrage de l’applet du scanner pour tenir compte des différences de hauteur et de largeur d’une bande dessinée à l’autre. Ceci est particulièrement préoccupant lorsque votre pile comprend des livres d’époques ou d’éditeurs différents. Les bandes dessinées sont coupées beaucoup plus petites en hauteur et en largeur aujourd’hui qu’elles ne l’étaient dans les années 80… les années 70 étaient encore plus larges et les années 60 et 50 encore plus larges.
Une fois la numérisation terminée, la première étape consiste à recadrer l’image (et à « true » l’image si nécessaire à l’aide de la commande Rotate Canvas /Arbitrary):

En fonction de votre souris, de la stabilité de votre main et d’autres facteurs, vous devrez peut-être zoomer BEAUCOUP (300% +) afin de rogner une quantité infime de pixels sur les bords. Avec ma configuration particulière, je n’ai généralement besoin de le faire que lorsque je passe à des ajustements d’un pixel.
Maintenant pour le traitement / édition et l’enregistrement. Commencez par la commande Niveaux automatiques:
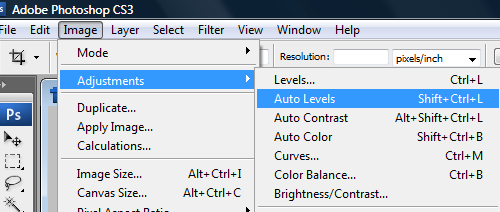
La commande Niveaux automatiques de Photoshop « pointe » une image. Cela rend les noirs un peu plus noirs, les couleurs un peu plus profondes et rend généralement les photos plus réalistes. Cela peut corriger beaucoup de problèmes d’éclairage courants, mais cela ne fonctionne pas toujours. Je dirais que cela arrange les choses environ 99% du temps. Comparez la bande dessinée réelle à celle nivelée automatiquement et décidez par vous-même. Remarque – parce que cela rend les blancs plus blancs, cela peut rendre votre bande dessinée meilleure qu’elle ne l’est vraiment, alors faites attention à ne pas dénaturer vos bandes dessinées lors de la vente en ligne!
Il est maintenant temps de redimensionner:

Changer le champ de résolution à 115 pixels. Laissez tout le reste tranquille:

Pourquoi 115 DPI?? 115 DPI se traduira par une image qui est en moyenne (selon l’ère et la profondeur de couleur) entre 250 et 700 Ko de taille de fichier et environ 1175 pixels de hauteur. Je considère l’écran LCD à écran large de 24 pouces fonctionnant en 1920 × 1200 comme le « saint graal » des moniteurs PC et c’est ce que j’ai l’intention d’être mon prochain moniteur (en ce moment, j’ai un 20 pouces fonctionnant en 1680 × 1050). Puisque ComicBase affichera automatiquement votre image de couverture et la zoomera en taille réelle (ou dans les limites de votre moniteur), cela correspond parfaitement à ma résolution « saint graal ». Même si vous n’avez pas l’intention d’avoir un écran aussi extravagant, vous voudrez peut-être économiser à cette taille « au cas où ». Les écrans LCD deviennent de moins en moins chers, donc un jour, l’écran large de 24 pouces ne sera pas une telle extravagance.
Après le redimensionnement, exécutez la commande Unsharp:

Montant 50%, Rayon 1,0 et seuil 0:

Il est maintenant temps de sauvegarder votre image:

Photoshop enregistre les fichiers jpeg en utilisant une échelle de qualité de 1 à 12. Je trouve que 9 donne une bonne compression tout en donnant des images nettes et nettes. N’oubliez pas que si vous compressez trop, cela aura l’air assez mauvais, en particulier sur le texte et le dessin au trait.
Voici l’image finale obtenue utilisée dans ce tutoriel (cliquez pour la taille réelle):

Vous pouvez ensuite utiliser votre visionneuse d’images préférée ou l’explorateur Windows pour faire glisser et déposer vos analyses directement sur la liste des problèmes dans ComicBase. Vous devez également enregistrer des copies de toutes vos analyses dans un répertoire séparé sur votre disque dur au cas où vous auriez besoin de réinstaller ComicBase ou de changer d’ordinateur. Consultez le guide de numérisation officiel de ComicBase pour plus d’informations sur les noms de fichiers pris en charge par le programme.
Je recommande fortement d’enregistrer ces étapes sous forme d’action Photoshop:

Cela automatisera toutes ces étapes une fois le recadrage terminé.
C’est à peu près tout. N’oubliez pas de nettoyer périodiquement le plateau et de sauvegarder vos analyses sur un DVD ou un lecteur externe!
NOTE: Cette page a maintenant une « deuxième partie » ici:
http://lrpctechblog.com/comic-books/cover-scanning-in-the-retina-age/