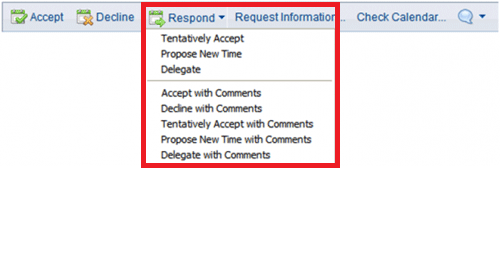Qu’est-ce que l’invitation à une réunion Lotus Notes ?
Lotus Notes est un client de messagerie à travers lequel on peut planifier des réunions. Il aide les utilisateurs à simplifier leur travail en organisant et en planifiant les tâches. De nos jours, tout le monde est tellement occupé qu’il leur arrive d’oublier ou de manquer leurs événements et réunions importants dans leur organisation. Ainsi, avec l’aide de cet article, vous saurez comment planifier une réunion dans l’application de messagerie Lotus Notes 9.
Comment créer & Envoyer une invitation de réunion dans Lotus Notes?
Voici les étapes suivantes pour organiser des réunions dans IBM Notes 9:
- Lancez l’application IBM Lotus Notes. Cliquez sur Fichier > > Nouvelle entrée de calendrier > >.
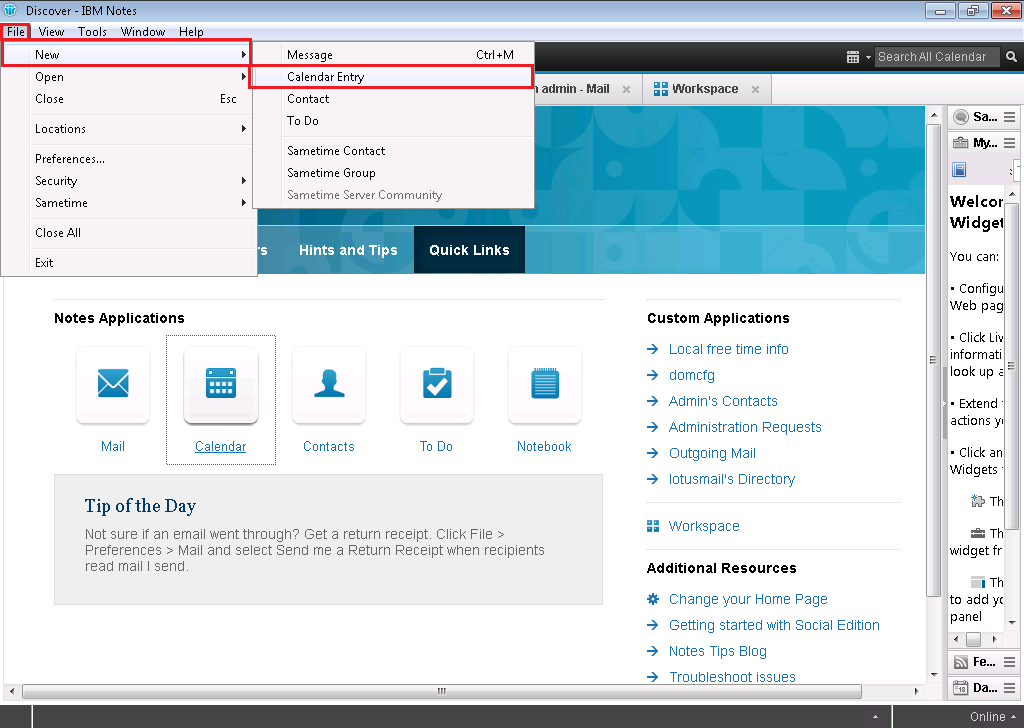
- Pour organiser une réunion, cliquez sur la réunion dans un menu déroulant.
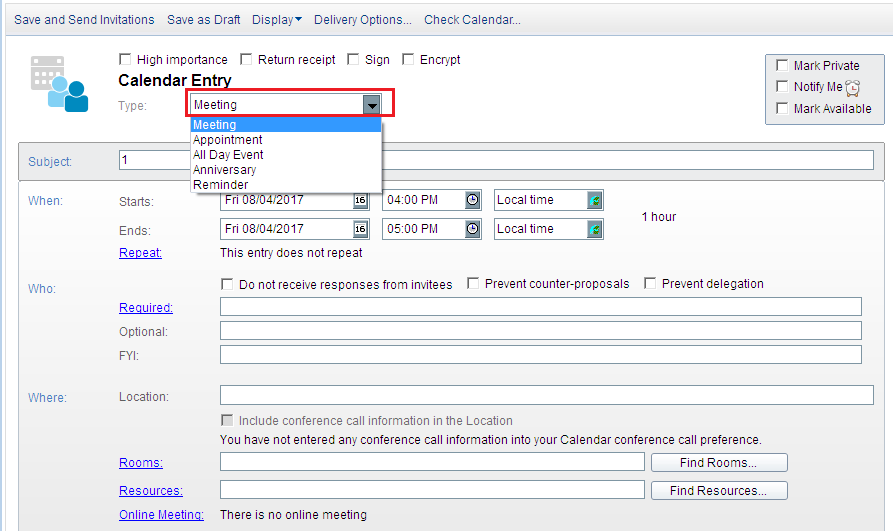
- Vous pouvez cocher les cases ci-dessus en fonction de la priorité de la réunion. Si la réunion est très importante, si un utilisateur a besoin d’un reçu des utilisateurs qu’il a invités à la réunion, Cryptez la réunion, Marquez la disponibilité de l’utilisateur pour ses invités, etc.
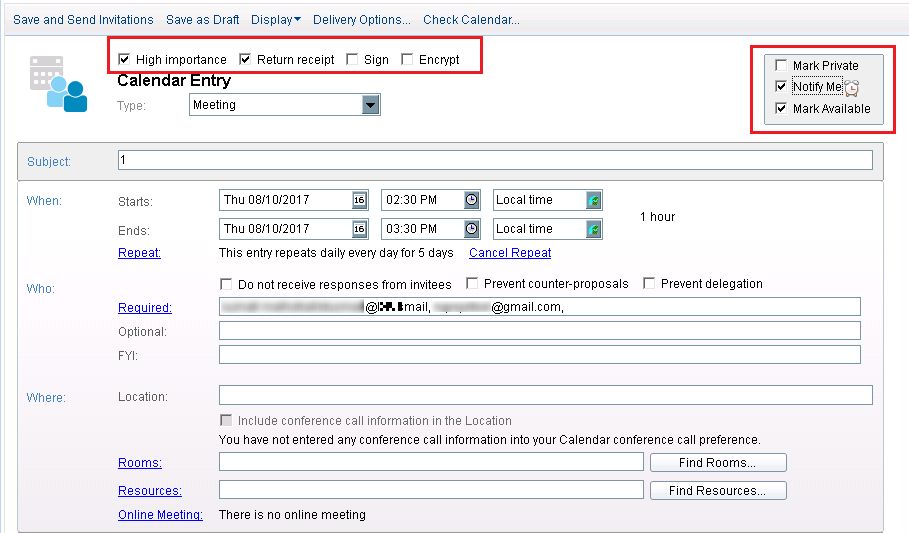
- Il y a trois attributs pour planifier une réunion dans Lotus Notes 9, c’est-à-dire Quand, Qui et Où. Dans le segment When, vous devez spécifier la date, l’heure et le fuseau horaire de la réunion.Début
- : Dans cette section, spécifiez la date de début de la réunion, qui comprend la date, l’heure et le fuseau horaire.
- Extrémités: Ici, spécifiez la date de fin, y compris les mêmes détails que dans la section Commence.
- Répéter : Vous pouvez également répéter l’horaire pour le nombre de jours que vous souhaitez que cette réunion se déroule à la même heure chaque jour.
- Annuler la répétition: Si vous avez créé un programme répété, vous pouvez l’annuler.
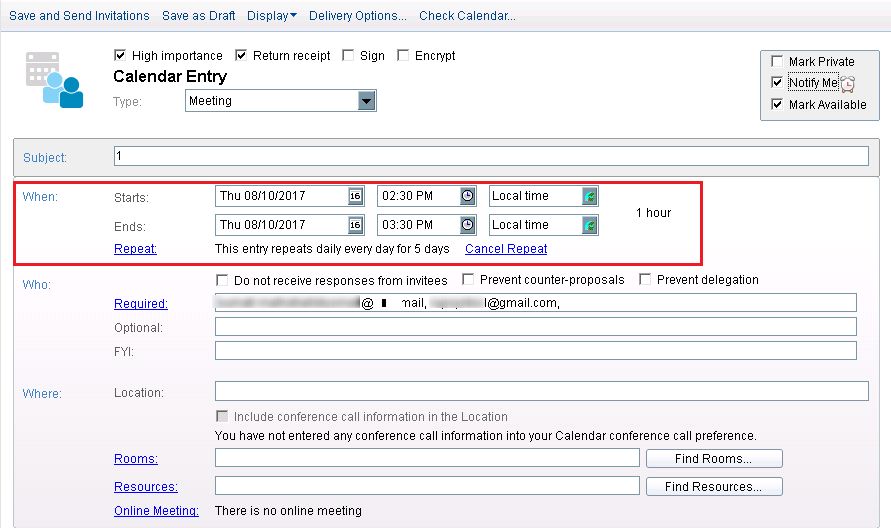
- Maintenant, dans le segment Oms, vous devez inclure les utilisateurs invités à assister à la réunion.
- Requis : Inclure tous les utilisateurs requis pour assister à la réunion. Vous pouvez spécifier le nom ou l’e-mail du candidat dans cette section.
- Facultatif: C’est comme CC du courrier.
- FYI: Comme facultatif, il agit comme BCC du courrier.
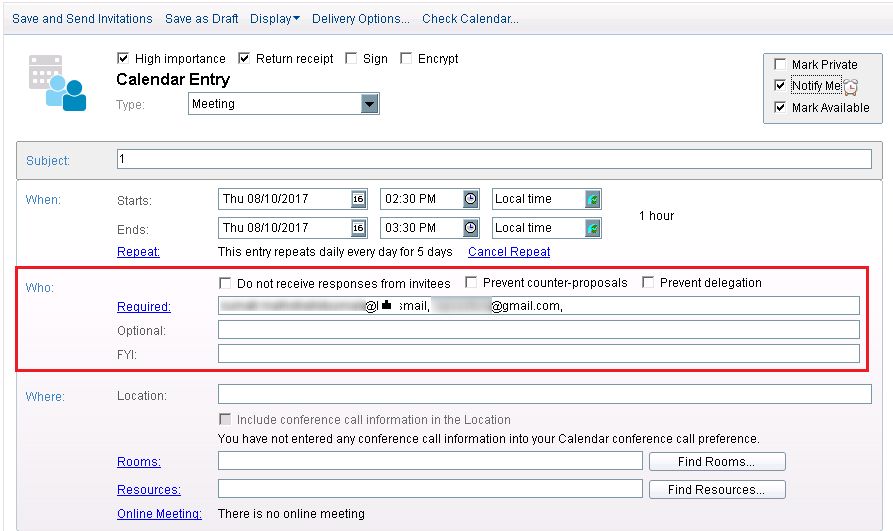
- Dans le segment Where, vous devez définir le lieu où la réunion aura lieu.
- Lieu : Indiquez le lieu de la réunion à organiser.
- Salles: Réservez une salle pour organiser la réunion.
- Ressources: À l’aide de cette section, vous pouvez demander les ressources requises.
- Réunion en ligne: Si la réunion est en ligne, vous pouvez cliquer sur cette option.
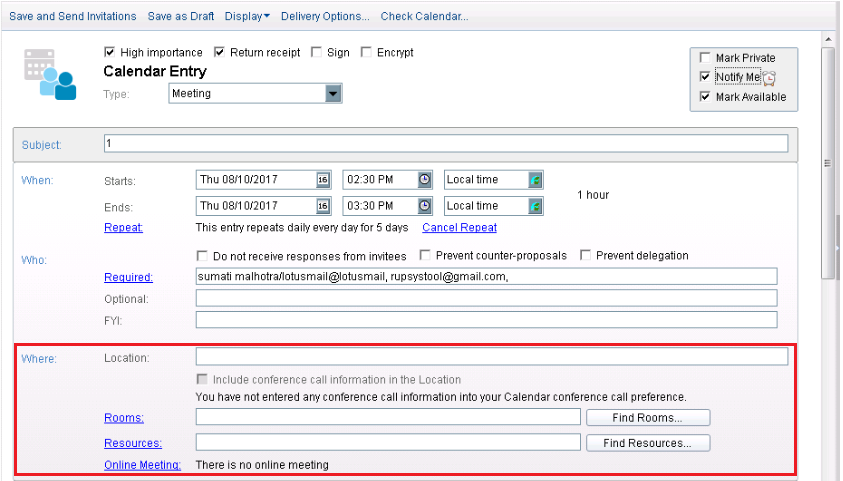
- Maintenant, vous êtes récupéré dans la même fenêtre. Dans la description, vous pouvez également joindre n’importe quelle image ou document ou n’importe quel message dans une réunion comme indiqué. Cliquez maintenant sur Trouver les horaires disponibles pour savoir si les invités sont libres d’assister à la réunion ou non. Cela aide à planifier facilement une réunion dans Lotus Notes.
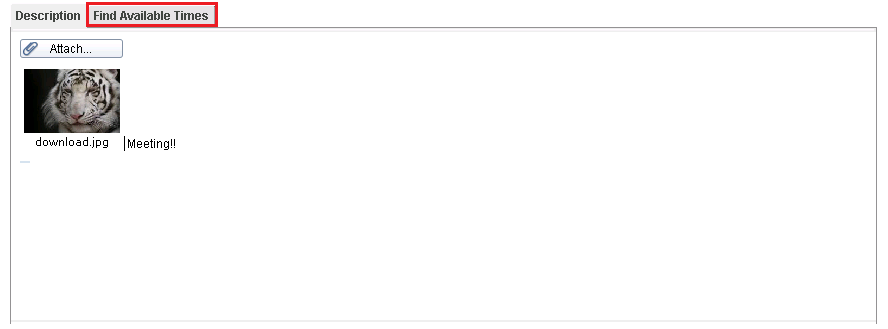
- Le graphique montre l’état des utilisateurs invités à la réunion.
- Vert: Si le créneau horaire de la réunion correspond à l’heure mentionnée de tous les candidats, il devient vert.
- Blanc : Il informe sur la disponibilité des candidats.
- Rouge & Rose: Il affiche les détails des candidats qui ne sont pas disponibles.
- Gris: Il ne montre aucun détail de l’invité dans la plage horaire souhaitée.
- Gris clair: Il montre certaines restrictions qui sont appliquées aux détails donnés. En raison de laquelle il ne peut pas être affiché à l’écran.
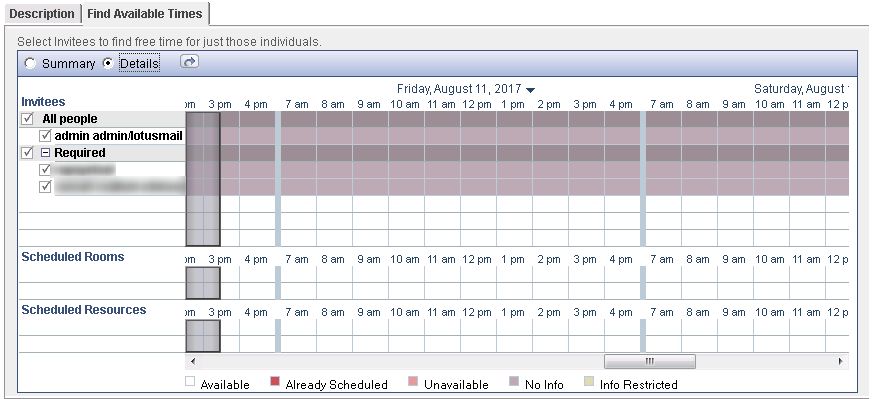
- Maintenant, cliquez sur le bouton Enregistrer et envoyer des invitations pour planifier une réunion dans Lotus Notes 9.
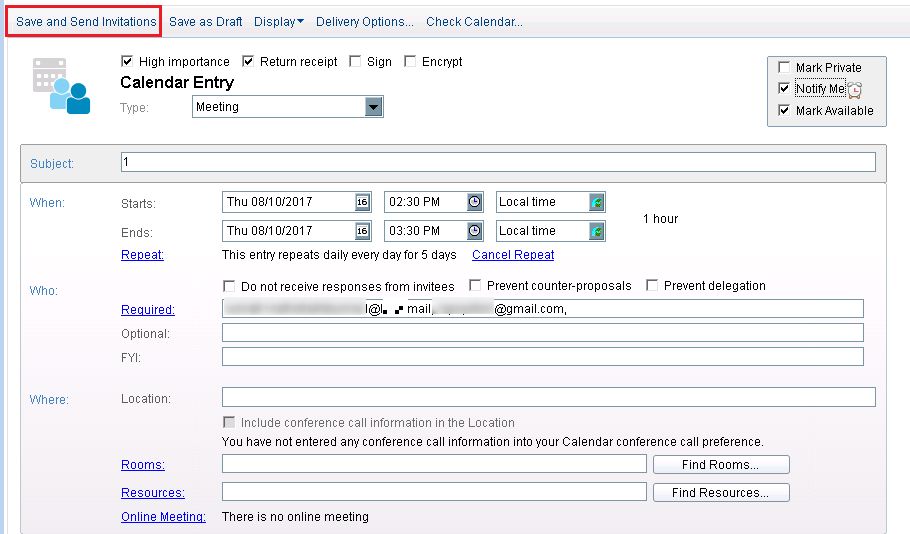
Vérifier les réunions planifiées
Vous pouvez facilement vérifier le statut de la réunion créée dans l’application de deux manières:
- Vous pouvez vérifier si la réunion est planifiée ou non. Cliquez simplement sur Tous les documents et cliquez sur le calendrier que vous avez créé comme indiqué.
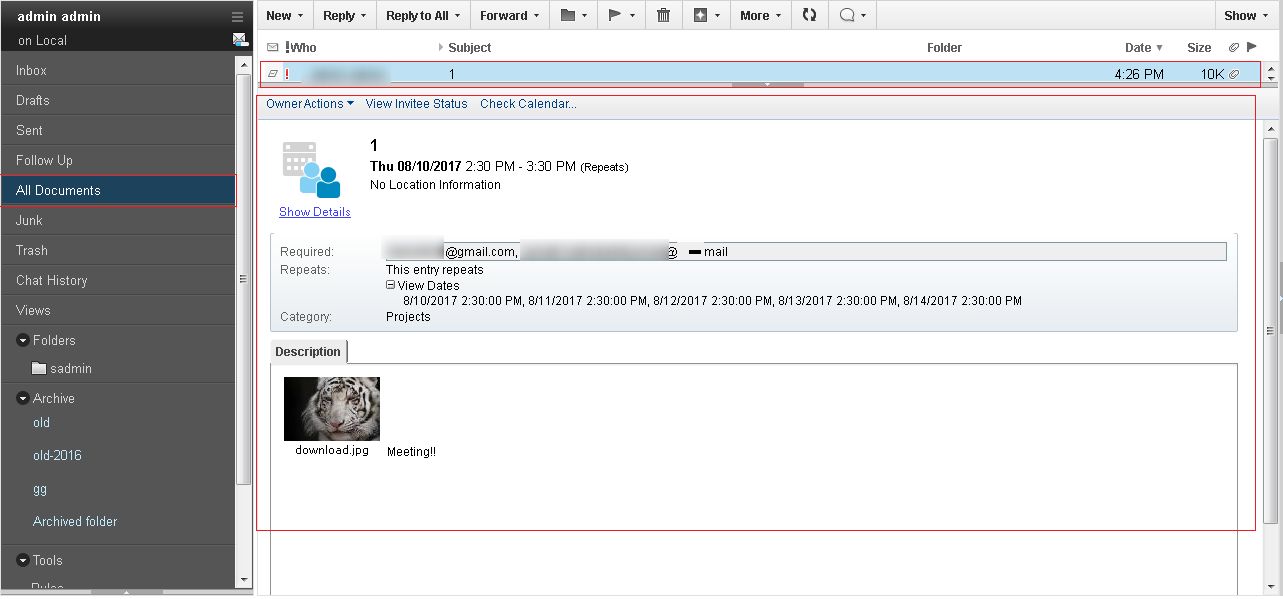
- Si vous avez prévu des réunions pour une seule journée ou plus d’une journée, vous pouvez également les voir sur le calendrier. Cliquez simplement sur l’icône du calendrier comme indiqué et ouvrez le mois au cours duquel vous avez programmé la réunion. Comme vous pouvez le voir ci-dessous, cette heure est mentionnée les jours où la réunion est prévue.
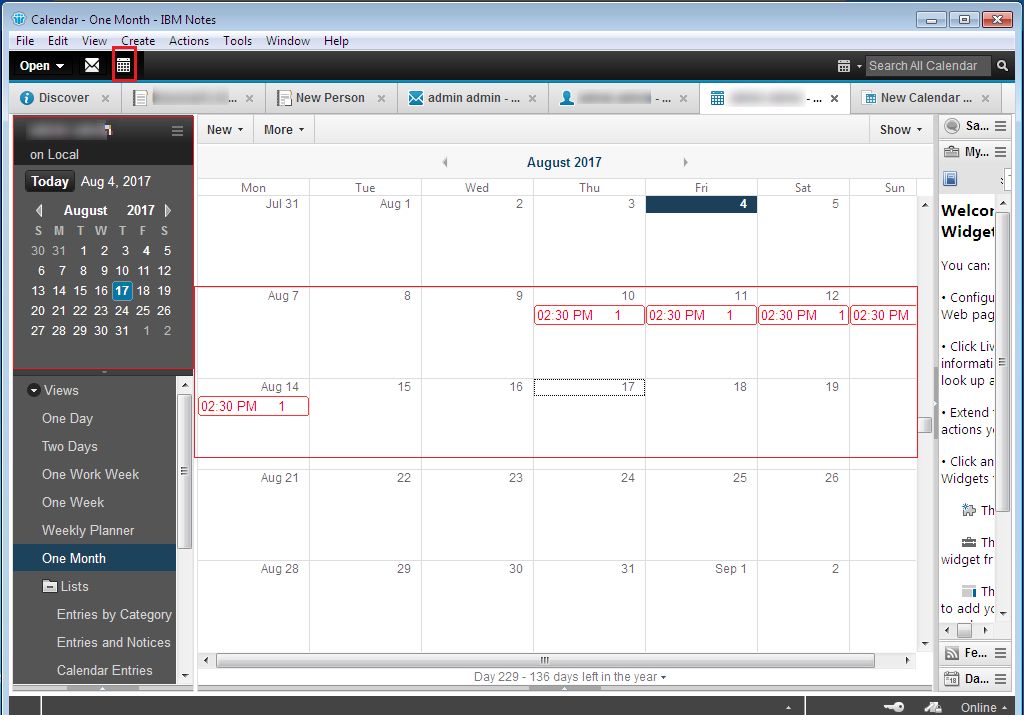
Réponse à la demande de réunion
Maintenant, les invités doivent répondre à l’invitation en sélectionnant des options telles que:
- Accepter: Les invités accepteront l’invitation en utilisant ce bouton.
- Refus : Par là, le candidat avait décliné l’invitation.Bouton de réponse
- : Il contient certaines options affichées ci-dessous afin d’accepter ou de refuser l’invitation pour quelque raison que ce soit.