Résumé
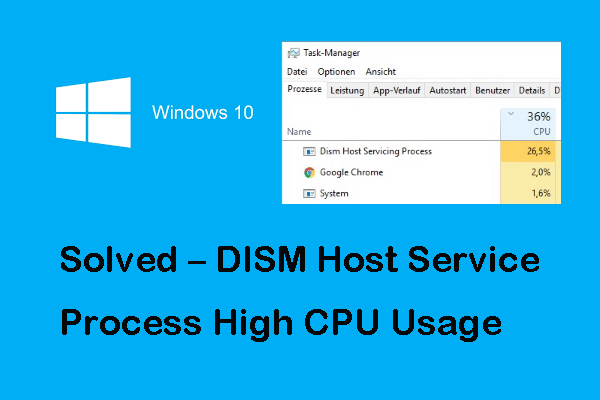
Qu’est-ce que le processus de maintenance de l’hôte DISM? Comment corriger l’erreur processeur élevé du processus de maintenance de l’hôte DISM? Comment désinstaller DismHost.exe ? Cet article de MiniTool démontrera toutes les solutions respectivement.
Navigation Rapide :
- Qu’Est-Ce Que Le Processus De Maintenance De L’Hôte DISM?
- Comment réparer le processus de maintenance de l’hôte DISM CPU élevé
- Mots finaux
Qu’Est-Ce Que Le Processus De Maintenance De L’Hôte DISM?
DISM, dont le nom complet est Deployment Image Servicing and Management, gère le processus de montage, de démontage des fichiers image Windows tout en installant les mises à jour critiques du système. Le DISM est un outil de ligne de commande qui peut être utilisé en arrière-plan pour déployer et monter l’image Windows en toute sécurité.
Cependant, comme pour le processus de service hôte DISM ou DismHost.exe, il y a des informations contradictoires. Certains utilisateurs affirment qu’il s’agit d’un composant important du système d’exploitation Windows, tandis que certains programmes antivirus le considèrent comme un logiciel malveillant.
À mon avis, le DismHost.exe ne peut pas être considéré comme le composant du système d’exploitation Windows. Vous ne pouvez voir aucune fenêtre ou ne pouvez pas avoir d’icône de ce fichier dans la barre des tâches.
En outre, le processus de maintenance de l’hôte DISM peut entraîner plusieurs problèmes, tels que:
- Être considéré comme un malware.
- Conduit au problème de restriction du réseau du système local de l’hôte de service.
- Conduit à une utilisation élevée du disque / PROCESSEUR, généralement jusqu’à 90% – 100%.
- Consommez de la bande passante Internet.
En général, le processus de maintenance de l’hôte DISM high CPU est le plus courant. Ainsi, dans la section suivante, nous allons vous montrer comment résoudre l’erreur d’utilisation élevée du disque du processus de service hôte DISM.
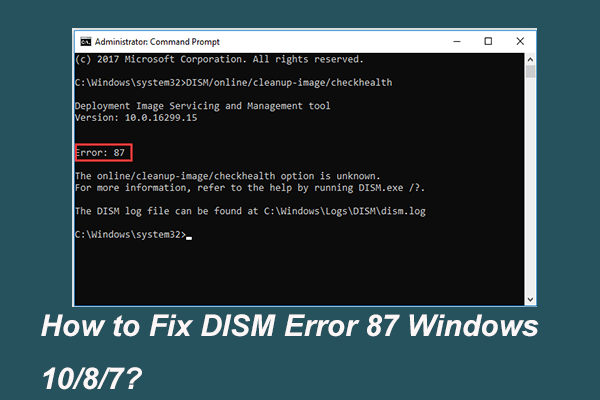
Lorsque vous exécutez l’outil DISM pour préparer et corriger certaines images Windows, vous pouvez recevoir un code d’erreur comme 87. Cet article montre comment corriger l’erreur DISM 87.
Comment réparer le processus de maintenance de l’hôte DISM Processeur élevé
Dans cette partie, nous allons vous montrer comment résoudre l’erreur problème de traitement de l’hôte DISM processeur élevé ou d’utilisation élevée du disque.
Méthode 1. Désactivez le service Superfetch
Afin de réparer le DismHost.problème de processeur élevé du processus de maintenance de l’hôte exe DISM, vous pouvez choisir de désactiver le service Superfetch.
Maintenant, voici le tutoriel.
- Appuyez sur la touche Windows et la touche R ensemble pour ouvrir la boîte de dialogue Exécuter.
- Dans la fenêtre contextuelle, tapez services.msc dans la boîte et cliquez sur OK pour continuer.
- Dans la fenêtre Services, recherchez la Superfetch et double-cliquez dessus.
- Dans la fenêtre Propriétés, définissez le type de démarrage sur Désactivé et l’état du service sur Arrêté.
- Puis cliquez sur Appliquer et OK pour enregistrer les modifications.

Une fois terminé, redémarrez votre ordinateur et vérifiez si l’erreur DISM host servicing process high CPU est résolue.

Le disque élevé du système local hôte du service de problème est toujours gênant. Cet article vous montrera comment résoudre le problème de CPU élevé du système local hôte du service.
Méthode 2. Arrêtez le service de BITS
Afin de corriger l’erreur DISM hôte traitant l’utilisation élevée du disque de Windows 10, vous pouvez choisir d’arrêter le service de BITS.
Maintenant, voici le tutoriel.
- Appuyez sur la touche Windows et la touche R ensemble pour ouvrir la boîte de dialogue Exécuter.
- Puis tapez services.msc dans la boîte et cliquez sur OK pour continuer.
- Dans la fenêtre contextuelle, recherchez le Service de transfert intelligent en arrière-plan et double-cliquez dessus.
- Modifiez ensuite le type de démarrage sur Désactivé et l’état du service sur Arrêté.
- Cliquez sur Appliquer et sur OK pour enregistrer les modifications.
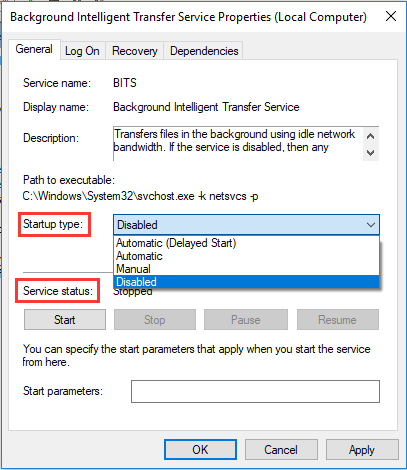
Une fois terminé, redémarrez votre ordinateur et vérifiez si l’erreur DISM host servicing process high disk utilisation est résolue.
Méthode 3. Exécutez une analyse de logiciels malveillants ou de virus
Si un programme de virus ou de logiciels malveillants utilise le DismHose.fichier exe en tant qu’hôte, Windows Defender peut ne pas le trouver comme une menace, et il sera utilisé pour voler et envoyer des informations aux pirates. Et cela peut donner lieu à l’erreur de traitement de l’hôte DISM processeur élevé.
Donc, afin de corriger ce DismHost.problème exe, vous pouvez choisir d’exécuter une analyse de logiciels malveillants ou de virus. Maintenant, voici le tutoriel.
- Appuyez sur la touche Windows et la touche I ensemble pour ouvrir les paramètres.
- Dans la fenêtre contextuelle, choisissez Mettre à jour la sécurité &.
- Accédez à l’onglet Windows Defender et cliquez sur Ouvrir le Centre de sécurité Windows Defender.
- Puis choisissez Virus & protection contre les menaces.
- Dans la fenêtre contextuelle, cliquez sur Analyse rapide pour continuer.
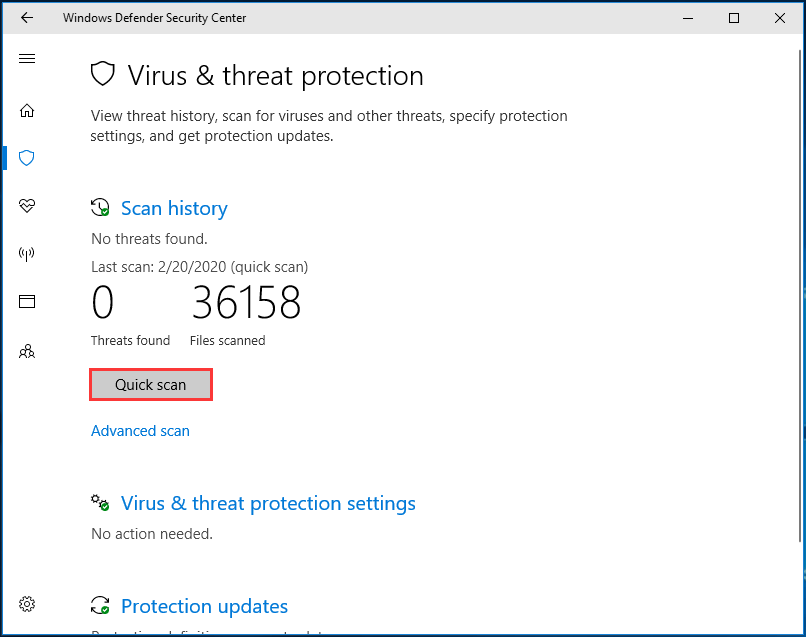
Une fois le processus d’analyse terminé, s’il y a un virus ou un logiciel malveillant sur votre ordinateur, Windows Defender le supprimera. Après cela, redémarrez votre ordinateur et vérifiez si l’erreur CPU élevée du processus de maintenance de l’hôte DISM est résolue.
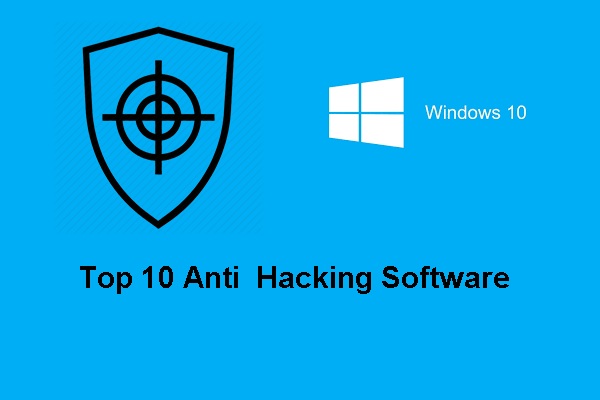
Votre ordinateur peut tomber en panne en raison de l’attaque de pirates informatiques. Cet article montre le top 10 des logiciels anti-piratage pour protéger votre ordinateur.
Méthode 4. Désinstallez DismHost.exe
Comme nous l’avons mentionné dans la partie ci-dessus, le DismHost.exe n’est pas un composant du système d’exploitation Windows et il est souvent considéré comme le virus ou le logiciel malveillant par le programme antivirus. Ainsi, afin de corriger l’erreur processeur élevé du processus de maintenance de l’hôte DISM, vous pouvez choisir de désinstaller DismHost.EXE.
Maintenant, voici le tutoriel.
- Ouvrez le panneau de commande.
- Choisissez ensuite Désinstaller un programme sous Programmes.
- Découvrez le programme et cliquez dessus avec le bouton droit de la souris pour choisir Désinstaller.
- Puis ouvrir C:/Program Fichiers et recherchez le dossier avec le nom du processus de maintenance de l’hôte DISM. Si vous ne le trouvez pas, cela signifie que le DismHost.exe a été supprimé.
- En outre, vous pouvez ouvrir la fenêtre de l’éditeur de registre et accéder au logiciel HKEY_LOCAL_MACHINE > et voir si le processus de maintenance de l’hôte DISM est ici. Si c’est le cas, retirez-le à nouveau.
Une fois toutes les étapes terminées, redémarrez votre ordinateur et vérifiez si l’erreur DISM host servicing process high CPU est résolue.