L’une des formes de question les plus utiles est une échelle de notation, où vous demandez aux gens de marquer leur satisfaction avec un article ou un service. Vous pouvez ensuite analyser les réponses à ces questions pour voir si les gens sont généralement satisfaits ou insatisfaits, de sorte que vous êtes plus en mesure de juger où mettre les efforts pour améliorer ce que vous proposez.
Par exemple, voici cinq questions de notation avec une échelle de cinq points.
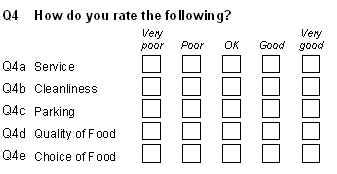
Vous pouvez utiliser les réponses à ces questions pour vous aider à juger si vous devriez investir dans un stationnement plus grand ou une meilleure nourriture.
Cette feuille de calcul explique certains des problèmes liés à l’utilisation des données telles quelles, et décrit comment configurer un tableau à trois colonnes et un graphique à barres simple pour afficher si les gens sont généralement satisfaits ou non.
Contexte
Lorsque vous regardez les réponses, vous devez faire attention à savoir ce qui est compté et à comparer comme avec comme.
Par exemple, comment comparez-vous la satisfaction des gens à l’égard du stationnement et de la propreté si quarante personnes répondent à votre questionnaire:
- dix personnes répondent à la question du stationnement, dont huit choisissent Good
- quarante personnes répondent à la question de la propreté, dont vingt choisissent Good.
Pour rendre la comparaison utile, vous pouvez:
- ignorez les personnes qui n’ont pas répondu et comparez le pourcentage de personnes qui ont répondu et qui pensent que c’est bon (dans ce cas, 80% pensent que le stationnement est bon tandis que 50% pensent que la propreté est bonne).
- comptez les personnes qui n’ont pas répondu comme neutres, puis comparez les pourcentages (20% de tous les répondants pensent que le stationnement est bon tandis que 50% pensent que la propreté est bonne)
Vous devez ensuite afficher clairement vos conclusions.
Voici quelques-unes des façons dont vous pouvez afficher les données de notation dans les tableaux.
Regardez les réponses en détail.
Cela vous indique combien de personnes et quel pourcentage de personnes, a sélectionné quelle réponse à quelle question.
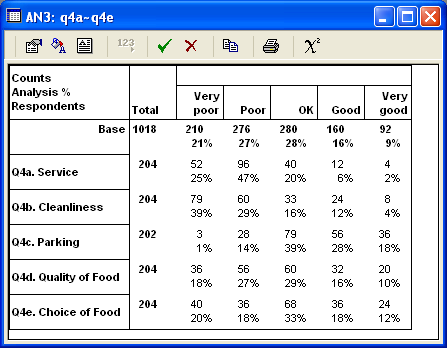
Comparez les questions dans leur ensemble
- Vous pouvez utiliser des boîtes de confiance pour regrouper les réponses médiocres et Très médiocres comme Négatives, et les Bonnes et Très bonnes réponses comme Positives et voir quelle question a obtenu le score le plus élevé sur les réponses négatives ou positives.
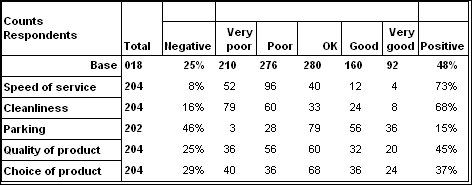
- Vous pouvez établir une valeur pour toutes les réponses à une question et voir quelle question a le mieux fonctionné en moyenne. L’une des façons les plus claires de le montrer est de donner aux réponses un score allant du négatif au positif.
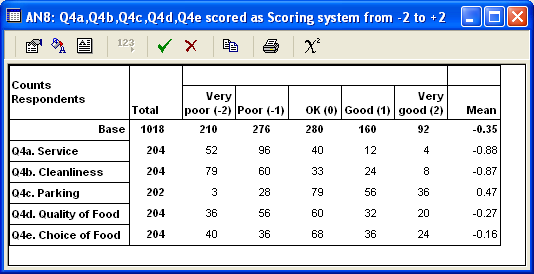
- Vous pouvez réduire le tableau à trois colonnes à l’aide de variables dérivées, pour faciliter la visualisation des tendances générales. Cette feuille de calcul décrit comment procéder.
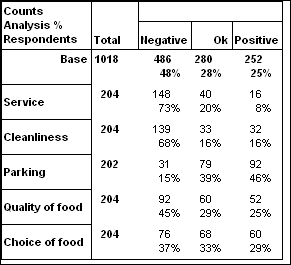
Résumé des étapes
Cette feuille de calcul utilise les données de l’enquête de satisfaction fournies avec Snap et vous montre comment créer des variables dérivées à partir des questions d’évaluation, afin que vous puissiez afficher les évaluations dans un tableau à trois colonnes, Positives, Ok ou négatives.
Les questions de l’échelle de notation de l’enquête de satisfaction SNS fournies avec Snap 10 sont des questions Q4.a à Q4.e. Ceux-ci apparaissent sous forme de cartes d’images dans l’enquête.
La feuille de calcul explique comment:
- Étape 1: Créer des variables dérivées pour les trois colonnes
- Étape 2: Créer un tableau d’analyse à partir des variables dérivées
- Étape 3: Créer un graphique à barres empilées à partir des variables dérivées
Étape 1: Créer des variables dérivées pour les trois colonnes
Vous devez créer une nouvelle variable à trois codes pour représenter chaque échelle de notation à cinq niveaux.
-
- Cliquez sur le bouton
 de la barre d’outils Snap pour ouvrir la fenêtre Variables.
de la barre d’outils Snap pour ouvrir la fenêtre Variables. - Cliquez sur le bouton
 dans la barre d’outils de la fenêtre Variables pour créer une nouvelle variable.
dans la barre d’outils de la fenêtre Variables pour créer une nouvelle variable. - Définissez le nom sur V4a pour vous rappeler qu’il est dérivé de Q4.a.
- Définissez le type sur Dérivé. (Les valeurs de cette variable sont dérivées des réponses aux questions sur les échelles de notation.)
- Définissez l’étiquette sur Service (pour vous rappeler qu’il s’agit de la question de la vitesse de service).
- Définissez la réponse sur Single.
- Cliquez dans la zone d’étiquette pour le code 1
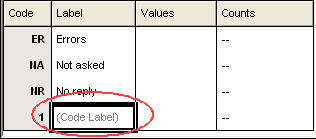
- Tapez négatif. Ce sera l’en-tête de la colonne dans votre analyse.
- Cliquez pour passer à la colonne Valeurs.
- Entrez une expression pour sélectionner les réponses médiocres ou très médiocres à la question de notation. Dans cet exemple, ce sont les réponses 1 (Très pauvres) et 2 (Pauvres). L’expression qui sélectionne ces réponses à la question appropriée (Q4a dans cet exemple) est Q4a=(1,2). C’est-à-dire que si la réponse à Q4a est 1 ou 2, cette variable aura une réponse négative.
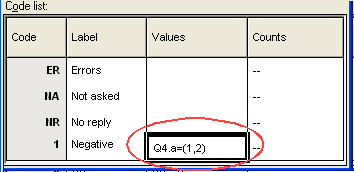
- Cliquez pour passer à la colonne Libellé du code 2 et tapez OK.
- Cliquez pour passer à la colonne Valeurs et tapez Q4a = 3 (c’est-à-dire que la réponse à Q4a est le code 3, OK).
- Cliquez pour passer à la colonne Label pour le code 3 et tapez Positif.
- Cliquez pour passer à la colonne Valeurs et tapez Q4a =(4,5) (c’est-à-dire que la réponse à Q4a est le code 4 ou 5, bon ou très bon).
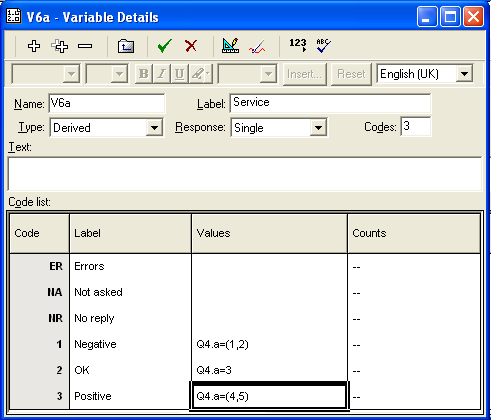
- Cliquez sur le bouton
 dans la barre d’outils de la fenêtre Variables pour vérifier le nombre de réponses pour les parties de votre nouvelle variable. Cela affiche les comptes corrects.
dans la barre d’outils de la fenêtre Variables pour vérifier le nombre de réponses pour les parties de votre nouvelle variable. Cela affiche les comptes corrects.
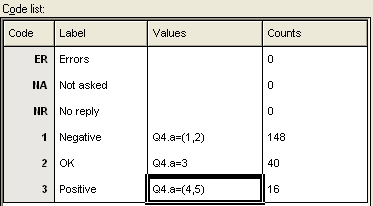
- Cliquez sur le bouton
 pour enregistrer votre variable.
pour enregistrer votre variable. - Mettez en surbrillance la variable que vous venez de créer dans la fenêtre Variables, puis cliquez sur le bouton
 pour la cloner.
pour la cloner. - Modifiez la nouvelle variable clonée. Remplacez le nom de la variable par V4b, l’étiquette par Propreté et remplacez le numéro de question utilisé dans les valeurs du code de Q4a par Q4b.
- Cliquez sur le bouton
 pour enregistrer votre variable.
pour enregistrer votre variable. - Répétez le clonage et l’édition de la variable pour Q4c (Stationnement), Q4d (Qualité des aliments) et Q4e (Choix des aliments).
- Cliquez sur le bouton
Étape 2: Créer une table d’analyse à partir des variables dérivées
Vous pouvez maintenant créer des analyses basées sur les nouvelles variables dérivées.
-
- Pour créer un tableau simple, cliquez sur le bouton
 dans la barre d’outils Snap pour ouvrir la fenêtre de définition des résultats d’un tableau.
dans la barre d’outils Snap pour ouvrir la fenêtre de définition des résultats d’un tableau. - Entrez V4a~V4e comme expression d’analyse. (Si les noms de variables ne sont pas dans l’ordre, vous devrez entrer les variables individuellement, au format V4a, V4b, V4c, V4d, V4e.)
- Cochez la case Pourcentages d’analyse pour voir quel pourcentage de personnes a choisi chaque réponse.
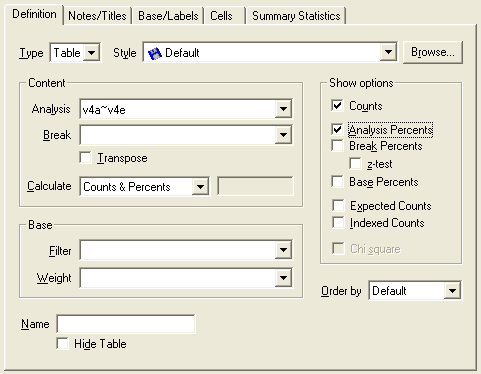
- Cliquez.
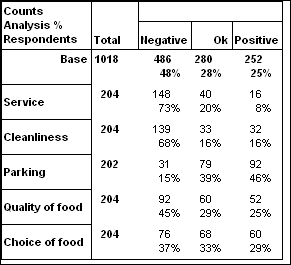
- Pour créer un tableau simple, cliquez sur le bouton
Étape 3: Créez un graphique à barres empilées à partir des variables dérivées
Bien que le tableau affiche toutes les informations dont vous avez besoin, il peut être plus facile de les voir dans un graphique. Cette étape montre la création d’un graphique à barres empilées pour afficher les mêmes résultats.
-
- Cliquez sur le bouton
 dans la barre d’outils Snap pour définir un graphique.
dans la barre d’outils Snap pour définir un graphique. - Définissez le Style sur Barre Horizontale Empilée 2D Étiquetée.
- Sélectionnez le terme d’analyse que vous avez utilisé pour le tableau dans la liste déroulante par analyse.
- La vérification compte si elle n’est pas cochée.
- Cochez la case Transposer.
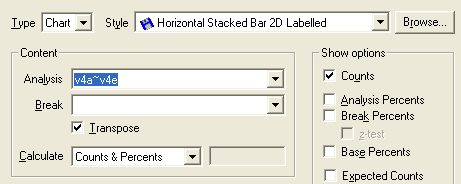
- Sélectionnez l’onglet Notes/Titre et saisissez Notes de satisfaction comme titre de votre graphique. Effacez les valeurs des titres des axes d’analyse et de rupture du graphique.
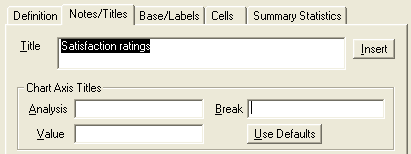
- Cliquez pour afficher le graphique. (Vous devrez peut-être faire glisser la fenêtre de définition loin de la fenêtre du graphique.)
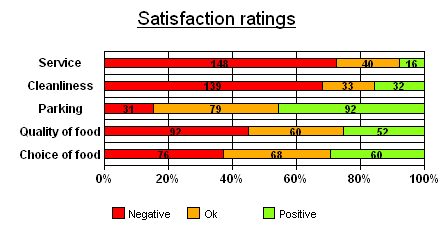
Cela montre les cotes de satisfaction sous forme d’une seule barre pour chaque question. La section de la barre représentant les notes négatives est rouge. La section des notes positives est verte. Il est facile de voir que les gens sont les plus insatisfaits du service et les plus satisfaits du stationnement.Le nombre de réponses pour chaque note est indiqué sur cette section de la barre.
- Cliquez sur le bouton
Conclusion
Cette feuille de travail a fourni une brève introduction à l’utilisation de variables dérivées pour afficher les informations de notation de différentes manières. Vous pouvez utiliser des variables dérivées de nombreuses autres manières. Pour plus d’informations, consultez la section sur les variables dérivées dans le manuel et l’aide en ligne.
Vous pouvez trouver plus d’informations sur la création des différents tableaux affichés au début de la feuille de calcul dans:
- » Création d’un tableau de grille » dans le manuel d’utilisation Snap et l’aide en ligne. Les instructions sont également disponibles ici.
- » Création d’une échelle de satisfaction (ou d’une autre échelle d’évaluation) » dans le manuel d’utilisation Snap et l’aide en ligne. Les instructions sont également disponibles ici.
- « Création d’un tableau à l’aide d’un système de notation et affichage de statistiques récapitulatives » dans le manuel d’utilisation de Snap et l’aide en ligne. Les instructions sont également disponibles ici.
S’il existe un sujet sur lequel vous souhaitez une feuille de calcul, envoyez un courriel à [email protected]