Tout comme de nombreux autres bugs dans Windows 11 et Windows 10, cette erreur « Windows ne peut pas démarrer ce périphérique matériel car ses informations de configuration (dans le registre) sont incomplètes ou endommagées. (Code 19) « apparaît également après la mise à niveau vers Windows 10. Cette erreur est liée au DVD/CD-ROM de votre ordinateur. Lorsque cette erreur apparaît, l’appareil cesse de fonctionner et votre ordinateur ne reconnaît aucun CD / DVD que vous insérez dans le lecteur.
Cette erreur affecte de nombreux utilisateurs de Windows 10. Si vous êtes l’un d’entre eux, il n’y a rien à craindre. Nous vous aiderons à corriger cette erreur en utilisant nos méthodes.
Comment réparer Windows ne peut pas démarrer ce périphérique matériel car ses informations de configuration (dans le registre) sont incomplètes ou endommagées. (Code 19) Erreur
Si votre DVD / CD-ROM cesse soudainement de fonctionner après la mise à niveau, vous pouvez vérifier si la raison de ce problème est cette erreur ou non. Ouvrez simplement le Gestionnaire de périphériques et accédez aux propriétés de votre DVD / CD-ROM. Si vous trouvez le code d’erreur 19 suivi du message « Windows ne peut pas démarrer ce périphérique matériel car ses informations de configuration (dans le registre) sont incomplètes ou endommagées » sous État du périphérique, vous êtes sur la bonne page. Nous vous aiderons à résoudre ce problème en utilisant nos méthodes. Il suffit de suivre et d’exécuter les méthodes mentionnées ci-dessous, jusqu’à ce que le problème soit résolu.
Cette méthode devrait résoudre le problème. Si vous êtes toujours confronté au problème, suivez les méthodes mentionnées ci-dessous.
Table des Matières
Correction 1 – Désinstaller le périphérique de filtrage du clavier Elan
1. Faites un clic droit sur le bouton démarrer, puis cliquez sur gestionnaire de périphériques pour ouvrir le gestionnaire de périphériques.

2. En double-cliquant sur les claviers pour l’étendre.
3. Maintenant, faites un clic droit sur le périphérique de filtre du clavier Elan et choisissez désinstaller.
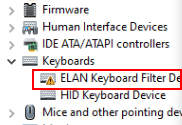
4. Dans l’écran suivant, cochez simplement l’option Supprimer le logiciel de pilote pour ce périphérique.
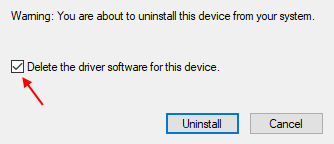
5. Maintenant, Cliquez sur Action.
6. Cliquez ensuite sur Rechercher les modifications matérielles.

Fix 1 – Modifier le registre
Remarque: – Si vous ne pouvez pas utiliser le clavier pour cette raison, il suffit d’utiliser votre souris, cliquez sur le bouton de la souris, puis faites défiler le menu Démarrer et trouvez Windows Facilité d’accès. Cliquez sur Facilité d’accès Windows pour l’étendre, puis cliquez sur Clavier à l’écran pour ouvrir le clavier à l’écran.
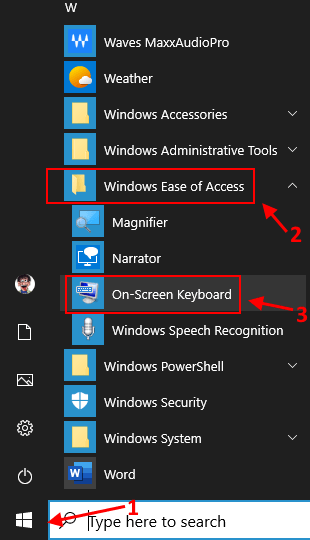
Étape 1. Appuyez sur la touche Windows + la touche R ensemble pour ouvrir run.
Étape 2. Tapez regedit et cliquez sur OK. Cliquez sur OUI lorsque la confirmation vous est demandée.

Étape 3. Dans l’Éditeur de registre, suivez ce chemin sur le côté gauche de la fenêtre.
HKEY_LOCAL_MACHINE\SYSTEM\CurrentControlSet\Control\Class\{4D36E965-E325-11CE-BFC1-08002BE10318}
Maintenant, dans le côté droit, double-cliquez sur Par défaut et modifiez les données de valeur en Keyboard
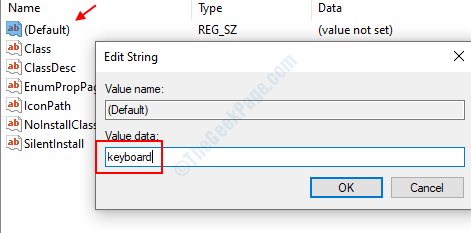
Étape 4 – Maintenant, double-cliquez sur UpperFilters et s’il n’existe pas, faites un clic droit et créez une nouvelle valeur Multi-chaînes > et nommez-la UpperFilters.
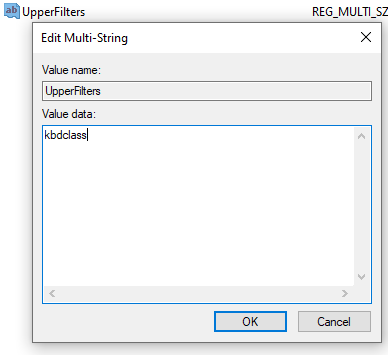
Maintenant, double-cliquez dessus et mettez les données de valeur comme kbdclass.
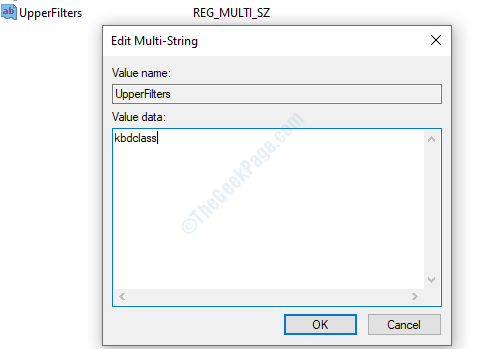
Étape 5 – Cliquez sur OK et fermez l’éditeur de registre.
Correction 3 – Essayez de mettre à jour le clavier dans le gestionnaire de périphériques
Étape 1: Appuyez ensemble sur la touche Windows + X de votre clavier et sélectionnez Gestionnaire de périphériques dans le menu contextuel.

Étape 2: Dans la fenêtre Gestionnaire de périphériques, faites défiler vers le bas et développez les claviers. Sous cela, faites un clic droit sur le clavier PS / 2 standard et cliquez sur Mettre à jour le pilote.
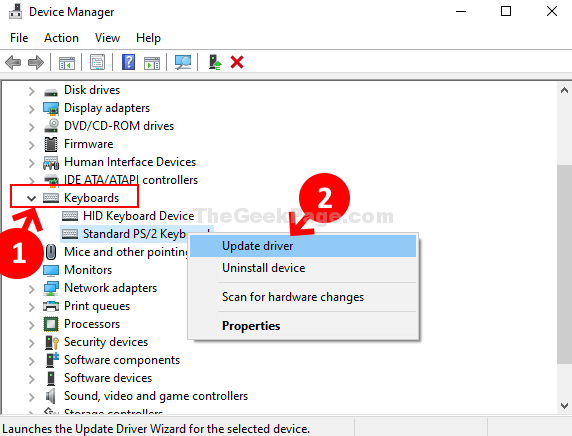
Étape 3: Maintenant, cliquez sur Parcourir mon ordinateur pour le logiciel de pilote.
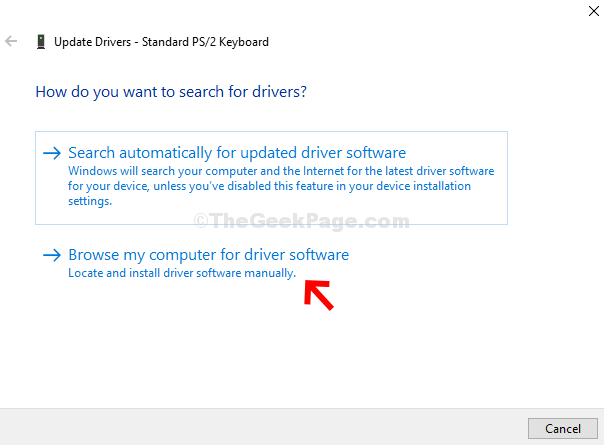
Étape 4: Ensuite, cliquez sur Laissez-moi choisir parmi une liste de pilotes disponibles sur mon ordinateur.
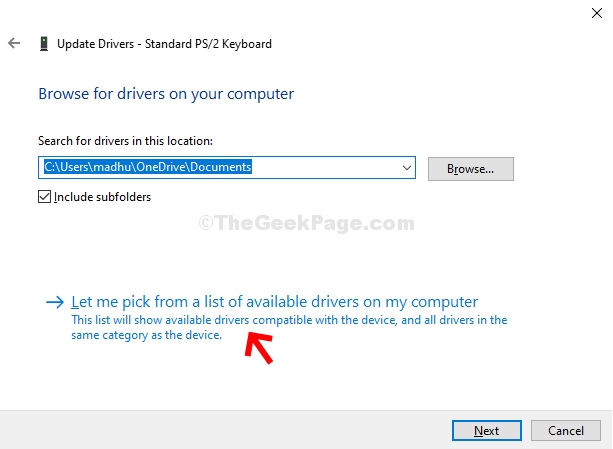
Sélectionnez Pilote PS2 standard dans la liste et mettez-le à jour.
Correction 4 – Supprimer les fichiers de registre problématiques
Le message d’erreur lui-même indique que les informations de configuration du périphérique dans le registre sont incomplètes ou endommagées. Ainsi, dans cette méthode, nous supprimerons les registres incomplets ou endommagés de l’appareil. Suivez les étapes pour effectuer cette méthode.
Étape 1. Appuyez sur la touche Windows + R pour ouvrir exécuter.
Étape 2. Tapez regedit et cliquez sur OK. Cliquez sur OUI lorsque la confirmation vous est demandée.

Étape 3. Dans l’Éditeur de registre, suivez ce chemin sur le côté gauche de la fenêtre.
HKEY_LOCAL_MACHINE/SYSTEM/CurrentControlSet/Control/Class/{4D36E965-E325-11CE-BFC1-08002BE10318}

Étape 4. Maintenant, sur le côté droit de la fenêtre, recherchez les filtres inférieurs et les filtres supérieurs. Un par un, faites un clic droit sur les deux et sélectionnez Supprimer. Lorsque la confirmation vous est demandée, cliquez sur OUI.
Étape 5. Si votre ordinateur ne dispose pas de filtres inférieurs et supérieurs, sélectionnez tous les fichiers. Faites un clic droit dessus et sélectionnez Supprimer.
Étape 6. Redémarrez votre ordinateur.
Cette méthode devrait résoudre le problème. Vérifiez si votre ordinateur reconnaît ou non le lecteur de DVD/CD-ROM. Si le problème n’est toujours pas résolu, effectuez la méthode suivante.
Fix 5 – Désactiver le service de lecteur de disque optique Toshiba
Cette méthode a fonctionné pour de nombreux utilisateurs, mais cette méthode est spécifiquement destinée aux utilisateurs qui ont un lecteur de DVD / CD-ROM Toshiba sur leur ordinateur. Si votre ordinateur dispose d’un lecteur de DVD / CD-ROM d’un autre fabricant, vous pouvez ignorer cette méthode.
Pour effectuer cette méthode, suivez les étapes.
Étape 1. Appuyez sur la touche Windows + R pour ouvrir exécuter.
Étape 2. Services de type.msc et cliquez sur OK.
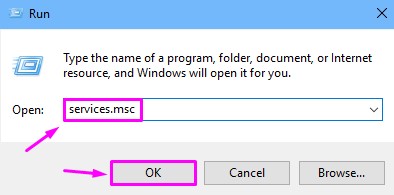
Étape 3. Dans la fenêtre Services, recherchez TOSHIBA Optical Disk Drive Service sur le côté droit de la fenêtre. Faites un clic droit dessus et sélectionnez Propriétés.
Étape 4. Sous l’onglet Général, sélectionnez Type de démarrage désactivé et cliquez sur Arrêter. Après cela, cliquez sur OK.
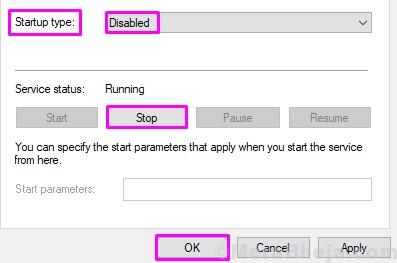
Étape 5. Maintenant, redémarrez votre ordinateur.
Étape 6. Cliquez avec le bouton droit sur le bouton du menu Démarrer et sélectionnez Gestionnaire de périphériques.

Étape 7. Développez les lecteurs de DVD / CD-ROM et faites un clic droit sur votre lecteur de DVD / CD-ROM. Sélectionnez Désinstaller le périphérique.

Étape 8. Maintenant, cliquez sur Rechercher les modifications matérielles. Attendez que votre ordinateur analyse et installe l’appareil.

Cela devrait résoudre le problème pour vous. Insérez un DVD/ CD-ROM dans le lecteur et vérifiez si votre ordinateur le lit ou non. Si le problème persiste, effectuez la méthode suivante.
Fix 6 – Mettre à jour le pilote
Comme aucune des méthodes mentionnées ci-dessus ne fonctionnait pour vous, la mise à jour des pilotes pourrait. Dans cette méthode, nous mettrons à jour les pilotes du lecteur de DVD / CD-ROM. Suivez les étapes pour effectuer cette méthode.
Étape 1. Cliquez avec le bouton droit sur le bouton du menu Démarrer et sélectionnez Gestionnaire de périphériques.

Étape 2. Développez les lecteurs de DVD / CD-ROM. Cliquez ici avec le bouton droit de la souris sur votre lecteur de DVD/CD-ROM et sélectionnez Mettre à jour le pilote.
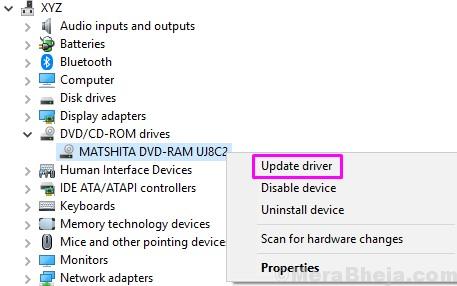
Étape 3. Maintenant, cliquez sur Rechercher automatiquement le logiciel de pilote mis à jour. Cela téléchargera et installera les pilotes mis à jour pour le lecteur de DVD / CD-ROM sur votre ordinateur.

Étape 4. Lorsque le processus de mise à jour est terminé, redémarrez votre ordinateur.
Cela devrait résoudre le problème. Si le problème persiste, essayez la méthode suivante.
Correction 7 – Résoudre le problème
Dans cette méthode, nous essaierons de résoudre le problème à l’aide du dépannage. Ici, Windows va essayer de résoudre le problème automatiquement par lui-même. Suivez les étapes pour effectuer cette méthode.
Étape 1. Accédez à Cortana et tapez Dépanner. Sélectionnez Résoudre les problèmes à partir des résultats.

Étape 2. Cliquez sur Matériel et périphériques.

Étape 3. Les fenêtres vérifieront les problèmes. Lorsque c’est fait, cliquez sur Appliquer ce correctif ou Appliquer la réparation automatiquement, selon ce qui apparaît.
Étape 4. Redémarrez votre ordinateur.
Fix 8 – Désinstaller un DVD / CD-ROM
Dans la première méthode, nous allons désinstaller le périphérique problématique. Suivez les étapes pour effectuer cette méthode.
Étape 1. Cliquez avec le bouton droit sur le bouton du menu Démarrer et sélectionnez Gestionnaire de périphériques.

Étape 2. Développez les lecteurs de DVD / CD-ROM et faites un clic droit sur votre lecteur de DVD / CD-ROM. Sélectionnez Désinstaller le périphérique.

Lorsque le périphérique est désinstallé, redémarrez votre ordinateur. Après le redémarrage de votre ordinateur, Windows reconnaîtra le lecteur de DVD / CD-ROM comme un nouveau périphérique et installera automatiquement ses pilotes. Vérifiez si cela a résolu le problème. Si ce n’est pas le cas, suivez la méthode suivante.
Cela devrait résoudre le problème. Si aucune des méthodes n’a fonctionné pour vous, vous devez remplacer votre lecteur de DVD / CD-ROM. Apportez votre ordinateur à un centre de service agréé et demandez-lui de remplacer le lecteur.