Bevezetés A Kernel teljesítményébe 41 hiba
ha a számítógép váratlanul kikapcsol, például áramellátás nélkül, vagy a számítógép váratlanul újraindul, előfordulhat a Kernel teljesítmény eseményazonosítója 41. A kritikus kernel teljesítményhiba létfontosságú hiba, amelyet nem szabad figyelmen kívül hagyni, mert a Windows instabilitását váltja ki.
ha a Kernel Power 41 hibával találkozik, egy hibaüzenet jelenik meg”a rendszer újraindult anélkül, hogy korábban megfelelően leállt volna. Ez a hiba akkor fordulhat elő, ha a rendszer nem válaszolt vagy összeomlott, vagy az áramellátás váratlanul megszakadt.”
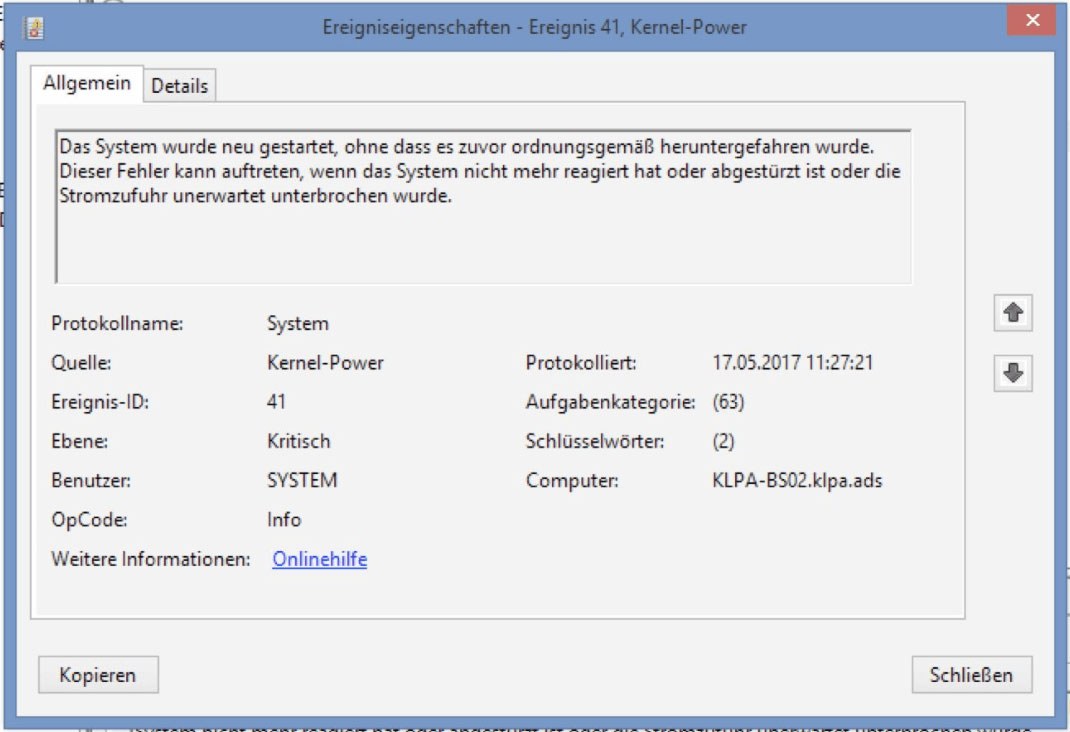
a Kernel Power 41 hibát gyakran egy alulteljesített vagy meghibásodott tápegység okozza. De vannak más okok is, például egy elavult illesztőprogram. Néha a Kernel Power 41 hiba gyakran BSOD-t okoz, amelyet a 0x8000400000000002 hibakód követ.

hogyan lehet kijavítani a Kernel Power 41 hibát?
miután néhány alapvető információt kapott a kernel power 41 hibáról, ez a rész megmutatja, hogyan lehet kijavítani a kernel power 41 hibát.
1. módszer: Energiagazdálkodási lehetőségek módosítása
a listák elején meg kell változtatni az energiagazdálkodási lehetőségeket a Kernel-Power Event ID 41 hiba kijavításához Windows 10. Az Energiagazdálkodási lehetőségek felelősek a számítógép energiafogyasztásáért, de néhány beállítás kiválthatja a kernel power 41 hibát.
ezután az energiagazdálkodási beállítások módosítása segíthet a kernel power 41 hiba kijavításában. Itt található az útmutató:
1. lépés: Írja be a Vezérlőpultot a keresősávba, majd kattintson a Vezérlőpult elemre.
Megjegyzés: Ha úgy találja, hogy a keresősáv hiányzik a Windows 10 rendszeren, akkor elolvashatja ezt a bejegyzést a letöltéshez – A Windows 10 keresősáv hiányzik? Íme 6 megoldás.
2. lépés: Állítsa be a megjelenítést nagy ikonokként, majd kattintson az Energiagazdálkodási lehetőségek elemre.
3. lépés: az aktuális terv mellett kattintson az Energiatakarékos mód módosítása elemre, majd a speciális Energiabeállítások módosítása elemre.
4. lépés: bontsa ki a merevlemezt, majd bontsa ki a merevlemezt a kikapcsolás után. Ezután állítsa a számot soha vagy 0-ra. Kattintson az Alkalmaz gombra a módosítások mentéséhez.
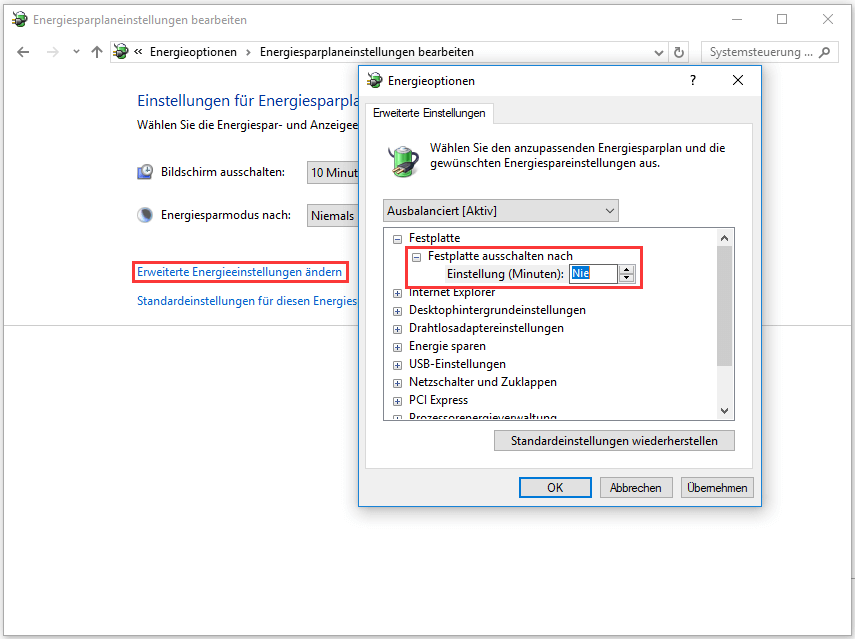
5. lépés: Bontsa ki az energiatakarékosságot, majd hibernálja utána. Ezután állítsa az opciót soha vagy 0-ra. Kattintson az Alkalmaz és az OK gombra az energiagazdálkodási lehetőségekből való kilépéshez.
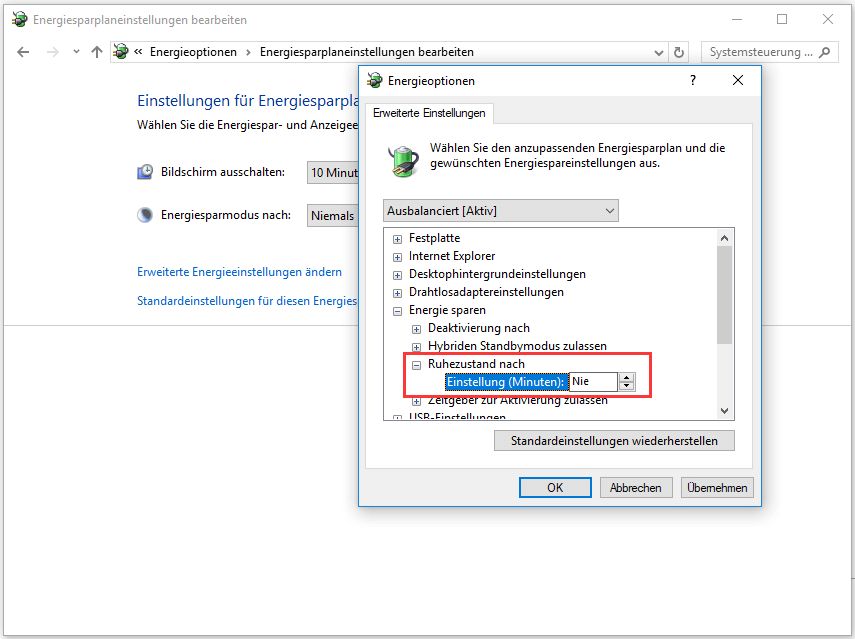
6.lépés: Indítsa újra a számítógépet, hogy lássa, megjelenik-e még a Kernel-Power Event 41 hiba.
2. módszer: frissítse az összes illesztőprogramot
előfordulhat, hogy a 41-es Eseményazonosító Kernel teljesítményével találkozik, ha az illesztőprogram elavult. Az eszközillesztők nagyon fontosak, mert arra használják őket, hogy tájékoztassák a rendszert és más szoftvereket arról, hogyan kell kölcsönhatásba lépni egy adott hardverrel.
általában minden illesztőprogram frissül a Windows frissítésekor, de fennáll annak a lehetősége, hogy egyes illesztőprogramokat nem frissítettek. Ha pedig hosszú ideje nem frissítette a rendszert, akkor előfordulhat, hogy az illesztőprogramok nem naprakészek.
ezért a számítógép összes illesztőprogramjának frissítése kijavíthatja a hibát. Itt van egy gyors útmutató, hogyan kell ezt csinálni:
1. lépés: Kattintson a jobb gombbal a Start gombra az Eszközkezelő kiválasztásához.
2. lépés: az Eszközkezelőben megjelenik a számítógéphez csatlakoztatott összes eszköz, majd bontsa ki a kérdéses eszközt, majd kattintson rá a jobb gombbal az illesztőprogramok frissítése kiválasztásához.
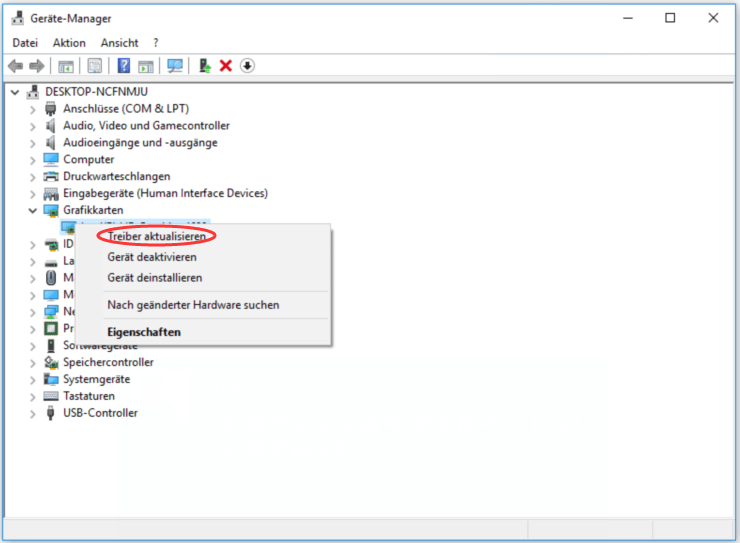
3.lépés: két lehetősége van, de ajánlott a frissített illesztőprogram-szoftver automatikus ellenőrzése opciót választani. Ezután kövesse a képernyőn megjelenő utasításokat az illesztőprogram frissítésének befejezéséhez.
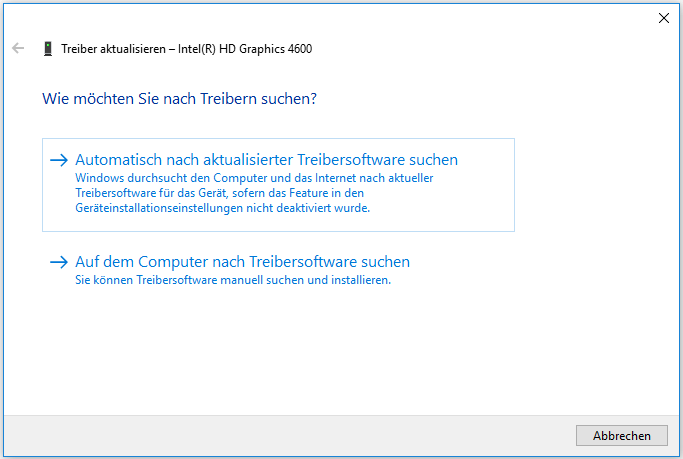
4.lépés: az összes illesztőprogram frissítése után indítsa újra a számítógépet, hogy ellenőrizze, továbbra is fennáll-e a Windows 10 Kernel Power 41 hiba.
további információk
ha az illesztőprogramok frissítése nem oldja meg a problémát, bontsa ki az Eszközkezelő Audio, Video és játékvezérlők szakaszát, hogy ellenőrizze, vannak-e ismétlődő audio illesztőprogramok. Ha igen, akkor kattintson a jobb gombbal az egyikre, majd válassza az eszköz letiltása lehetőséget.
és ha csak egy audioeszköz van, akkor megpróbálhatja letiltani azt az Eseményazonosító 41 hiba kijavításához.
3. módszer: Kapcsolja ki a Gyorsindítást
a Gyorsindítás a Windows 10/8 egyik jellemzője, amely gyorsabb kezdési időt biztosít a számítógép indításakor. A kernel power 41 hiba bűnösje azonban a gyorsindítási funkció lehet. Ennek oka az, hogy azt gondolhatja, hogy a számítógép teljesen le van állítva, amikor engedélyezi ezt a funkciót, ami a valóságban nem így van.
a kernel Power 41 hiba kijavításához tiltsa le a Gyorsindítás funkciót. Itt van az útmutató:
1. lépés: Nyissa meg az energiagazdálkodási lehetőségeket, majd a bal oldali ablaktáblában kattintson a Válassza ki, mit kell tenni a tápkapcsolók megnyomásakor.
2. lépés: Kattintson néhány beállítás jelenleg nem érhető el. Görgessen le a letöltési beállítások szakaszig, majd törölje a jelölést a Gyorsindítás engedélyezése jelölőnégyzetből (ajánlott). Kattintson A Módosítások Mentése Gombra.
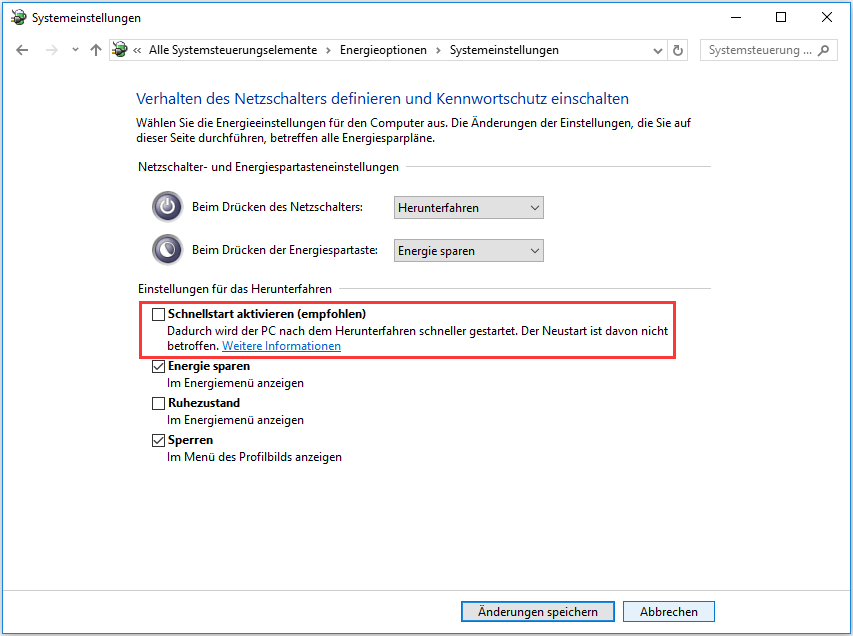
a Gyorsindítás letiltása után a hibát ki kell javítani. Tudnia kell azonban, hogy egy kicsit tovább tarthat, amíg a számítógép elindul.
Tipp: Ez a bejegyzés érdekelheti Önt – megoldva – nincs hibernálási lehetőség a Windows 10/8/7 power menüben.
4.módszer: ellenőrizze a hardvert
néha a hardver kiválthatja a Kernel Power 41 hibát. Ezért ellenőrizze a hardvert, ha véletlenszerű újraindítással találkozik a Windows 10 rendszeren. Számos dolgot ellenőriznie kell:
- ellenőrizze, hogy a hardver túlmelegedett – e vagy túlterhelt-e.
- ellenőrizze, hogy por van-e a RAM-on
- ellenőrizze, hogy a RAM és a kábelek megfelelően vannak-e csatlakoztatva.
- ellenőrizze, hogy mind a GPU, mind az alaplap tápcsatlakozói megfelelően vannak-e csatlakoztatva.
ha bármilyen problémát talált a hardverrel, oldja meg azokat. Miután megállapította, hogy az összes hardver normál állapotban van, indítsa újra a számítógépet, hogy meggyőződjön arról, hogy a kernel Power 41 hiba továbbra is fennáll-e.
5. módszer: tiltsa le az automatikus újraindítást a speciális rendszerbeállításokban
csak akkor, ha teljesen biztos abban, hogy a hardverrel minden rendben van, ez a módszer segíthet a kernel Power 41 hiba kijavításában. Megpróbálhatja letiltani az Automatikus újraindítás funkciót az azonos hibával előforduló véletlenszerű leállások kijavításához.
az Automatikus újraindítás funkció kikapcsolásával a speciális rendszerbeállításokban legalább elkerülheti a véletlenszerű újraindítást. Itt van egy gyors útmutató, hogyan kell ezt megtenni:
1. lépés: Adja meg a speciális rendszerbeállításokat a keresősávban, majd kattintson a Speciális rendszerbeállítások megjelenítése elemre.
2. lépés: A Rendszer tulajdonságai ablakban lépjen a Speciális fülre.
3. Lépés: Kattintson A Beállítások Elemre… az Indítás és visszaállítás szakasz alatt.
4. lépés: törölje a jelölést az Automatikus újraindítás jelölőnégyzetből, majd kattintson az OK gombra a módosítások megerősítéséhez.
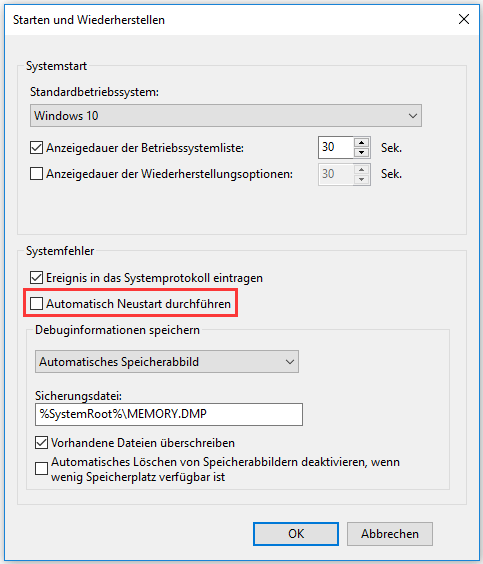
5.lépés: Indítsa újra a számítógépet, hogy ellenőrizze, eltűnt-e az Eseményazonosító 41 hiba.
6. módszer: Frissítse a BIOS
ha egyik módszer sem tudja kijavítani a Kernel Power 41 hibát, frissítse a BIOS-t. A BIOS felelős a számítógép összes hardverelemének felébresztéséért. Tudnia kell, hogy a BIOS frissítése nagyon bonyolult.
ha a folyamatot nem megfelelően hajtják végre, véglegesen károsíthatja a számítógépet. Ezért ellenőrizze az alaplap kézikönyvét a BIOS frissítéséhez.
ha még mindig nem tudja, hogyan kell ezt csinálni, akkor olvassa el ezt a bejegyzést néhány utasításért – hogyan frissítheti a BIOS-t a Windows 10 rendszeren | hogyan ellenőrizheti a BIOS verzióját. Ha pedig attól tart, hogy károsítja a számítógépet, akkor ajánlott olyan szakértőt találni, aki meg fogja csinálni.
Top Recommended – biztonsági mentés a rendszerről
a hibaüzenet szerint tudnia kell, hogy rendszerösszeomlás esetén, vagy ha a rendszer nem válaszol, a Kernel Power 41 hiba léphet fel. És mint tudják, a rendszer összeomlása adatvesztéshez vezethet, és nagyon bosszantó.
a számítógép védelme és az adatvesztés megelőzése érdekében rendszeresen készítsen biztonsági másolatot a rendszerről, ha a számítógép normál állapotban van. Ezután megpróbálhatja a rendszerkép segítségével visszaállítani a rendszert a rendszer újratelepítése helyett.
de melyik a megfelelő és biztonságos biztonsági mentési szoftver? Ebben a tekintetben erősen ajánlott a MiniTool ShadowMaker használata-egy erőteljes és professzionális biztonsági mentési és helyreállítási szoftver. Csak néhány gombra kell kattintania, majd sikeresen biztonsági másolatot készíthet a rendszerről.

de a rendszer biztonsági mentése mellett a MiniTool ShadowMaker is használható fájlok és mappák, merevlemezek és partíciók biztonsági mentésére. A biztonsági mentéseknek négy különböző helye van: rendszergazda, könyvtárak, számítógép és megosztott.
két másik hasznos és hatékony funkció is használható: szinkronizálás és lemezklónozás. A szinkronizálási funkció lehetővé teszi a fájlok és mappák szinkronizálását más helyekkel, a Klónlemez funkció pedig lehetővé teszi az operációs rendszer klónozását a merevlemezről az SSD-re.
és oka van annak, hogy soha nem mondhatsz nemet a MiniTool ShadowMaker kipróbálására: 30 napon belül ingyen használhatod…
kattintson a további információkért: https://de.minitool.com/datensicherung/kernel-power-41.html