csakúgy, mint sok más hiba A Windows 11-ben és a Windows 10-ben, ez a hiba “A Windows nem tudja elindítani ezt a hardvereszközt, mert a konfigurációs adatai (a rendszerleíró adatbázisban) hiányosak vagy sérültek. (19. kód) ” A Windows 10-re történő frissítés után is megjelenik. Ez a hiba a számítógép DVD/CD-ROM-jához kapcsolódik. Amikor ez a hiba megjelenik, az eszköz nem működik, és a számítógép nem ismeri fel a meghajtóba helyezett CD/DVD-t.
ez a hiba sok Windows 10 felhasználót érint. Ha te is közéjük tartozol, nincs miért aggódnod. Segítünk megoldani ezt a hibát a módszereinkkel.
A Windows javítása nem tudja elindítani ezt a hardvereszközt, mert a konfigurációs adatai (a rendszerleíró adatbázisban) hiányosak vagy sérültek. (Kód 19) hiba
ha a DVD/CD-ROM a frissítés után hirtelen leáll, ellenőrizheti, hogy a probléma oka ez a hiba-e vagy sem. Egyszerűen nyissa meg az Eszközkezelőt, és nyissa meg a DVD/CD-ROM tulajdonságait. Ha megtalálja a 19-es hibakódot, amelyet a” Windows nem tudja elindítani ezt a hardvereszközt, mert a konfigurációs adatai (a rendszerleíró adatbázisban) hiányosak vagy sérültek ” üzenet követ az Eszköz állapota alatt, akkor a jobb oldalon van. Segítünk megoldani ezt a problémát módszereink segítségével. Egyszerűen kövesse és hajtsa végre az alább említett módszereket, amíg a probléma megoldódik.
ez a módszer megoldja a problémát. Ha továbbra is szembesül a problémával, kövesse az alább említett módszereket.
Tartalomjegyzék
Fix 1-Uninstall Elan billentyűzet szűrő eszköz
1. Kattintson a jobb gombbal a start gombra, majd kattintson az Eszközkezelőre az Eszközkezelő megnyitásához.

2. Kattintson duplán a billentyűzetekre a bővítéshez.
3. Most kattintson a jobb gombbal az Elan billentyűzet szűrő eszköz, és válassza az Eltávolítás.
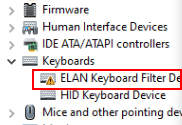
4. A következő képernyőn csak ellenőrizze a lehetőséget törölje az eszköz illesztőprogramját.
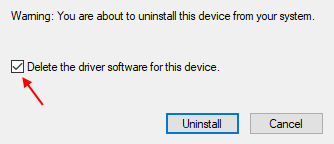
5. Most kattintson a művelet gombra.
6. Ezután kattintson a Hardverváltozások keresése elemre.

Fix 1 – edit Registry
Megjegyzés: – Ha nem tudja használni a billentyűzetet miatt ez, csak használja az egér kattintson az egér gombot, majd lapozzunk lefelé a start menüben, és keresse meg a Windows könnyű hozzáférést. Kattintson a Windows Könnyű hozzáférés kibontásához, majd kattintson a képernyő-billentyűzetre a képernyő-billentyűzet megnyitásához.
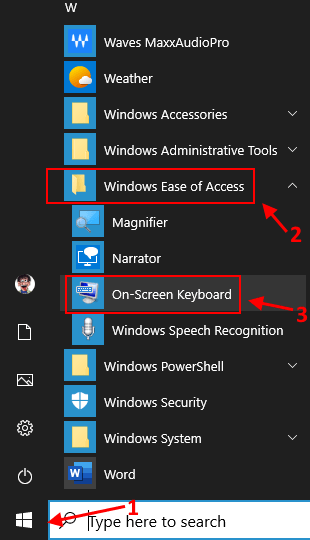
1.Lépés. Nyomja meg a Windows gombot + R gombot együtt a Futtatás megnyitásához.
2.lépés. Írja be a regedit parancsot, majd kattintson az OK gombra. Kattintson Igen amikor megerősítést kérnek.

3. Lépés. A Rendszerleíróadatbázis-szerkesztőben kövesse ezt az utat az ablak bal oldalán.
HKEY_LOCAL_MACHINE\SYSTEM\CurrentControlSet\Control\Class\{4D36E965-E325-11CE-BFC1-08002BE10318}
most, a jobb oldalon kattintson duplán az alapértelmezett elemre , és módosítsa az értéket adatok billentyűzet
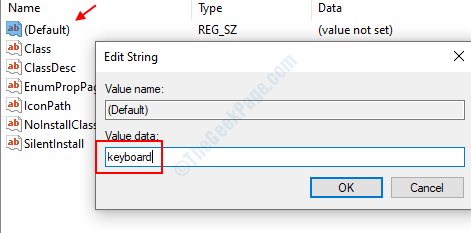
4.lépés – Most kattintson duplán az UpperFilters elemre, és ha nem létezik, kattintson a jobb gombbal, és hozzon létre egy új > több karakterláncú értéket, és nevezze el UpperFilters-nek.
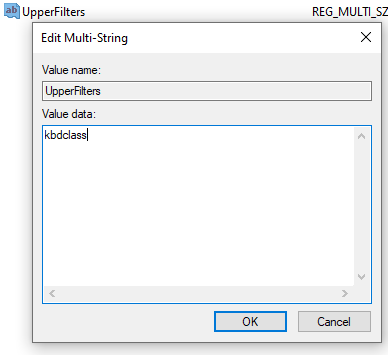
most kattintson duplán rá, és tegye érték adatok kbdclass.
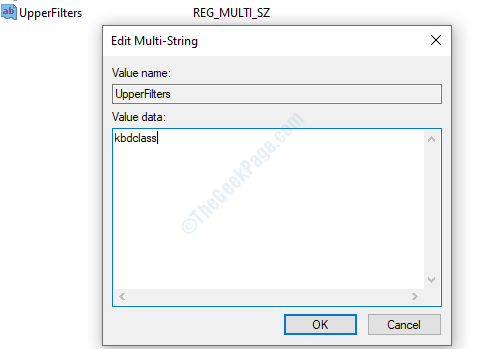
5.lépés – Kattintson az OK gombra, majd zárja be a beállításszerkesztőt.
javítás 3 – Próbálja meg frissíteni a billentyűzetet az Eszközkezelőben
1.lépés: Nyomja meg a Windows billentyűt + X együtt a billentyűzeten, majd válassza az Eszközkezelő lehetőséget a helyi menüből.

2.lépés: az Eszközkezelő ablakban görgessen lefelé, majd bontsa ki a billentyűzetek elemet. Ez alatt kattintson a jobb gombbal a szabványos PS/2 billentyűzetre, majd kattintson az Illesztőprogram frissítése elemre.
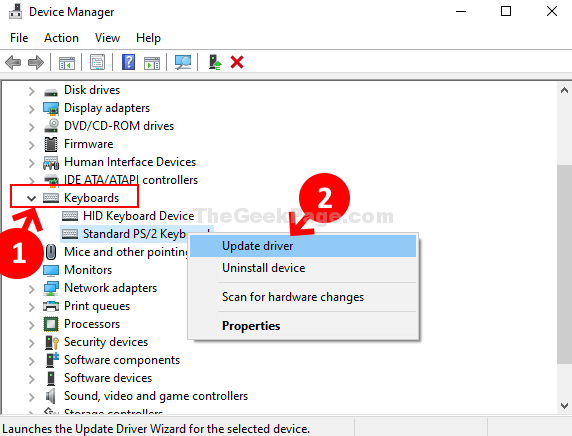
3.lépés: Most kattintson a Tallózás a számítógépen az illesztőprogramhoz.
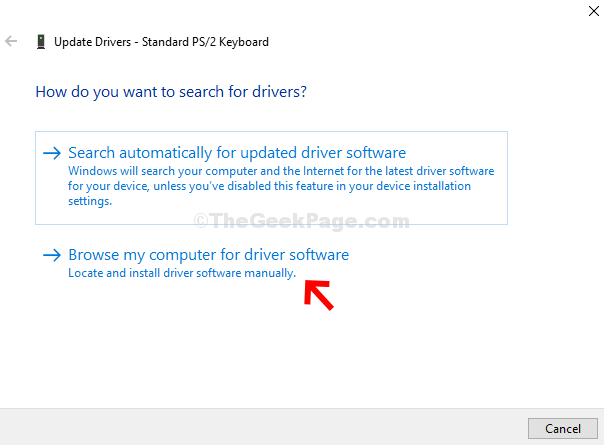
4.lépés: Ezután kattintson a Hadd válasszak a számítógépen elérhető illesztőprogramok listájából.
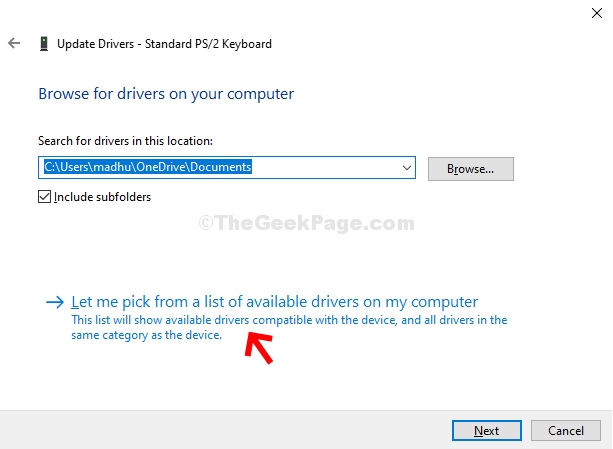
válassza ki a szabványos PS2 illesztőprogramot a listából, és frissítse azt.
javítás 4 – problémás rendszerleíró fájlok törlése
maga a hibaüzenet azt mondja, hogy az eszköz konfigurációs adatai a rendszerleíró adatbázisban hiányosak vagy sérültek. Tehát ebben a módszerben töröljük az eszköz hiányos vagy sérült nyilvántartásait. Kövesse a lépéseket a módszer végrehajtásához.
1.lépés. Nyomja meg a Windows gombot + R a Futtatás megnyitásához.
2.lépés. Írja be a regedit parancsot, majd kattintson az OK gombra. Kattintson Igen amikor megerősítést kérnek.

3.Lépést. A Rendszerleíróadatbázis-szerkesztőben kövesse ezt az utat az ablak bal oldalán.
HKEY_LOCAL_MACHINE/SYSTEM/CurrentControlSet/Control/Class/{4D36E965-E325-11CE-BFC1-08002BE10318}

4.Lépés. Most az ablak jobb oldalán keresse meg az alsó és a felső szűrőket. Egyenként kattintson a jobb gombbal mindkettőre, majd válassza a Törlés lehetőséget. Amikor megerősítést kér, kattintson az IGEN gombra.
5.lépés. Ha a számítógépen nincs LowerFilters vagy UpperFilters, akkor jelölje ki az összes fájlt. Kattintson a jobb gombbal rájuk, és válassza a Törlés lehetőséget.
6.lépés. Indítsa újra a számítógépet.
ez a módszer megoldja a problémát. Ellenőrizze, hogy a számítógép felismeri-e a DVD/CD-ROM meghajtót. Ha a probléma még mindig nincs megoldva, hajtsa végre a következő módszert.
Fix 5 – tiltsa le a Toshiba Optical Disk Drive szolgáltatást
ez a módszer sok felhasználó számára bevált, de ez a módszer kifejezetten azoknak a felhasználóknak szól, akiknek Toshiba DVD/CD-ROM meghajtó van a számítógépükben. Ha számítógépe rendelkezik más gyártó DVD / CD-ROM meghajtójával, kihagyhatja ezt a módszert.
a módszer végrehajtásához kövesse a lépéseket.
1.lépés. Nyomja meg a Windows gombot + R a Futtatás megnyitásához.
2.lépés. Írja be a szolgáltatásokat.msc és kattintson az OK gombra.
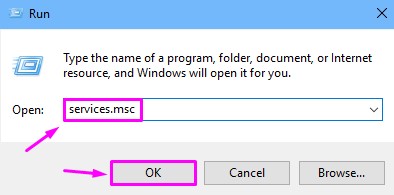
3.lépés. A Szolgáltatások ablakban keresse meg a Toshiba Optical Disk Drive Service elemet az ablak jobb oldalán. Kattintson rá a jobb gombbal, és válassza a Tulajdonságok lehetőséget.
4. lépés. Az Általános lapon válassza az Indítási típus Letiltva lehetőséget, majd kattintson a Leállítás gombra. Ezt követően kattintson az OK gombra.
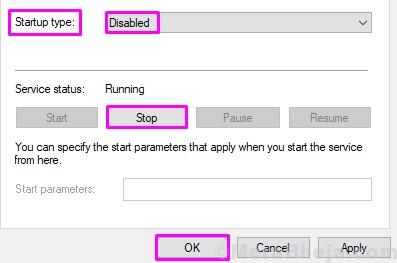
5.Lépés. Most indítsa újra a számítógépet.
6.lépés. Kattintson a jobb gombbal a Start menü gombra, majd válassza az Eszközkezelő lehetőséget.

7.Lépés. Bontsa ki a DVD / CD-ROM meghajtókat, és kattintson a jobb gombbal a DVD/CD-ROM meghajtóra. Válassza az eszköz Eltávolítása lehetőséget.

8.Lépés. Most kattintson a Hardverváltozások keresése elemre. Várja meg, amíg a számítógép beolvassa és telepíti az eszközt.

ez megoldja a problémát az Ön számára. Helyezzen be egy DVD / CD-ROM-ot a meghajtóba, és ellenőrizze, hogy a számítógép elolvassa-e vagy sem. Ha a probléma továbbra is fennáll, hajtsa végre a következő módszert.
Fix 6 – illesztőprogram frissítése
mivel a fent említett módszerek egyike sem működött az Ön számára, az illesztőprogramok frissítése lehetséges. Ebben a módszerben frissítjük a DVD/CD-ROM meghajtó illesztőprogramjait. Kövesse a lépéseket a módszer végrehajtásához.
1.lépés. Kattintson a jobb gombbal a Start menü gombra, majd válassza az Eszközkezelő lehetőséget.

2.Lépés. Bontsa ki a DVD/CD-ROM meghajtók elemet. Itt kattintson a jobb gombbal a DVD / CD-ROM meghajtóra, majd válassza az Illesztőprogram frissítése lehetőséget.
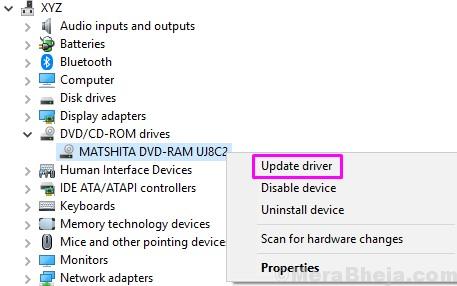
3.Lépés. Most kattintson a frissített illesztőprogram automatikus keresése elemre. Ez letölti és telepíti a DVD/CD-ROM meghajtó frissített illesztőprogramjait a számítógépen.

4.Lépés. Amikor a frissítési folyamat befejeződött, indítsa újra a számítógépet.
ez megoldja a problémát. Ha a probléma továbbra is fennáll, próbálkozzon a következő módszerrel.
Fix 7 – hibaelhárítás
ebben a módszerben megpróbáljuk kijavítani a problémát a hibaelhárítás segítségével. Itt a Windows megpróbálja automatikusan megoldani a problémát. Kövesse a lépéseket a módszer végrehajtásához.
1.lépés. Lépjen a Cortana oldalra, és írja be a hibaelhárítás parancsot. Válassza a Hibaelhárítás lehetőséget az eredmények közül.

2.Lépés. Kattintson a hardver és eszközök elemre.

3.Lépés. A Windows ellenőrzi a problémákat. Ha elkészült, kattintson a javítás alkalmazása vagy a javítás automatikus alkalmazása elemre, amelyik megjelenik.
4.lépés. Indítsa újra a számítógépet.
Fix 8 – DVD/CD-ROM eltávolítása
az első módszerben eltávolítjuk a problémás eszközt. Kövesse a lépéseket a módszer végrehajtásához.
1.lépés. Kattintson a jobb gombbal a Start menü gombra, majd válassza az Eszközkezelő lehetőséget.

2.Lépés. Bontsa ki a DVD / CD-ROM meghajtókat, és kattintson a jobb gombbal a DVD/CD-ROM meghajtóra. Válassza az eszköz Eltávolítása lehetőséget.

az eszköz eltávolítása után indítsa újra a számítógépet. A számítógép újraindítása után a Windows felismeri a DVD/CD-ROM meghajtót új eszközként, és automatikusan telepíti az illesztőprogramokat. Ellenőrizze, hogy ez megoldotta-e a problémát. Ha nem, kövesse a következő módszert.
ez megoldja a problémát. Ha egyik módszer sem működött az Ön számára, akkor ki kell cserélnie a DVD/CD-ROM meghajtót. Vigye el a számítógépet egy hivatalos szervizközpontba, és kérje meg, hogy cserélje ki a meghajtót.