az Átlátszó interfész típusát sok gyártó alkalmazza az alkalmazáson, hogy gyönyörű dizájnt hozzon létre a felhasználók számára. Ezenkívül egyes eszközök átláthatóságot hoznak létre a tálcán a Windows 10 rendszeren, átlátszó háttérmódot a számítógépen vagy átlátszó módot a Start menüben.
ebben a cikkben többet megtudhat a Glass2k-ról, amely képes minden ablakot megnyitni a számítógépen. Az eszköz nagyon könnyű, nincs telepítve a számítógépre. Különösen a Glass2k parancsikonokat is biztosít az interfész átlátszó módba történő gyors váltásához. A következő cikk bemutatja, hogyan használhatja a Glass2k eszközt átlátszó felület létrehozásához A Windows rendszeren.
- néhány tipp a Windows 10 tálcájának hatékony testreszabásához
- frissítse a Windows 10 felületet 11 egyedi eszközzel
- a téma használata Windows rendszeren 10
Hogyan hozzunk létre átláthatóságot a windows Windows rendszeren
1. lépés:
látogasson el az alábbi linkre a Glass2k fájl számítógépre történő letöltéséhez.
- http://chime.tv/products/glass2k.shtml
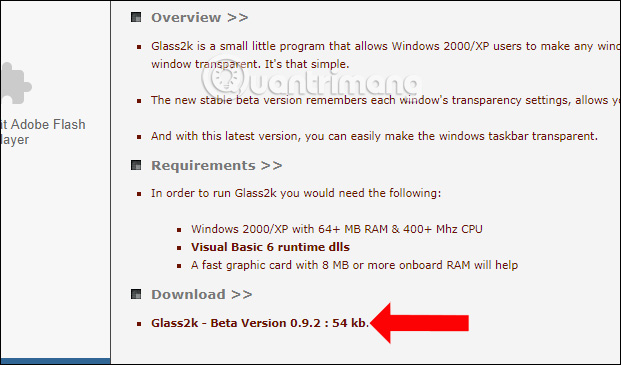
2. lépés:
a fájl letöltése után kattintson az exe fájlra az eszköz beállítási felületének megjelenítéséhez. Ezen a felületen, akkor válassza ki az automatikus terhelés Glass2k minden Windows elkezdi működtetni az eszközt jobb megnyitása után az ablakokat.
kattintson a minden ablak átlátszósági beállításainak automatikus megjegyzése elemre, hogy emlékezzen az eszköz átlátszó módjának beállításaira.
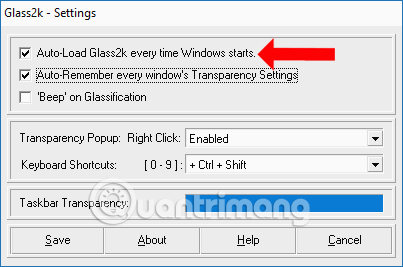
3. lépés:
ezen a felületen az átlátszóság felugró sorában állítson be parancsikonokat az átlátszóság beállításának engedélyezéséhez a Windows rendszeren nyitott ablakokhoz.
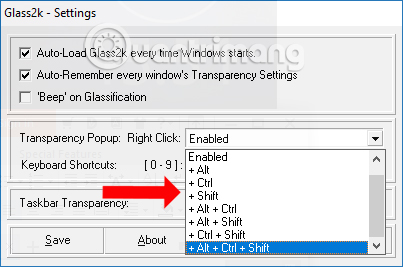
az eszköz egy parancsikont is biztosít az alkalmazás felületének átlátszósági szintjének beállításához a billentyűparancs szakaszban.
- Vezérlés + Shift + 9: A legalacsonyabb átláthatósági szint.
- Control + Shift + 8: fokozatosan növeli az átláthatóságot. Nyomja meg a 8-3 gombot az ablak átlátszóságának növeléséhez.
- Control + Shift + 2: Magas átláthatósági szint.
- Control + Shift + 1: átlátszó mód a maximálisra.
- Control + Shift + 0: az alkalmazásablak átlátszó módjának törlése.
a felhasználók megváltoztathatják az alkalmazásablak átlátszósági szintű parancsikoncsoportját is. Végül kattintson a Mentés gombra a mentéshez.
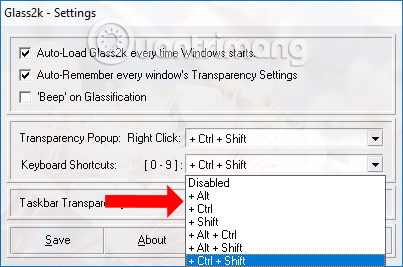
4. lépés:
bármely ablak megnyitásához nyomja meg az előzőleg beállított gyorsbillentyűt. Ez megjeleníti az ablak % blur oszlopát. A legmagasabb 90% és a legalacsonyabb 10%.
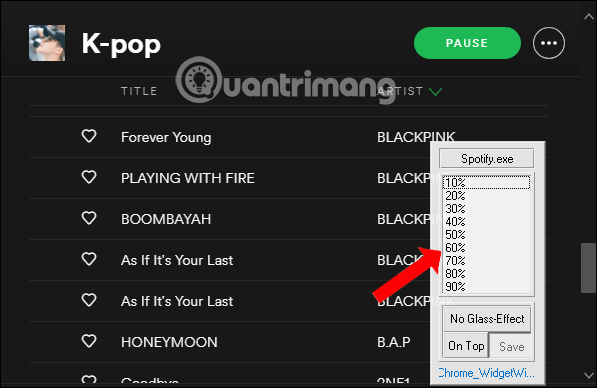
például elmosom az alkalmazásablakot 40% – kal, és megkapom az eredményt az alábbiak szerint. Az ablak felülete átlátszóvá válik. Az átlátszóságot legalább 50% – kal kell módosítanunk, hogy egyértelműen láthassuk az ablak tartalmát.
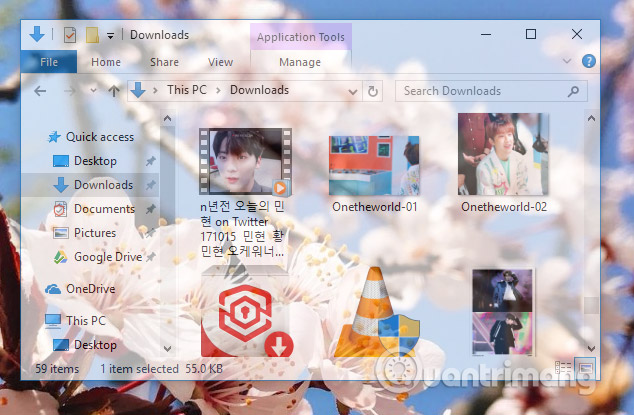
5. lépés:
az átlátszó háttér módból való kilépéshez nyomja meg újra az aktiválási billentyűkombinációt a Glass2k-n, majd kattintson a gombra nincs Üveghatás .
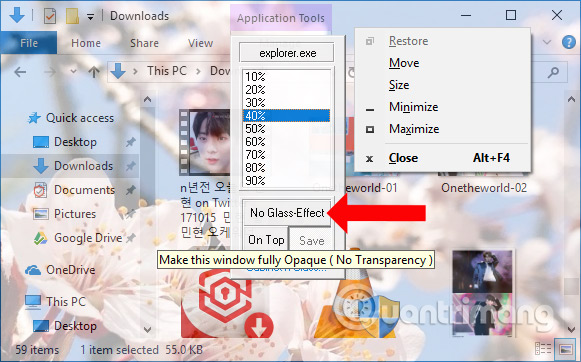
6. lépés:
a Glass2k a tálca átlátszóságának beállítását is tartalmazza . Az eszköz beállítási felületén található a tálca átlátszóságának egy része a kívánt szint beállításához.
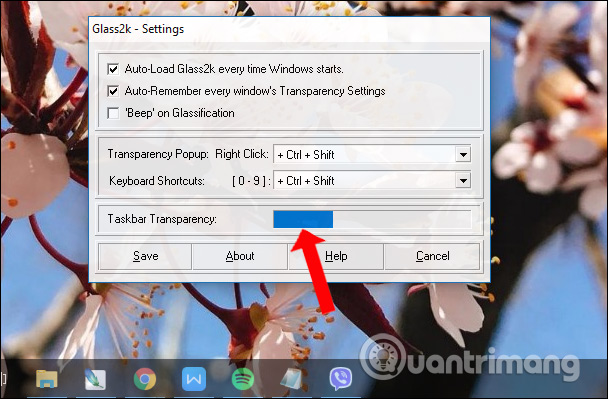
7. lépés:
a következő látogatásokkal a Glass2k visszaállításához, például a billentyűparancs testreszabásához, jelenítse meg a% opacity listát, kattintson a jobb gombbal az eszköz ikonjára a tálcán, majd válassza a Beállítások lehetőséget .
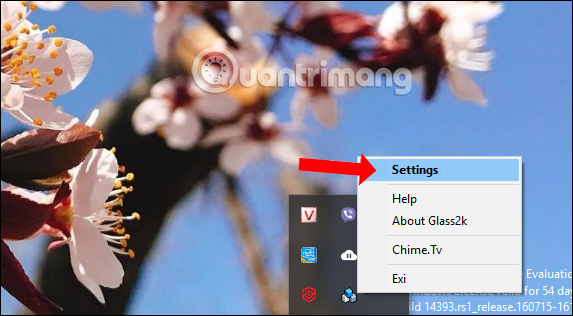
a Glass2k eszköz átláthatóságot biztosít a Windows alkalmazásablakai számára. Ezenkívül az eszköz átláthatóságot teremt a tálca számára is, amelyhez nem kell más szoftvereket támogatnia.
videó bemutató létre átlátszó Windows windows
több:
- 20 a legjobb tippek a Start menü és a tálca A Windows 7
- hogyan mutatják az órát a tálcán a Windows 10
- 8 eszközök elrejtése futó programok tálcán vagy Traybar
sok sikert kívánok!