Hogyan fehéríti a fogakat a Photoshop gyorsan, és nem vesztegeti sok időt kapok egy természetes megjelenés? Senki sem akarja, hogy sárga fogak legyenek a képeken, de gyakran előfordul, hogy a villám rosszabbá teszi őket, mint a való életben. Adjon modelljeinek valódi hollywoodi mosolyt a Photoshopban.
miután sok online oktatóanyagot tanulmányoztam és teszteltem, rájöttem, hogy a legtöbbjük túl irreális vagy elhalványult eredményeket hoz. Ez arra ösztönzött, hogy mutassa meg 3 megbízható módszerek, hogyan fehéríti a fogakat a Photoshop CC, hogy a végső fotó úgy néz ki, szép és természetes.
1.módszer. Fogfehérítés a színárnyalat / telítettség beállító rétegen keresztül


rendelés Headshot retusálás $5 per fotó
az első Photoshop fogfehérítés módszer szeretném, hogy próbálja valójában a legszélesebb körben használt köszönhetően az egyszerűség. Ez magában foglalja a színárnyalat/telítettség beállítását.
1.lépés. Hozzon létre egy színárnyalat / telítettség beállító réteget
a Rétegek panelen keresse meg az új kitöltési vagy beállító réteg ikont, majd kattintson rá. A fül megnyitása után válassza ki a színárnyalat/telítettség beállítási réteget.
alapértelmezés szerint a Szerkesztés opció Master értékre van állítva, ami azt jelenti, hogy a fénykép összes színét egyformán befolyásolja a színárnyalat/telítettség.
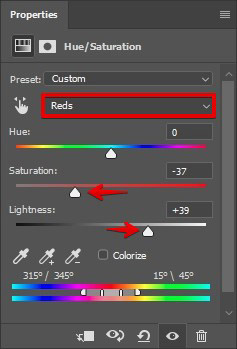
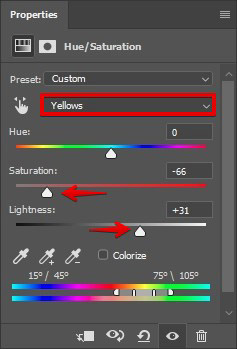
ebben a szakaszban meg kell változtatnia a képen a vörösek és sárgák világosságát és telítettségét. Megadhatja az alábbi képen látható értékeket, vagy fokozatosan végezheti el, minden alkalommal, amikor ellenőrzi a fogak megjelenését.
meg kell találnod egy olyan pozíciót, amelyben a fogak fehérnek tűnnek, de még mindig megőrizve a sárgaság enyhe érintését. Ez azért történik, mert az ember fogai nem lehetnek tisztán fehérek!
- További információ a Photoshop ingyenes letöltéséről.
2.lépés. Fordítsa meg a réteget
nyissa meg a” kép “menüt, lépjen a” Beállítások “almenübe, majd válassza az “invertálás” lehetőséget.”A parancsikonhoz megnyomhatja a” Ctrl-I ” billentyűt is. Ez elrejti az elvégzett változtatásokat.

3.lépés. Fehérítse a fogakat kefe eszközzel
az ecset segítségével festse át a Rétegmaszk fogait. A színárnyalat-telítettségi réteg hatása most csak a fogakon látható.

4.lépés. Kész! Értékelje az eredményt
tessék! Tökéletesen fehér fogak 4 lépésben.
- nézze meg ezt a bemutatót arról, hogyan kell fehéríteni a fogakat a Lightroomban.
2.módszer. Fogfehérítés a görbék beállító rétegén keresztül


ennek a módszernek kevesebb rajongója van, de azok, akik használják, megerősítik hatékonyságát. Tehát vizsgáljuk meg részletesen.
1.lépés. Hozzon létre egy görbék beállító réteget
elsősorban görbék beállító réteget kell létrehoznunk.
nyissa meg a rétegeket, válassza ki az új beállítási réteget > görbék. 2 görbét fog látni-piros és fehér. Adja meg az RGB, piros és kék görbék értékeit, mint az alábbi képeken.
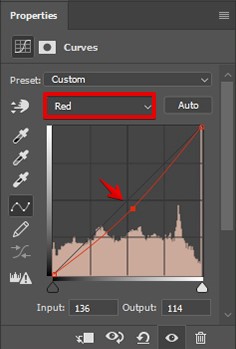
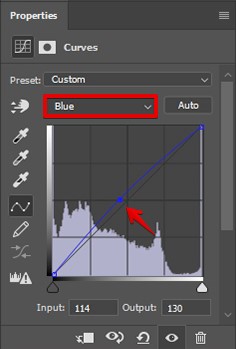
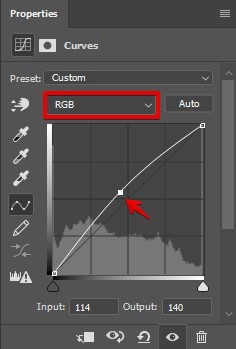
2.lépés. Fordítsa meg a réteget
határozottan észrevette, hogy a létrehozott réteghez rétegmaszk tartozik.
nyomja meg a “Ctrl-I” parancsikont a réteg megfordításához. Ennek eredményeként a görbék beállító rétegének hatása láthatatlan lesz, mivel a Rétegmaszk teljesen fekete.
a rétegmaszkban a fekete elrejti, a fehér pedig láthatóvá teszi a réteget.
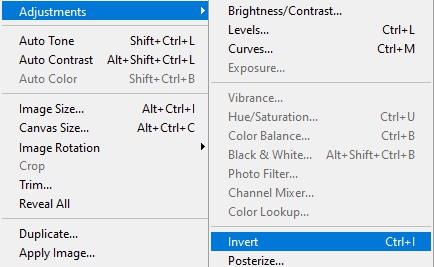
A D gomb megnyomásával váltson az alapértelmezett színekre (az előtérben fekete, a háttérben fehér), és válassza ki a maszkot.
3.lépés. Fehérítse a fogakat az ecsettel
most egy szokásos, lekerekített élű puha kefére van szüksége a fogak fehérítéséhez a Photoshopban. Keresse meg az eszköztáron.
a kefe megfelelő mérete 10 képpont.
most festse át a fogakat fehérrel. A görbék rétegének hatása csak a fogakon látható, mivel ezt a műveletet a rétegmaszkban hajtotta végre, így a fogak meglehetősen fehérek.

- További részletek A Maszkolásról a Photoshopban.
4.lépés. Kész! Értékelje az eredményeket
Ez minden. Gyors és hatékony módja annak, hogyan fehéríti a fogakat a Photoshop.
3.módszer. Fogfehérítés a szivacs eszközön keresztül


egy másik könnyen megismételhető módszer a Sponge Tool és a Dodge Tool használata. Az első a deszaturációs hatást eredményezi, míg a második eszköz a fogak könnyítésére szolgál.
legyen pontos a fehérítés mértékével. A természetes mosoly a legfontosabb!
1.lépés. Másolja a réteget
A szerkesztett fotótól függetlenül jobb, ha az eredeti fájlt érintetlenül tartja, miközben az összes változtatást egy duplikált rétegen hajtja végre. Tehát hozzon létre egyet. Nyomja meg a Cmd + J (Mac) vagy a Ctrl + J (Windows) billentyűkombinációt egy kép új rétegre másolásához.

2.lépés. Válassza ki a szivacs eszközt, és Deszaturálja a fogakat
Az Eszköztáron, a Dodge eszköz alatt megtalálja a szivacs eszközt. Válassza ki.
szükségünk van erre az eszközre a fogak színének deszaturálásához.
nyissa meg az ablak felső részén található eszközbeállításokat, és állítsa be az üzemmódot a Telítetlenségre. Az áramlást 100% – ra kell állítani, a Vibrnace pedig ki van kapcsolva (nézze meg, hogy a jelölőnégyzet üres-e).
puha kefére van szüksége. Válassza ki azt a méretet, amely kényelmes lesz a fogak festésére. A fogak területétől függően előfordulhat, hogy növelnie vagy csökkentenie kell az ecset méretét. Nem vesztegeti az idejét, böngészve a beállításokat, csak használja a parancsikonokat – nyomja meg a “]” gombot az ecset nagyobbá tételéhez, a “[” – kisebbé tételéhez.

mielőtt ténylegesen fehéríti a fogakat Photoshop, meg kell deszaturálja őket először. Nagyítson, hogy jobban ellenőrizhesse a területet. Legyen pontos, mivel nem kell befolyásolnia a fénykép szomszédos részeit.
addig folytassa, amíg az összes fogat telítetlenné nem teszi.
3.lépés. Fehérítse a fogakat
miután befejezte az előző lépést, elkezdheti a fogak fehérítését. Ehhez szüksége van a Dodge eszközre.
az eszköztáron válassza ki az ecsetet. Kicsi és puha szélekkel kell rendelkeznie. Állítsa be a méretét, amely egy kicsit nagyobb, mint a fogak.
először állítsa be a tartományt a kiemeléshez. Az expozíciót 48% – ra kell állítani. Szabályozza a kefe méretét, mint a szivacs eszköz esetében. Indítsa el a fogak megvilágítását.

ne feledje, a sajátos jellemzője a Dodge eszköz. Minden alkalommal, amikor elengedi a gombot, és újra festeni kezd, a Dodge mennyisége növekszik.
ezután állítsa a tartományt Középtónusra, az expozíciót pedig 10% – ra. Fesse át a fogakat.
ha úgy gondolja, hogy túlzásba esett, nyomja meg a Cmd + Z (Mac) vagy a Ctrl + Z (Windows) billentyűkombinációt az 1 lépés visszalépéséhez. Ha nem tetszik az általános hatás, csökkentse azt a Fade Dodge eszköz kiválasztásával a Szerkesztés lapon.
- Ismerje meg, hogyan simíthatja a bőrt a Photoshopban, hogy a portréfotó kész megjelenést kapjon.
4.lépés. Kész! Értékelje az eredményt
jól sikerült. 4 egyszerű lépésben sikerült fehérítenie a fogakat a Photoshopban.
mit lehet tenni, kivéve a fogfehérítést a Photoshopban?
ez nem fog sok időt, hogy megértsék teljesen, hogyan kell használni ezt a fogfehérítés fotószerkesztő. Ne feledje azonban, hogy a fényképeknek lehetnek más részei is, amelyek valamilyen utómunkát igényelhetnek (kóbor haj, vörös szem, bőrhibák stb.).
hogy a bőr mesés legyen
állítsa be a modell testének és arcának bőrszínét. Ne homályosítsa el túlságosan, próbálja meg a textúrát a lehető legtermészetesebben hagyni. Magazin megjelenéshez használjon Dodge & égési hatást.
- Ismerje meg, hogyan kell retusálni a bőrt frekvencia elválasztással.
munka kóbor haj
ügyelve a haj, a hangerő, a szín, és eltávolítja a nem kívánt kóbor további alapvető lépések a sikeres fotó utómunka. A kóbor haj eltávolítása igazi kihívás lehet. Sok hasznos tipp és hatékony technika van a probléma kezelésére.
- nézze meg ezt az oktatóanyagot arról, hogyan távolíthatja el a kóbor szőrszálakat a Photoshopban.
megszabadulni a Puckerek és gyűrődések a ruhákat
nézzük a képeket, akkor biztosan figyelni, hogy a személy, hogy ábrázolt. Nem kevésbé fontos azonban az a fajta ruha, amelyet visel. Kiemeli a személy szépségét, és gyakran kapcsolódik a forgatás témájához. Ezért a kifogástalan kép megszerzésének következő lépése a ruhában lévő hibákkal végzett munka. Ha fejlövés retusálással foglalkozik, távolítsa el az összes mappát és ráncot a ruhákban.
- Ismerje meg, hogyan távolíthatja el a ruházati ráncokat a Photoshopban.
javítsa a sminket
természetesen a felvétel előtt a sminkes művész gondoskodik a modellről, hogy tökéletesen nézzen ki és megfeleljen a fotózás stílusának. Azonban fokozatosan a színe elpirul, szemhéjfesték, és rúzsok kezd elveszíteni a fényerő és a vonzerejét.
természetesen szünetet tarthat és frissítheti a sminket, de van egy másik kiút. A fotó retusálás során tökéletesen javíthatja a fenti részleteket.
- További információ a kettős állú Photoshop eltávolításáról.
távolítsa el a szem alatti zsákokat
a szem alatti táskák meglehetősen gyakori probléma. Komolyan elronthatják a portrét, függetlenül attól, hogy reggel, a nap közepén vagy este vették-e; a stúdióban vagy azon kívül.
reméljük, hogy tippjeink a fogak könnyű fehérítésére a Photoshopban és néhány más fontos portré retusáló video oktatóanyag hasznos lesz az Ön számára. Ezek a hatékony technikák segítenek abban, hogy a kép retusálása gyorsabb és professzionálisabb legyen.
Freebies for fogfehérítés
ha nincs ideje, hogy a fogak fehér minden fotó, akkor használja a Photoshop plug-inek, hogy ez a lépés gyorsabb és automatikus.
művelet #1


töltse le ezt a Photoshop akció gyors fogfehérítés. Segítségével, akkor képes lesz arra, hogy kapcsolja be a képszerkesztő egy gyors folyamat. Távolítsa el a sárga árnyalatot 2 kattintással.
- Ismerje meg, hogyan kell használni a Photoshop műveleteket.
művelet #2

