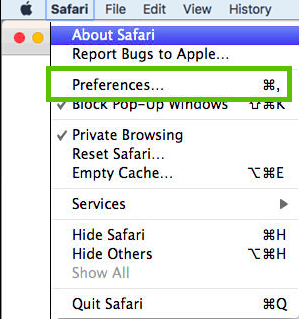hogyan lehet eltávolítani a Safe Web App alkalmazást a böngészőből?
szükségtelen a Safe Web App eltávolítása közvetlenül a böngészőből. Ennek ellenére meg kell tenni, ha a böngészővel kapcsolatos problémák folytatódnak, vagy a felhasználó meg akarja győződni arról, hogy a nem kívánt plug-inek, bővítmények és beállítások teljesen eltávolításra kerülnek.
Internet Explorer
az első lépés az Internet Explorer aktuális beállításainak visszaállítása az alapértelmezett beállításokra, ami azt jelenti, hogy a böngésző beállításainak visszaállításával a felhasználó visszaadja a böngészőt abba az állapotba, amelyben az Internet Explorer első telepítésekor volt a számítógépére.
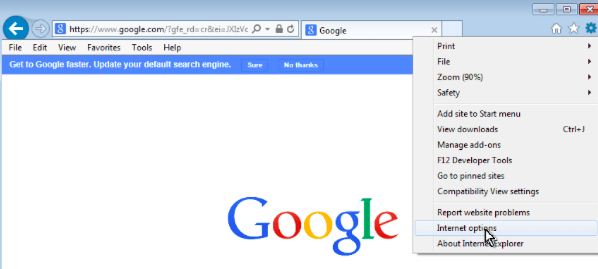
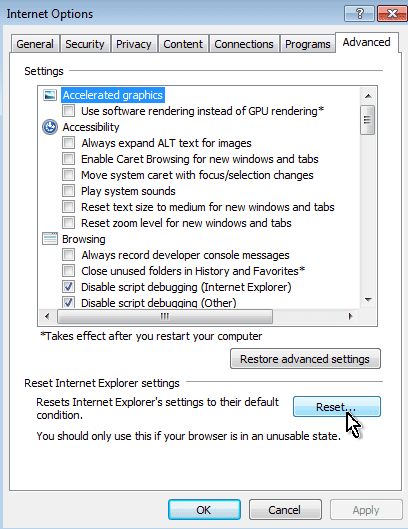
kattintson a fogaskerék ikonra a jobb felső sarokban az Internetbeállítások kiválasztásához. Kattintson a Speciális fülre, ahol visszaállítást hajt végre. Jelölje be a Személyes beállítások törlése jelölőnégyzetet. Ezután kattintson a Reset gombra. Most zárja be az összes Internet Explorer ablakot, és indítsa újra a böngészőt.
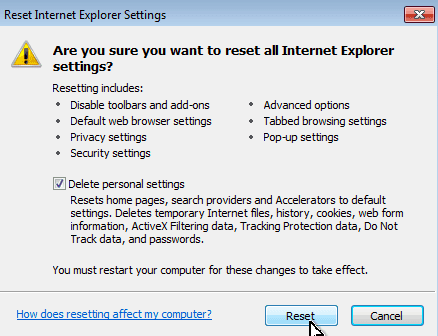
Mozilla Firefox
először vissza kell állítania a Firefox aktuális beállításait az alapértelmezett beállításokra; vagyis a böngésző beállításainak visszaállításával a felhasználó visszaadja a böngészőt abba az állapotba, amely a Firefox legelső telepítésekor volt a számítógépén.
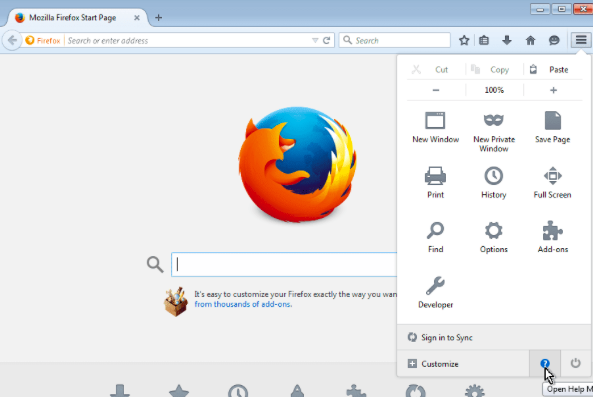
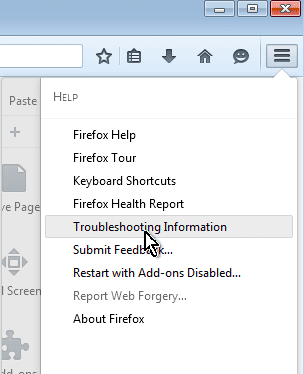
a Firefox menüben válassza a Súgó lehetőséget. Most válassza a hibaelhárítási információk lehetőséget. Kattintson a Firefox frissítése, majd ismét a Firefox visszaállítása elemre. Ezután zárja be az összes nyitott Firefox ablakot, és a böngésző újraindul.
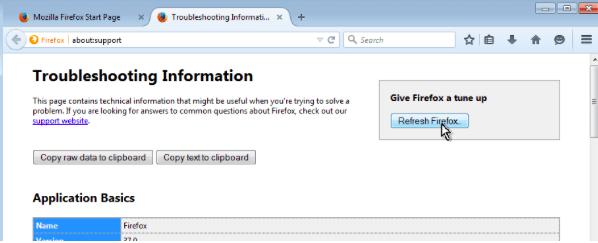
Google Chrome
először vissza kell állítania az aktuális Chrome-beállításokat az alapértelmezett beállításokra. A böngésző visszaállításával a felhasználó visszaadja a böngészőt arra az állapotra, amely a Chrome legelső telepítésétől kezdve a számítógépen volt.
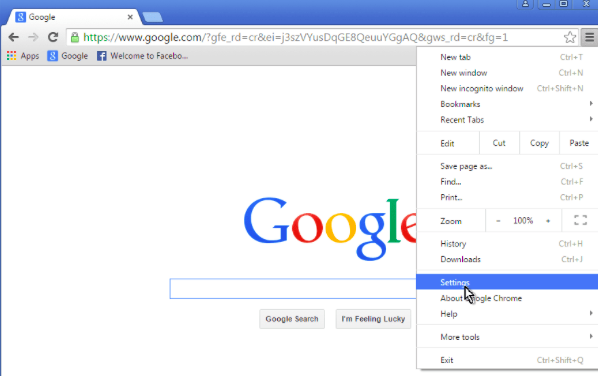
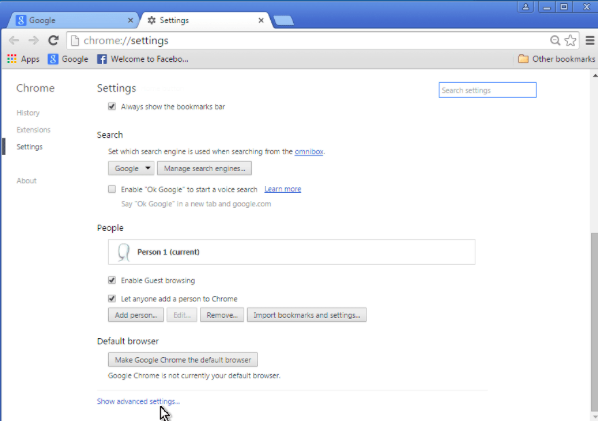
kattintson a Chrome menü ikonjára a beállítások kiválasztásához, ahol görgessen le a megjelenő oldal aljára, majd kattintson a Speciális beállítások megjelenítése gombra. Görgessen újra lefelé az oldalon, majd kattintson a böngésző beállításainak visszaállítása gombra. Nyomja meg újra a Reset gombot, és indítsa újra a Google Chrome-ot.
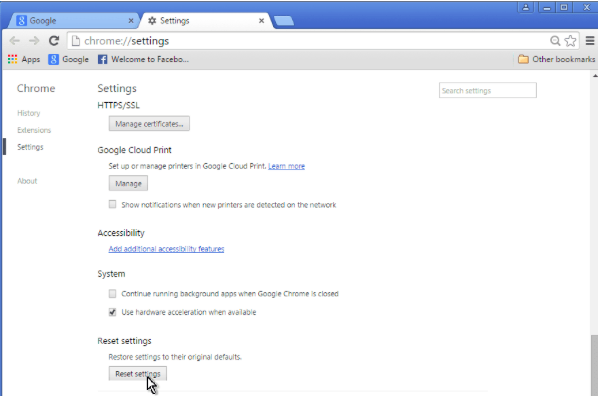
Microsoft Edge
kattintson a “…”ikonra a jobb felső sarokban lévő Élmenüben, majd válassza a “Bővítmények” lehetőséget.”Most keresse meg az egyes nemrégiben telepített gyanús fájlokat, azaz a böngésző-kiegészítőket, hogy eltávolítsa őket. Ezután módosítsa a kezdőlap beállításait az új lapokkal.
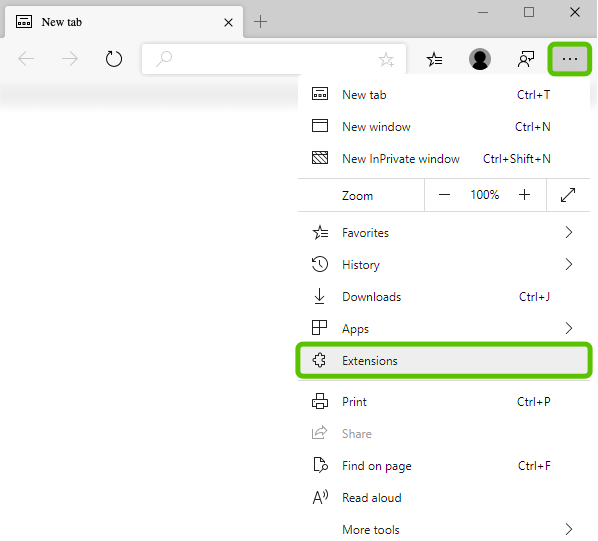
most kattintson újra a “…”ikon a kiválasztáshoz” Beállítások.”Az” indításkor ” alatt keresse meg a böngésző-gépeltérítő nevét annak letiltásához.
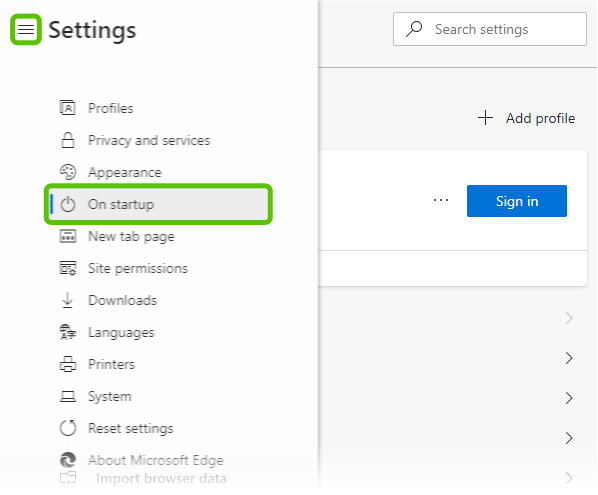
Safari
először ellenőrizze, hogy a böngésző Safari-e. Ezután kattintson a Safari menüre a beállítások kiválasztásához. A Beállítások ablakban válassza a Bővítmények lehetőséget, ahol a közelmúltban telepített gyanús kiterjesztéseket kell keresnie. A rosszindulatú szoftverek észlelése után törölje őket.