előfordulhat, hogy PC-rendszere vagy Android-telefonja a biztonsággal kapcsolatos néhány kérdéssel találkozik, és ezeket a problémákat ténylegesen meg szeretné javítani. Azonban, hogyan lehet ezt megtenni? A visszalépés egy olyan módszer, amely potenciálisan segíthet a rendszerhibák és a technikai problémák diagnosztizálásában a számítógépen. Elég könnyű telepíteni, majd futtatni a backtrack-et a Windows rendszeren, és hamarosan megtanulja, hogyan kell visszalépni a számítógépet. Ebben a cikkben a Backtrack for Windows telepítéséről és futtatásáról fogunk beszélni. Kezdjük!
ha telepíteni és futtatni szeretné a backtrack-et a számítógépen. Ezután olvassa el az egész cikket, hogy megtudja, mit jelent a visszalépés és a megfelelő eljárás.
mit jelent a Backtrack?
a Backtrack egy Linux disztribúción keresztül működő, biztonsági eszközökhöz készült rendszer, amelyet a biztonsági szakértők valójában penetrációs tesztekhez használnak. Ez alapvetően egy infiltrációs tesztelési program, amely lehetővé teszi a biztonsági szakemberek számára, hogy felmérjék a sebezhetőségeket és értékeléseket végezzenek egy teljesen natív környezetben is. A Backtrack akár 300 nyílt forráskódú biztonsági eszköz hatalmas gyűjteményét tartalmazza. Ilyen például az” információgyűjtés”, A Stressztesztelés, a “Reverse Engineering”, a “Forensics”, a “Reporting Tools”, valamint a “privilégiumok eszkalációja”, a “hozzáférés fenntartása” és még sok más.
telepítse és futtassa a Backtrack for Windows-t
a backtrack futtatása és telepítése nagyon egyszerű. Srácok a következő módszereket is használhatják a backtrack futtatásához a számítógépen:
- a VMware
- a VirtualBox
- használatával az ISO (képfájl)
telepítse és futtassa a Backtrack-et Windows rendszeren a VMware segítségével
- először is, mindössze annyit kell tennie, hogy létrehoz egy új virtuális gépet. Kiválaszthatja a” tipikus”, amely ajánlott.
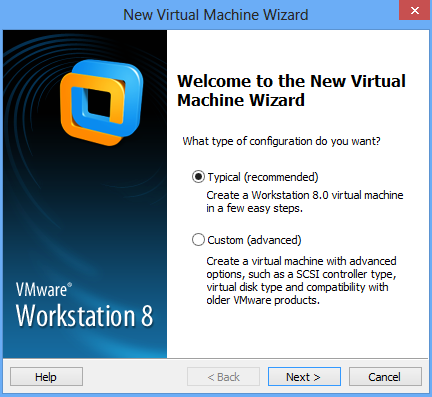
- ezután ki kell választania a telepítő ISO-t (ahol meg kell böngésznie a Backtrack ISO fájlját)
- most megkérjük, hogy válasszon egy vendég operációs rendszert. Csak egyszerűen válassza ki a” Linux “és az” Ubuntu ” verziót, és érintse meg a next,
- elemet a következő ablakban, a srácok felkérést kapnak a virtuális gép & helyének megnevezésére is.
- ezután meg kell adnia a lemez kapacitását (ajánlott 20 GB)
- mindezek után a következő ablakban meg kell érintenie a “Befejezés”gombot. Most meg kell várni, hogy adja meg annak érdekében, hogy boot képernyőn.
- most meg kell várni, amíg a képernyő jelenik meg, ahol a srácok kell választani “Backtrack szöveg-alapértelmezett Boot szöveges módban”
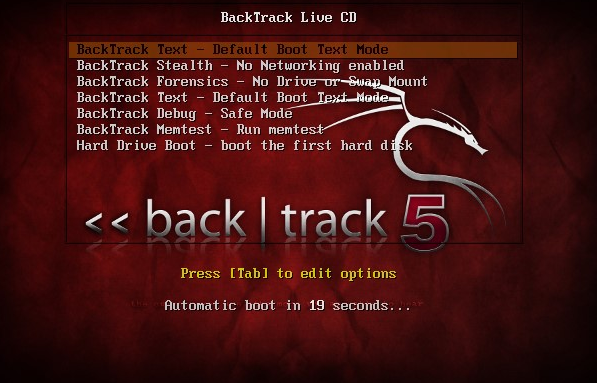
- a következő ablak valójában így fog kinézni. Csak be kell írnia a startx-et, hogy megkapja a GUI-t, és nyomja meg az Enter billentyűt.
- most srácok látni fog egy asztali terület, ahol talál egy ikont “telepítse BackTrack” meg kell futtatni.
ezután át kell mennie néhány egyszerű folyamaton, például az óra és a hely, valamint a nyelv beállításán. Az eljárás annak érdekében, hogy telepítse BackTrack nagyon egyszerű srácok csak meg kell, hogy kövesse a képernyőn megjelenő utasításokat.
a Backtrack telepítése és futtatása Windows rendszeren a Virtual Box segítségével:
- virtuális gép létrehozásához indítsuk el a VirtualBox-ot, majd nyomjuk meg az ‘új’ virtuális gép gombot az eszköztáron.
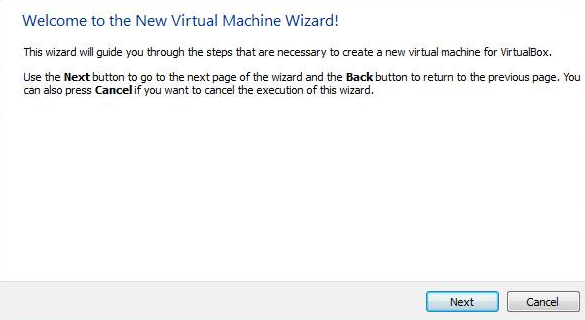
- miután megérintette az új elemet, írja be a virtuális gép nevét. Mint például a “Backtrack”, majd válassza ki az operációs rendszer típusát Linuxként, a verziót pedig más Linuxként. Amikor ezt megteszi, érintse meg a gombot következő.
Megjegyzés:
Nos, a szokásos választásom 512 MB és 800 MB között van. Ti tényleg változtatni ezt, amit a srácok akar azonban, már befut ram kérdés 512MB úgyhogy inkább fel, hogy valójában.
- csak válassza az ‘új merevlemez létrehozása’ lehetőséget, majd érintse meg a Létrehozás elemet. Ezután kéri, hogy válassza ki a merevlemez fájltípusát. Válassza ki az alapértelmezett VDI-t (virtuális lemezkép), majd koppintson a Tovább gombra.
- majd miután a srácok kell választani ‘dinamikusan lefoglalt’, majd érintse meg a következő. És most jön a lényeges rész. Ki kell választania a virtuális meghajtó méretét. Adtam körülbelül 2GB lemezterület virtuális gép valójában. A srácok többet vagy kevesebbet adhatnak az Ön igényei szerint. Miután megérintette a Tovább gombot, létrejön a virtuális gép.
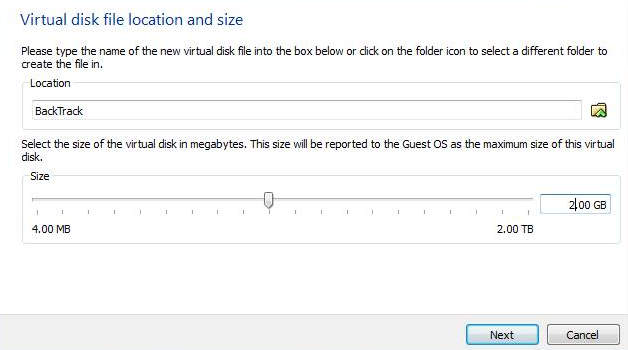
- Nos, a Backtrack Linux ISO hozzáadása a virtuális géphez. Most, hogy létrehozott virtuális gép, akkor gusy kell hozzá egy ISO vagy képfájlt egy operációs rendszer. Ehhez csak nyomja meg a Beállítások gombot. Válassza a Tárolás lehetőséget, majd válassza az üres lehetőséget. Végül válassza ki a lemez ikont a jobb szélső oldalon. Ami egy legördülő menüt is megnyitna.
további | backtrack for windows
- most ki kell választania a ‘Válasszon egy virtuális CD/DVD lemezfájlt’ lehetőséget, és keresse meg azt a könyvtárat, ahová az ISO vagy a képfájl mentésre kerül. Ebben az esetben csak böngésszen és válassza a BT5-et. ISO kép a merevlemezről valójában. Csak érintse meg az OK gombot. Most minden és minden be van állítva. Csak annyit kell tennie, hogy megérinti a ‘Start’gombot.
- miután a srácok a Start gombra kattintottak, a virtuális gép elindul. Ezután betölti az operációs rendszert (ebben az esetben – BackTrack 5). Lehet, hogy meg kell nyomniuk az Enter-t, így a BackTrack most indul.
- ez csak most már képes telepíteni és futtatni backtrack a windows. Tehát ily módon srácok sikeresen telepíteni és futtatni backtrack 5 A windows 7,8,10 is.
telepítse és futtassa a Backtrack-et ISO (képfájl) segítségével
ez a módszer egyszerű alternatíva a Backtrack telepítéséhez és futtatásához Windows Pc-n. Csak kövesse a megadott lépéseket a továbblépéshez:
- a power ISO vagy a demon tools szoftver (valószínűleg már telepítve lesz a számítógépére). Ha nincs telepítve, akkor csak töltse le az ISO eszközöket az adott linkről:
letöltési LInk
- töltse le a Backtrack ISO képfájlt
- szüksége lesz egy CD-vagy DVD-író szoftverre, valamint egy kompatibilis meghajtóra.
- ezután helyezzen be egy üres DVD-t a Lemezmeghajtóba.
- csak használja a Power ISO fájlt a képfájl lemezre írásához.
- telepítse a backtrack-et a számítógépére, miután újraindította DVD-n keresztül.