Bevezetés
ez az oktatóanyag megmutatja, hogyan küldhet levelet több embernek a Mailshot felületünkről, mielőtt végrehajtaná az oktatóanyag lépéseit, először meg kell győződnie arról, hogy feltöltött-e egy címlistát. Ha még nem tette meg, először töltse fel a címlistáját, majd térjen vissza ehhez az oktatóanyaghoz.
a Mailshot felület lehetővé teszi, hogy levelet küldjön több embernek az online szerkesztőnk segítségével. Az online szerkesztőnk használata mellett PDF dokumentumokat is csatolhat a leveléhez további oldalakként. Ha csak ugyanazt a PDF-fájlt szeretné elküldeni több embernek, és nem használja az online szerkesztőt, akkor ez a Mailshot felületen is lehetséges.
ha a mail egyesítette levelét az MS Word használatával, akkor van egy MS Word Mailmerge felület, amelyről itt olvashat bővebben.
1. lépés: Válassza ki a Mailshot interfészt
jelentkezzen be PC2Paper fiókjába, és lépjen a levél írása menübe, innen válassza a Mailshot opciót
2.lépés: Adja meg a mailshot nevét és visszaküldési címét
amikor megjelenik a Mailshot felület, adja meg a mailshot nevét és adja meg a visszaküldési címet. Ez lesz nyomtatva a borítékok a levelezési és használni, mint a visszatérési címet a leveleket, ha nem lehet kézbesíteni a postai szolgáltatás.
miután megnevezte a mailshotot és megadta a visszaküldési címet, kattintson a cím hozzáadása gombra.
3.lépés: Válassza ki a címeit
ebben a lépésben kiválaszthatja azokat a címeket, amelyekre el szeretné küldeni a mailshotot. Ez az oktatóanyag feltételezi, hogy már feltöltött egy címlistát, amint azt a Címlista feltöltése oktatóanyag mutatja. A következő példában az összes címet kiválasztottuk a “saját címlista 1″nevű címlistából.
4.lépés : Válassza ki, hogy szeretné-e használni az online szerkesztőt
a címek kiválasztása után görgessen lefelé az oldalon, és döntse el, hogy szeretné-e használni az online szerkesztőt a “levél írása” gombra kattintva (lásd alább). Az online szerkesztő lehetővé teszi a levél online írását. PDF dokumentumokat is csatolhat az online írt levélhez. Alternatív megoldásként, ha csak PDF dokumentumokat szeretne küldeni a mailshot-ra, hagyja figyelmen kívül az alább bemutatott párbeszédet, majd kattintson a PDF mellékletek fülre.
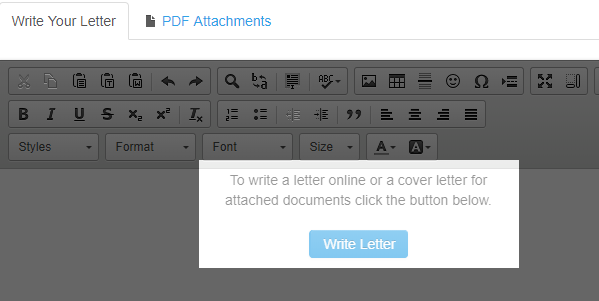
4a lépés: az online szerkesztő használata
az online szerkesztő néhány funkciója hasznos lehet (amint azt az alábbi kép szemlélteti):
- Képek beszúrása ezzel betűfejet helyezhet be a levélbe
- oldaltörések beszúrása ha azt szeretné, hogy a levél egyes részei külön oldalakon legyenek
- körlevél beszúrása mező ezzel személyre szabhatja a mailshot minden betűjét az alábbi képen látható módon.
5.lépés : PDF-ek csatolása
PDF-eket csatolhat az online szerkesztő használata nélkül (az előző lépésekben leírtak szerint), vagy az online szerkesztővel PDF-eket csatolhat a levelezéséhez. Az online szerkesztő által készített levelet fedőlapként használják minden olyan PDF-fájlhoz, amelyet a mailshot-hoz csatol. A PDF csatolásához válassza a “PDF mellékletek” fület. Egy kiválasztott kattintson a” PDF csatolása ” gombra.
6. Lépés : A levelezés előnézete
a levél kitöltése után megtekintheti azt a képernyő alján és tetején található előnézeti gombokra kattintva. Az alábbi képen látható, hogy mivel mezőket illesztettünk be a levélbe, mindegyik személyre szabott.