nagyszerű módja annak, hogy megmentse magát a vírusoktól, rosszindulatú programoktól és kémprogramoktól, ha virtuális gépet használ az Internet böngészésére a szokásos Windows PC helyett. Mi az a virtuális gép? Ez alapvetően a Windows teljes példánya, amely a Windows egy másik példányán belül fut, a host néven.
a Windows virtuális verziója csak egy nagy fájl, és a Windows számítógépen futó speciális szoftver (virtualizációs szoftver) hamis számítógépként működik, így a Windows futtatható. Bármi, amit a virtuális gépen tesz, nem befolyásolja a gazdagép operációs rendszerét. Tehát 10 vírust tölthet le a virtuális gépre, és a fő operációs rendszer biztonságos lesz.
a virtuális gépekben az a jó, hogy visszaállíthatja őket. Tehát, ha vírust kap a virtuális gép böngészése közben, egyszerűen visszaállíthatja a virtuális Gépet az alapértelmezett állapotba, amikor először telepítette, és újrakezdheti. Ez is egy nagyszerű módja annak, hogy növelje a magánéletét, mert egyszerűen törölheti bármit, amit tett egy virtuális gépen.
mielőtt elkezdenénk, beszéljünk a követelményekről. Számos szoftver virtualizációs eszköz létezik, mint például a VMWare, a Parallels, a VirtualBox stb., de maradok csak a Microsoft szoftvernél. Annak érdekében, hogy ez működjön, két dologra van szüksége:
- Disk2VHD-egy ingyenes eszköz a Microsoft, hogy fogják használni, hogy megtérít minden Windows operációs rendszer A Windows XP – től egy virtuális gép fájlt.
- Windows 8.1 Pro vagy Windows 10 Pro – a folyamat befejezéséhez szüksége lesz a Windows 8.1 vagy a Windows 10 Pro verzióira. Mindkét operációs rendszernek van egy Hyper-V nevű eszköze, amely felhasználható a Disk2VHD által létrehozott virtuális fájl elérésére.
azt is érdemes megjegyezni, hogy bár a Windows XP, Vista és 7 virtuális gépként használható, a legjobb, ha Windows 8.1 vagy Windows 10 gépet konvertálhat, mert a Hyper-V által a régebbi operációs rendszereknél támogatott legnagyobb felbontás 1600 1200. Nagyon bosszantó, és nem tudom, miért nem zavarta a Microsoft még ezt a problémát. Különben is, ez csak a nagy felbontású monitorokkal rendelkezők számára jelent problémát.
konvertálja a Windows operációs rendszert VHD-re
kezdjük a könnyű részével: a Windows jelenlegi verziójának konvertálása virtuális géppé (VHD vagy VHDX fájl). Ehhez töltse le a fent említett Disk2VHD eszközt, és futtassa az EXE fájlt.
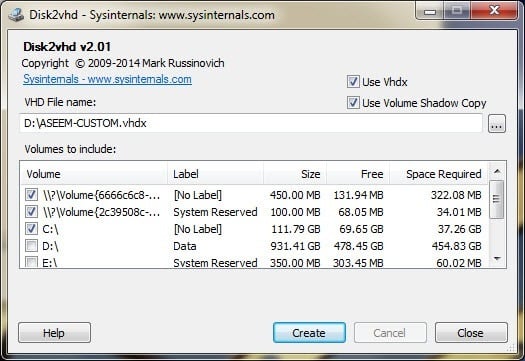
amikor futtatja, megjelenik egy képernyő, mint a fenti. Itt valójában nem sok mindent kell tennie, kivéve azt a helyet, ahová menteni szeretné a VHDX fájlt, és mely köteteket szeretné felvenni.
ha nagy merevlemezzel rendelkezik, akkor csak hagyhatja, hogy a fájlt ugyanarra a partícióra mentse, mint a Windows. Ha nem, válasszon másik helyet, például egy második merevlemezt vagy egy külső USB merevlemezt. Alapértelmezés szerint kiválasztja az összes kötetet, amelyet a számítógépén talál, ami lehet, hogy nem akarja, hogy valóban szeretné.
esetemben több merevlemez van csatlakoztatva a számítógéphez, ezért csak a C:\ kötetet szeretném kiválasztani, amely 37,26 GB méretű. Ezenkívül győződjön meg arról, hogy a Windows telepítésekor létrehozott egyéb köteteket, valószínűleg a rendszerindítási kötetet és a rendszer által fenntartott kötetet választja ki. Ezek általában nagyon kicsiek: az én esetemben a rendszer által fenntartott kötet csak 34 MB, a másik kötet, amelynek nincs címkéje, csak 322, 08 MB.
nagyon fontos, hogy ezeket a többi kötetet válassza a fő Windows kötet mellett, mert ha nem, akkor az operációs rendszer nem indul el, amikor betölti a Hyper-V-be. ehelyett rendszerindítási hibaüzenetet kap! Ez azért van, mert ez a két extra kötet megmondja a rendszernek, hogy hol található a Windows, és hogyan kell elindítani.
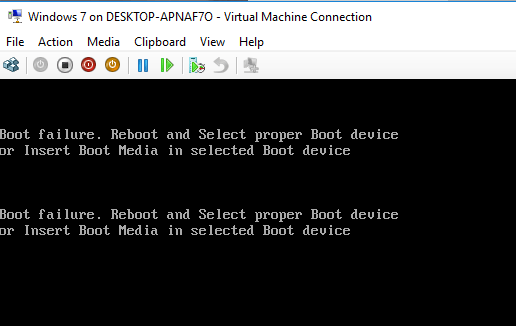
valószínűleg időbe telik a VHDX fájl létrehozása attól függően, hogy mekkora a Windows partíció. Miután elkészült, egy igazán nagy fájl és két kisebb fájl lesz.
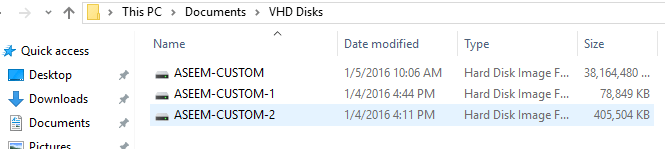
telepítse a Hyper-V-t a Windows 8.1/10 rendszerben
ezután telepítenünk kell a Hyper-V eszközöket a Windows 8.1 vagy a Windows 10 Pro rendszerbe. Ha rendelkezik a Home kiadásokkal, a Hyper-V telepítése előtt frissítenie kell a Pro-ra. Kattintson a Start gombra, és írja be a windows szolgáltatásait.
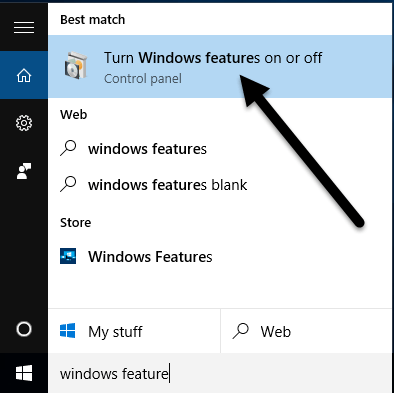
a lap tetején kattintson a Windows-szolgáltatások be-vagy kikapcsolása elemre. Megjelenik egy ablak, ahol ellenőrizheti a telepíteni kívánt extra elemeket. Menj előre, és jelölje be a Hyper-V jelölőnégyzetet. automatikusan be kell jelölnie a Hyper-V menedzsment eszközök és a Hyper-V Platform jelölőnégyzeteit is.
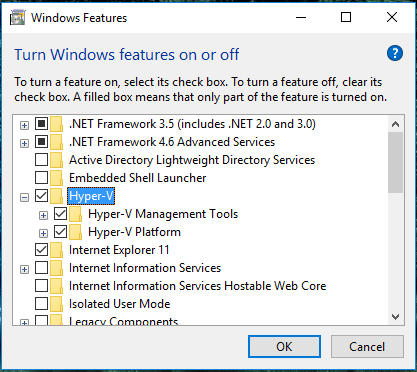
kattintson az OK gombra, és hagyja, hogy a Windows telepítse a funkciókat. Újra kell indítania a számítógépet is. Miután elindította a biztonsági másolatot, kattintson a Start, az összes Alkalmazás elemre, majd görgessen le a Windows Felügyeleti eszközök elemre. Látnia kell a Hyper-V menedzsert ott felsorolva. Azt is csak kattintson a Start gombra, és írja be a Hyper-V-t a kereséshez.
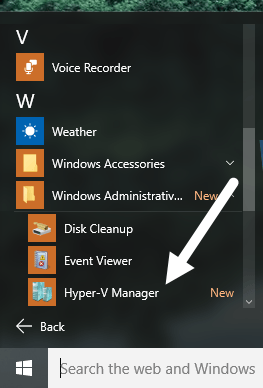
konfigurálása Hyper-V
most a szórakoztató rész! Kezdjük a Hyper-V-vel.nyissa meg a Hyper-V kezelőt, és egy üres munkaterületet fog látni.
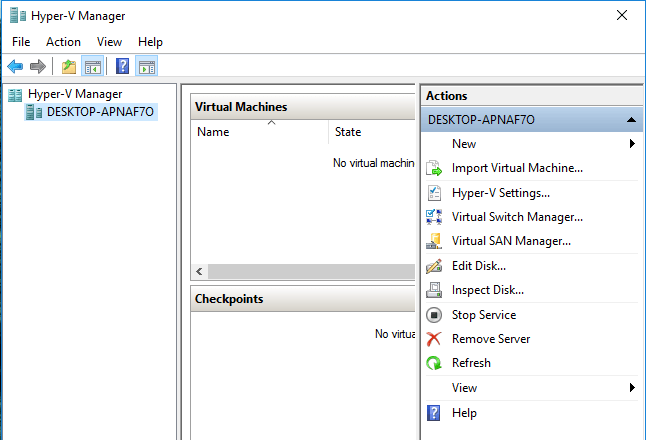
a bal szélen található a szerver, amelynek a számítógépének neve kell lennie. A középső részben a virtuális gépek és ellenőrző pontok listája található. A jobb oldalon van egy dinamikus menü, amely attól függően változik, hogy melyik elem van kiválasztva a bal oldali szakaszokban. Az induláshoz válassza ki a számítógép nevét a bal szélen.
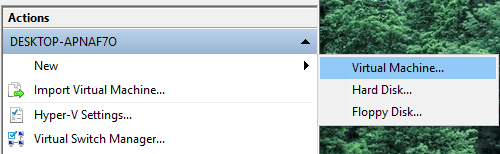
most a jobb szélen kattintson az Új, majd a virtuális gép elemre. Ezzel megjelenik az új virtuális gép varázsló. Az első lépés a virtuális gép nevének megadása.
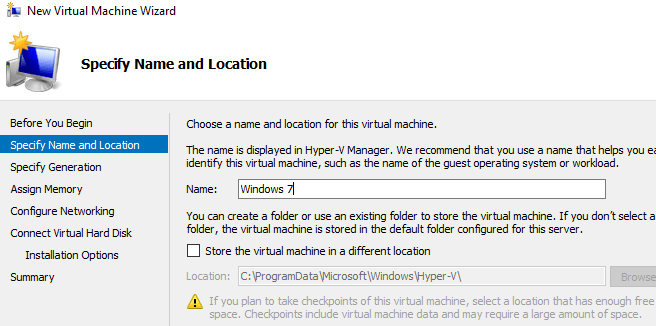
ezután ki kell választania a virtuális gép generációját. Ha a Windows 64 bites verzióját virtuális gépre konvertálja, és a számítógép hardvere támogatja az UEFI-t, akkor válassza a 2.generációt, mivel ez fejlettebb funkciókat tesz lehetővé. Használja az 1. generációt a Windows 32 bites verzióihoz, vagy ha a gépe régi BIOS-t használ. A 2. generáció a széles képernyős kijelzőket is támogatja a Windows 8.1 vagy a Windows 10 virtualizálásakor.
ha fogalma sincs, mit jelent mindez, csak válassza az 1.generációt, hogy biztonságban legyen. Ne feledje, hogy ha a virtuális gép nem indul el, egyszerűen törölheti, és újra elindíthatja ezt a folyamatot. Válasszon egy másik generációt, és nézze meg, hogy megfelelően indul-e. A Hyper-V-n belüli virtuális gép törlése nem törli az eredeti VHDX fájlokat.
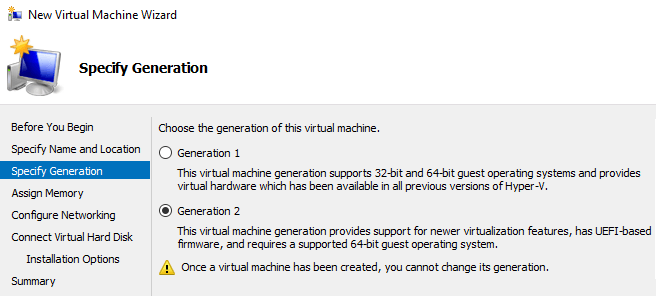
a következő képernyőn ki kell választania a virtuális géphez rendelni kívánt memória mennyiségét. Az alapértelmezett 1024 MB értéken hagytam, de növelheti, ha elegendő RAM áll rendelkezésre a gazdagépen.
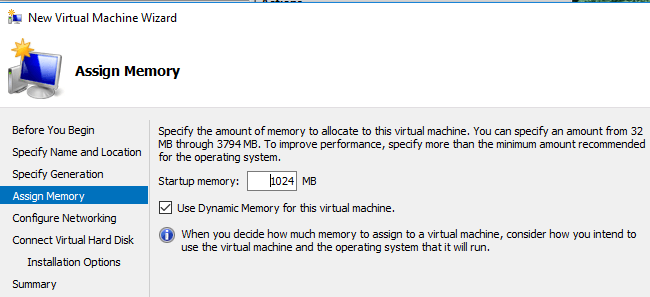
most hagyja ki a hálózat konfigurálása képernyőt, mert ezt később meg kell tennünk. Átmenetileg, csak hagyja a nincs csatlakoztatva. A virtuális merevlemez csatlakoztatása képernyőn válassza a meglévő virtuális merevlemez használata lehetőséget.
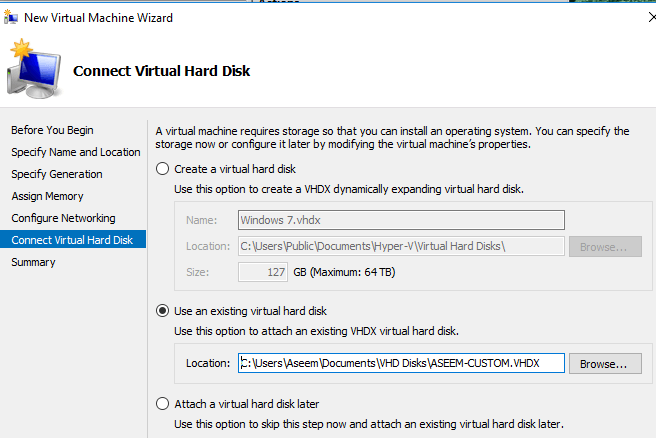
kattintson a Tallózás gombra, és válassza ki a tényleges Windows-partíciót ábrázoló VHDX-képet. Ennek kell lennie az igazán nagy VHDX fájlnak. A varázsló után manuálisan hozzá kell adnunk a másik két VHDX meghajtót, amelyeket tovább mutatok. Ezen a ponton tekintse át az összefoglalót, majd kattintson a Befejezés gombra.
Most látnia kell egy új elemet a virtuális gépek alatt. Ha rákattint erre, akkor megjelenik egy csomó több lehetőség a jobb oldali ablaktáblán is.
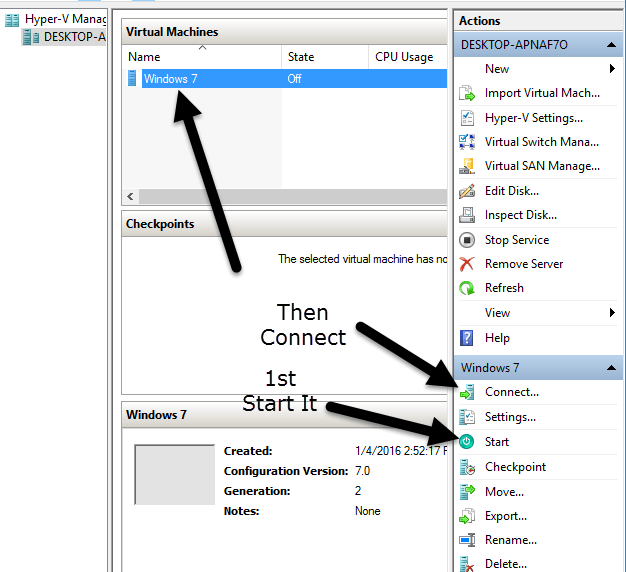
a virtuális gép elindításához jelölje ki, majd kattintson a Start gombra. Az Állapot oszlop futásra változik. A virtuális gép megtekintéséhez kattintson a Csatlakozás gombra. Ha ezt most megtette, látni fogja azt a hibaüzenetet, amelyet a cikk elején említettem: rendszerindítási hiba. Még hozzá kell adnunk a többi merevlemezt.
válassza ki a virtuális gépet, majd kattintson a Kikapcsolás gombra. Ezután kattintson a Beállítások linkre. A bal oldalon az IDE Controller 0 és az IDE Controller 1 látható. Először kattintson a vezérlőre 0. Ha a 2. generációt választotta, akkor csak az SCSI vezérlőt fogja látni.
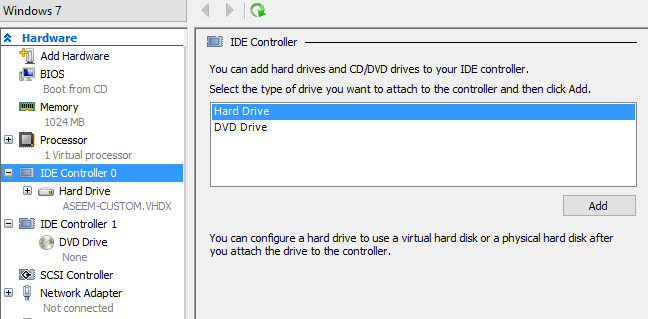
látni fogja, hogy a varázslóban hozzáadott első VHDX fájl már szerepel. Most hozzá kell adnunk a második és a harmadik fájlt. Győződjön meg róla merevlemez van kiválasztva, majd kattintson a Hozzáadás gombra.
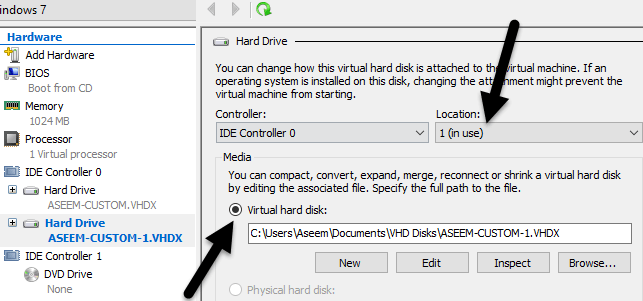
a hely mezőbe automatikusan válassza 1 mivel a 0 slot által hozott első VHDX fájlt. Minden IDE vezérlőnek csak két nyílása van a meghajtók hozzáadásához. Kattintson a virtuális merevlemez elemre, és válassza ki a második VHDX fájlt.
most kattintson IDE vezérlő 1 majd kattintson ismét a Hozzáadás gombra. Tegye ugyanezt itt, de válassza ki a harmadik VHDX fájlt.
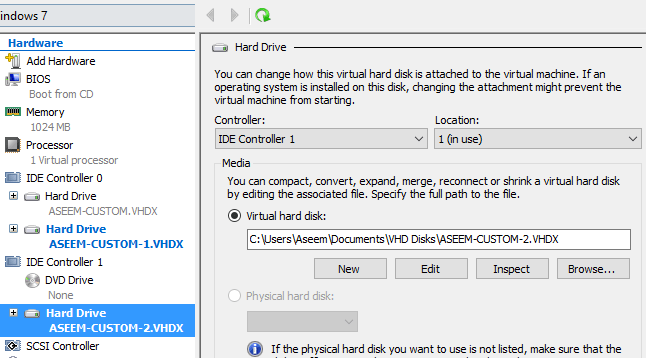
most, hogy mind a három VHDX fájlt csatoltuk, az OK gombra kattintva elindíthatjuk virtuális gépünket. Ezúttal remélhetőleg kap egy képernyőt a Windows betöltésével!
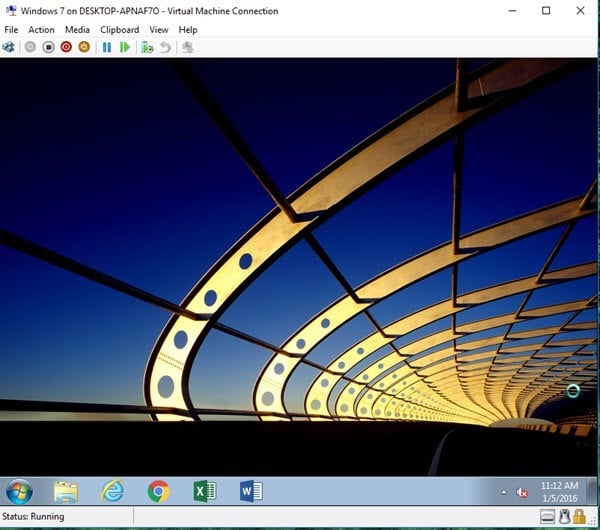
konfigurálja a hálózatot
végül be kell állítanunk a virtuális gép hálózatát, hogy csatlakozhasson a helyi hálózathoz és az internethez. Ehhez kattintson a virtuális Kapcsolókezelő elemre a jobb oldali menü tetején.
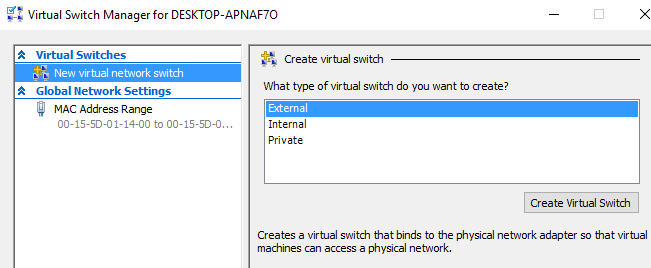
kattintson az új virtuális hálózati kapcsoló elemre, majd válassza a külső lehetőséget a listából. Végül kattintson a virtuális kapcsoló létrehozása elemre.
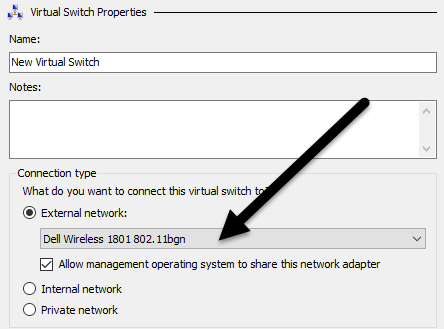
adjon nevet a virtuális kapcsolónak, ha úgy tetszik, majd válassza ki a megfelelő hálózatot a legördülő listából. Ha egynél több hálózati kártyája van, válassza ki azt, amelyik a hálózathoz és az internethez csatlakozik. Miután létrehozta a kapcsolót, meg kell mondanunk a virtuális gépnek, hogy használja. Ehhez kattintson a virtuális gépre a Hyper-V kezelőben, majd kattintson a Beállítások linkre a jobb oldali ablaktáblában.
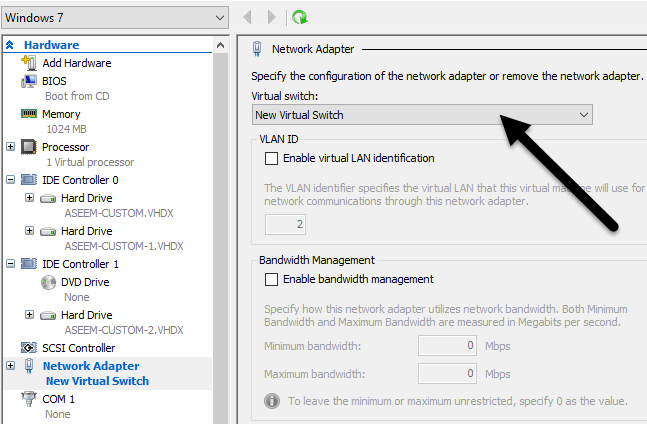
kattintson a hálózati Adapter elemre, majd válassza ki az előző lépésben létrehozott új virtuális kapcsolót. Ez az! Most, amikor elindítja a virtuális gépet, hálózati hozzáférést kell kapnia a gazdagépen keresztül.