fenyegetés profilja
a fenyegetés neve:Certified Toolbar
parancs vagy fájlnév:Intracker.exe
fenyegetés típusa: eszköztárak
érintett operációs rendszer: Win32 / Win64 (Windows XP, Vista/7, 8/8.1, Windows 10)
érintett böngészők: Google Chrome, Mozilla Firefox, Internet Explorer, Safari
Certified Toolbar intrusion method
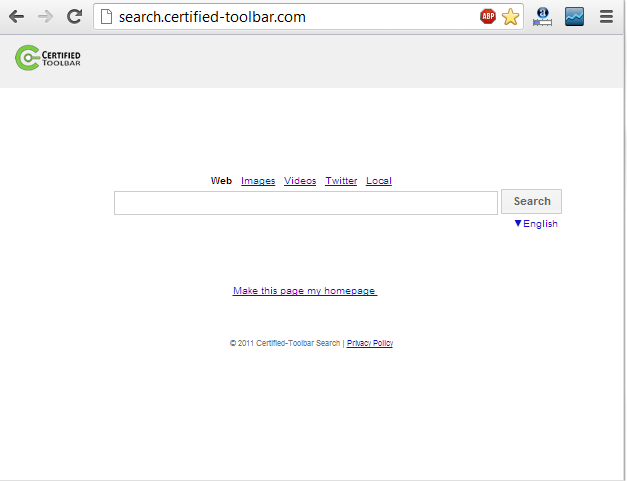
általában Certified Toolbar jön köteg-val autópálya Letöltések. A telepítés során is felajánlotta, hogy módosítsa az alapértelmezett honlap és a kutatás motor-hoz Certified Toolbar. Certified Toolbar másolja a fájl(ok) a merevlemezre. Tipikus fájlneve az Intracker.exe. Ezután új indítási kulcsot hoz létre a Certified Toolbar névvel és az intracker értékkel.exe. Ön is megtalálja azt a folyamatok listáját név Intracker.exe vagy tanúsított eszköztár. Is, akkor létrehozhat mappa neve Certified Toolbar alatt C:\Program fájlok\ vagy C:\ProgramData. Ha további kérdése van a tanúsított eszköztárral kapcsolatban, kérjük, tegye fel alább. Programok segítségével távolítsa el a Certified Toolbar a böngészők alatt.
Download Removal Tool
töltse le ezt a fejlett eltávolító eszközt, és megoldja a problémákat a Certified Toolbar és az Intracker segítségével.exe (letöltés fix azonnal elindul):
letöltés WiperSoft kémprogram-elhárító eltávolítani Certified Toolbar
* WiperSoft kémprogram-elhárító fejlesztették ki, hogy távolítsa el fenyegetések, mint a Certified Toolbar automatikus módban. Remover aktív modul védi a PC-t a gépeltérítő, trójaiak, ransomware és más vírusok. Próba-változat a Wipersoft észlelési számítógépes vírusok ingyen. A rosszindulatú programok eltávolításához meg kell vásárolnia a Wipersoft teljes verzióját.
a WiperSoft kémprogram-elhárító eszköz jellemzői
- eltávolítja a vírusok által létrehozott összes fájlt.
- eltávolítja a vírusok által létrehozott összes rendszerleíró bejegyzést.
- aktiválhatja a rendszer-és hálózati őröket, és elfelejtheti a rosszindulatú programokat.
- képes megoldani a böngésző problémáit és megvédeni a böngésző beállításait.
- az Eltávolítás garantált – ha az eltávolító eszköz sikertelen, kérjen ingyenes támogatást.
- 24/7 Spyware Helpdesk támogatás tartalmazza a csomagot.
- eltávolítja az összes fájl által létrehozott Certified Toolbar.
- eltávolítja a Certified Toolbar által létrehozott összes rendszerleíró bejegyzést.
- javítások böngésző átirányítás és eltéríteni, ha szükséges.
- “Toolbar Remover” eszköz segít megszabadulni a nem kívánt böngésző kiterjesztéseket.
- Removal garantált – ha Spyhunter Kármentesítő eszköz nem kér ingyenes támogatást.
- 24/7 Helpdesk támogatás és 5 óra távoli támogatás a GoToAssist segítségével a csomagban.
letöltés Spyhunter Remediation Tool By Enigma Software
letöltés antimalware kifejezetten eltávolítani fenyegetések, mint a Certified Toolbar és Intracker.exe (letöltés fix azonnal elindul):
letöltés AntiMalware eltávolítani Certified Toolbar
jellemzői Spyhunter Kármentesítő eszköz
észrevettük, hogy most okostelefonon vagy táblagépen van, de szüksége van erre a megoldásra a számítógépén. Írja be az e-mail alább, és mi automatikusan küldünk egy e-mailt a letöltési linket Certified Toolbar eltávolító eszköz, így tudja használni, ha vissza a számítógépre.
Adatvédelem
hagyja, hogy ügyfélszolgálatunk megoldja a problémát a Certified Toolbar, és távolítsa el a Certified Toolbar most!
támogatási jegy beküldése
 Threat leírását és megoldását a Security Stronghold security team fejlesztette ki.
Threat leírását és megoldását a Security Stronghold security team fejlesztette ki.itt is megtudhatja:
- műszaki részletek Certified Toolbar fenyegetés.
- kézi Certified Toolbar eltávolítása.
- töltse le a WiperSoft kémprogram-elhárító programot
hogyan lehet eltávolítani a Certified Toolbar kézzel
ezt a problémát manuálisan meg lehet oldani a Certified Toolbar összes beállításkulcsának és fájljának törlésével, eltávolításával az indítási listáról és az összes megfelelő DLL regisztrációjának törlésével. Továbbá hiányzó DLL vissza kell állítani a forgalmazás abban az esetben, ha sérült tanúsított eszköztár.
ahhoz, hogy megszabaduljon a Certified Toolbar, akkor:
1. Öld meg a következő folyamatokat, majd törölje a megfelelő fájlokat:
- Instracker.exe
- Intracker.exe
- AutocompleteInstallationTracker
- FireFoxExtensionWithFF8Fix.exe
- Firefoxtelepítés
- FireFoxUninstaller.exe
- unins000.exe
- rendszer.Data.SQLite.dll
figyelmeztetés: csak azokat a fájlokat kell törölnie, amelyek ellenőrzőösszegei rosszindulatúként vannak felsorolva. Lehet, hogy a rendszerben azonos nevű érvényes fájlok vannak. Javasoljuk, hogy használja WiperSoft kémprogram-elhárító Malware Kármentesítő eszköz biztonságos probléma megoldás.
**próba-változat a Wipersoft észlelési számítógépes vírusok ingyen. A rosszindulatú programok eltávolításához meg kell vásárolnia a Wipersoft teljes verzióját.
2. Törölje a következő rosszindulatú mappákat:
- C:\Program Files \ CertifiedToolbar\
3. Törölje a következő rosszindulatú beállításjegyzék bejegyzéseket és \ vagy értékeket:
nincs információ
figyelmeztetés: Ha az érték szerepel néhány beállításjegyzék-bejegyzésnél, akkor csak törölje ezeket az értékeket, és hagyja érintetlenül az ilyen értékeket tartalmazó kulcsokat. Javasoljuk, hogy használja WiperSoft kémprogram-elhárító Malware Kármentesítő eszköz biztonságos probléma megoldás.
távolítsa el a Certified Toolbar kapcsolódó programokat a Vezérlőpultról
javasoljuk, hogy ellenőrizze a telepített programok listáját, és keressen rá Certified Toolbar entry vagy más ismeretlen és gyanús programokra. Az alábbiakban utasításokat a különböző verzió, Ha a Windows. Bizonyos esetekben adware programok által védett rosszindulatú szolgáltatás vagy folyamat, és ez nem teszi lehetővé, hogy távolítsa el azt. Ha Certified Toolbar nem távolítja el, vagy ad hibaüzenetet, hogy nincs elegendő joga, hogy ezt végezze el az alábbi utasításokat Csökkentett módban vagy Csökkentett módban hálózati vagy használja WiperSoft kémprogram-elhárító Malware Kármentesítő eszköz.
Windows 10
- kattintson a Start menüre, és válassza a Beállítások
- majd kattintson a Rendszer elemre, és válassza az alkalmazások & funkciók lehetőséget a bal oldali oszlopban
- keresse meg a hitelesített eszköztárat a listában, majd kattintson az Eltávolítás gombra.
- erősítse meg az Eltávolítás gombra kattintva a megnyitott ablakban, ha szükséges.
Windows 8/8.1
- kattintson a jobb gombbal a képernyő bal alsó sarkában (az asztalon)
- a menüben válassza a Vezérlőpult
- kattintson a Program eltávolítása alatt programok és szolgáltatások.
- keresse meg a (z) Certified Toolbar vagy más kapcsolódó gyanús programhoz kapcsolódó programokat.
- kattintson az Eltávolítás gombra.
- várjon, amíg az eltávolítási folyamat befejeződik.
Windows 7/Vista
- kattintson a Start menü Vezérlőpult parancsára.
- válassza ki a Programok és funkciók, és távolítsa el a programot.
- a telepített programok listájában keresse meg a következővel kapcsolatos bejegyzéseket: Certified Toolbar
- kattintson az Eltávolítás gombra.
Windows XP
- kattintson a Start
- a menüben válassza a Vezérlőpult
- válassza a Programok hozzáadása / eltávolítása lehetőséget.
- keresse meg a hitelesített eszköztár kapcsolódó bejegyzéseket.
- kattintson az Eltávolítás gombra.
távolítsa el a Certified Toolbar kapcsolatos kiterjesztéseket a böngészők
Certified Toolbar bizonyos esetekben kísérheti böngészők kiterjesztése. Javasoljuk, hogy használja free option Toolbar Remover alatt eszközök Spyhunter kármentesítés eszköz eltávolítani a nem kívánt böngésző kiterjesztések kapcsolódó tanúsított eszköztár. Javasoljuk, hogy végre átvizsgálja a PC eltávolító eszköz vagy Spyhunter Kármentesítő eszköz. Ha manuálisan szeretné eltávolítani a bővítményeket a böngészőből, tegye a következőket:
Internet Explorer
- míg az Internet Explorer programban kattintson a fogaskerék ikonra a jobb felső sarokban
- a menüben válassza a Bővítmények kezelése
- válassza az eszköztár és a kiterjesztés lapot.
- válassza ki a kiegészítő esetleg kapcsolódó Certified Toolbar vagy más kapcsolódó adware BHO.
- kattintson a Letiltás gombra.
Figyelem: Ez az opció csak letiltja a nem kívánt bővítményt. A hatékony Certified Toolbar eltávolítása használja WiperSoft Antispyware Malware Remediation Tool.
Google Chrome
- Indítsa El A Google Chrome-Ot.
- a címsorba írja be a chrome://extensions/
- a kiegészítők listájába keresse meg a Certified Toolbar-t, majd kattintson a Lomtár ikonra.
- Confirm Certified Toolbar eltávolítása.
Mozilla Firefox
- nyissa meg a Firefoxot
- írja be a címsorba névjegy:addons
- kattintson a Bővítmények fülre.
- a Kiterjesztések listájában keresse meg a hitelesített eszköztárhoz kapcsolódókat.
- kattintson az Eltávolítás gombra.
Reset browsers search and homepage settings
a Certified Toolbar hatással lehet a böngészőkre, ami a böngésző átirányítását vagy a keresés eltérítését eredményezi. Javasoljuk, hogy használja ingyenes opció Reset böngészők alatt eszközök Spyhunter Kármentesítő eszköz visszaállítani az összes böngésző egyszerre. Említse meg, hogy el kell távolítania az összes fájlt, és meg kell ölnie a Certified Toolbar-hoz tartozó összes folyamatot, mielőtt ezt megtenné. A böngészők kézi alaphelyzetbe állításához és a Kezdőlap visszaállításához hajtsa végre a következő lépéseket:
Internet Explorer
- Windows XP használata esetén kattintson a Start, majd a Futtatás parancsra. Írja be a következőket a Megnyitás mezőbe idézőjelek nélkül, majd nyomja meg az Enter billentyűt: “inetcpl.cpl”
- Ha Windows 7 vagy Windows Vista rendszert használ, kattintson a Start gombra. Írja be a következőket a keresőmezőbe idézőjelek nélkül, majd nyomja meg az Enter billentyűt: “inetcpl.cpl ”
- kattintson a Speciális fülre
- az Internet Explorer beállításainak visszaállítása részben kattintson a Visszaállítás gombra. Kettyenés visszaállítás a megnyitott ablakban újra.
- jelölje be a Személyes beállítások törlése jelölőnégyzetet a böngészési előzmények, A keresésszolgáltatók, a Kezdőlap
- Miután az Internet Explorer befejezte az alaphelyzetbe állítást, kattintson a Bezárás gombra az Internet Explorer beállításainak visszaállítása párbeszédpanelen
figyelmeztetés: Ha ez az opció nem működik, használja az ingyenes opciót a böngészők visszaállítása alatt a Spyhunter Remediation Tool eszközében.
Google Chrome
- nyissa meg a Google Chrome telepítési mappáját: C:\ Felhasználók \ “az Ön felhasználóneve” \AppData\Local\Google\Chrome\Application \ felhasználói adatok.
- a felhasználói adatok mappában keresse meg az alapértelmezettként elnevezett fájlt, majd nevezze át DefaultBackup névre.
- indítsa el a Google Chrome-ot, és egy új, tiszta alapértelmezett fájl jön létre.
figyelmeztetés: előfordulhat, hogy ez a beállítás nem működik, ha a Google Chrome-ban online szinkronizálást használ a számítógépek között. Ebben az esetben használja ingyenes opció visszaállítása böngészők alatt eszközök Spyhunter Kármentesítő eszköz.
Mozilla Firefox
- nyissa meg a Firefox
- nyissa meg a súgót > hibaelhárítási információk menüpontot.
- kattintson a Reset Firefox gombra.
- miután a Firefox elkészült, megjelenik egy ablak és létrehoz egy mappát az asztalon. Kattintson A Befejezés Gombra.
Figyelem: Ez az opció az összes webhely fiókjának jelszavait is megtisztítja. Ha nem szeretné, hogy használja ingyenes opció visszaállítása böngészők alatt eszközök Spyhunter Kármentesítő eszköz.
itt található a Certified Toolbar és az Intracker hibáinak leírása.exe, amit korábban kaptunk:
probléma összefoglaló: még mindig látom a hitelesített eszköztárat az ie böngészőmben, még az eszköz használata után is
megvettem a szoftvert a hitelesített eszköztár törléséhez, és használtam az eszközt. Annak ellenére, hogy a problémám nem oldódott meg. Még mindig látom tanúsítvánnyal, amikor megnyitom az ie böngészőt
a probléma sikeresen megoldódott. A jegy zárva volt.
probléma összefoglalása: certified toolber removal tool
a certified toolbar removal Toolbar nem sikerült letölteni a szükséges fájlokat, és kilép a mid-install. Elfogadható, hogy telepíteni kell a windows rendszerre, de futás közben megpróbál több dolgot letölteni az internetről. Így kaptam fertőzött certified toolbar az első helyen.
a probléma sikeresen megoldódott. A jegy zárva volt.
probléma összefoglaló: certified-toolbar
certified-toolbar érinti az összes Microsoft-alkalmazások (word, power point, exel) ez nem érinti böngészők
probléma sikeresen megoldódott. A jegy zárva volt.
Probléma Összefoglaló: nem lehet megszabadulni a certified toolbar-tól, ami jelentős problémákat okoz
csak azt akarom törölni, hogy töröltem az add and remove-ból, még mindig nem megyek, nem is tudom, hogyan került a számítógépemre
probléma sikeresen megoldódott. A jegy zárva volt.
probléma összefoglaló: Certified Toolbar átveszi az összes böngésző és az Outlook.
próbáltam letölteni egy szervizkönyvet az autóm számára, de ehelyett a CERTIFEID eszköztárat kaptam a számítógépemen. Segítenél megszabadulni tőle?
megpróbáltam számos ingyenes eltávolító eszközök Certified Toolbar, de ha azt akarom, hogy aktiválja az eszközöket én mindig felajánlotta, hogy vásárolni, vagy iratkozzon fel az eszközöket, és küldje el a hitelkártya info.
a probléma sikeresen megoldódott. A jegy zárva volt.
probléma összefoglaló: Certified Toolbar
Cud kérem, segítsen nekem eltávolítani a keresést.igazolt.eszköztár az én IE és a Mozilla.
a malware is ott van az outlook.
Windows XP-t használok
a probléma sikeresen megoldódott. A jegy zárva volt.
Probléma Összefoglaló: Certified Toolbar
Cud kérem, segítsen nekem eltávolítani a keresést.igazolt.eszköztár az én IE és a Mozilla.
a malware is ott van az outlook.
Windows XP-t használok
a probléma sikeresen megoldódott. A jegy zárva volt.
probléma összefoglalása: certified toolbar
nem találja ezeket a fájlokat bárhol a számítógépemen
átveszi az irányítást az összes böngészőben
hogyan lehet eltávolítani?
a probléma sikeresen megoldódott. A jegy zárva volt.
” vissza a katalógusba