Proprio come molti altri bug in Windows 11 e Windows 10, questo errore ” Windows non può avviare questo dispositivo hardware perché le sue informazioni di configurazione (nel registro di sistema) sono incomplete o danneggiate. (Codice 19) ” viene visualizzato anche dopo l’aggiornamento a Windows 10. Questo errore è relativo al DVD/CD-ROM del computer. Quando viene visualizzato questo errore, il dispositivo smette di funzionare e il computer non riconosce alcun CD/DVD inserito nell’unità.
Questo errore sta interessando molti utenti di Windows 10. Se sei uno di loro, non c’è niente di cui preoccuparsi. Ti aiuteremo a risolvere questo errore usando i nostri metodi.
Come risolvere Windows impossibile avviare questo dispositivo hardware perché le sue informazioni di configurazione (nel registro di sistema) sono incomplete o danneggiate. (Codice 19) Errore
Se il tuo DVD / CD-ROM smette improvvisamente di funzionare dopo l’aggiornamento, puoi verificare se il motivo dietro questo problema è questo errore o meno. Basta aprire Gestione periferiche e andare a Proprietà del vostro DVD / CD-ROM. Se trovi il codice di errore 19 seguito dal messaggio “Windows non può avviare questo dispositivo hardware perché le sue informazioni di configurazione (nel registro di sistema) sono incomplete o danneggiate” in Stato dispositivo, sei sulla pagina giusta. Ti aiuteremo a risolvere questo problema usando i nostri metodi. Basta seguire ed eseguire i metodi indicati di seguito, fino a quando il problema non viene risolto.
Questo metodo dovrebbe risolvere il problema. Se stai ancora affrontando il problema, segui i metodi indicati di seguito.
Indice
Fix 1-Disinstallare Elan dispositivo di filtro tastiera
1. Fare clic destro sul pulsante start e quindi fare clic su Gestione periferiche per aprire Gestione periferiche.

2. Utilizzando fare doppio clic sulle tastiere per espanderlo.
3. Ora, fare clic destro sul dispositivo filtro tastiera Elan e scegliere disinstalla.
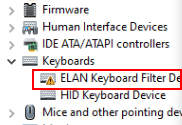
4. Nella schermata successiva basta controllare l’opzione Elimina il software del driver per questo dispositivo.
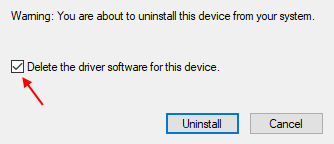
5. Ora, fare clic su Azione.
6. Quindi fare clic su Scansione per modifiche hardware.

Fix 1 – Modifica del Registro di sistema
Nota: – Se non è possibile utilizzare la tastiera a causa di questo, semplicemente utilizzando il mouse fare clic sul pulsante del Mouse e quindi scorrere verso il basso il menu start e trovare Windows Facilità di accesso. Fare clic su Windows Facilità di accesso per espanderlo e quindi fare clic su Tastiera su schermo per aprire la tastiera su schermo.
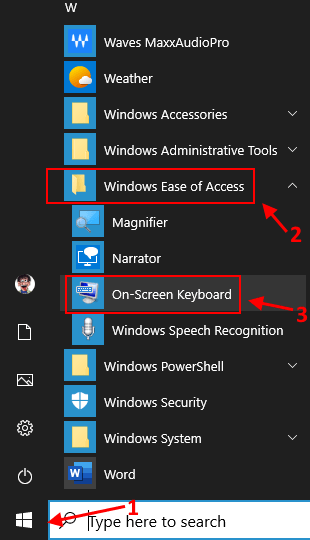
Passo 1. Premere il tasto Windows + tasto R insieme per aprire run.
Punto 2. Digitare regedit e fare clic su OK. Fare clic su SÌ quando richiesto per la conferma.

Punto 3. In Editor del Registro di sistema, seguire questo percorso sul lato sinistro della finestra.
HKEY_LOCAL_MACHINE\SYSTEM\CurrentControlSet\Control\Class\{4D36E965-E325-11CE-BFC1-08002BE10318}
Ora, nella parte destra , fare doppio clic su Default e modificare i dati del valore in Keyboard
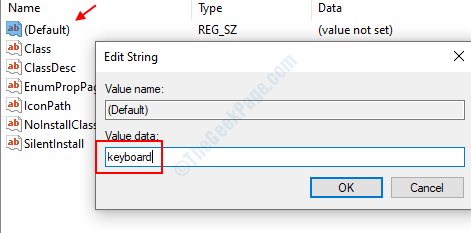
Step 4 – Ora, fare doppio clic su UpperFilters e se non esiste, fare clic destro e creare un nuovo valore multi-stringa > e nominarlo UpperFilters.
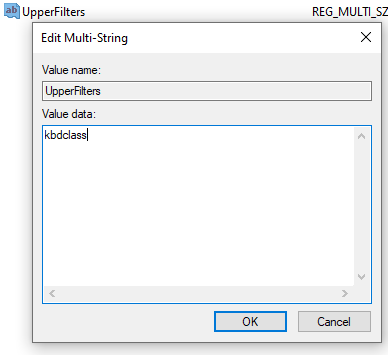
Ora, fare doppio clic su di esso e inserire i dati di valore come kbdclass.
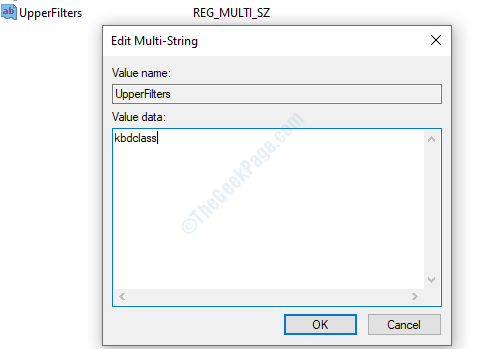
Passo 5 – Fare clic su OK e chiudere l’editor del registro di sistema.
Fix 3-Prova ad aggiornare Tastiera in Gestione periferiche
Passo 1: Premere il tasto Windows + X insieme sulla tastiera e selezionare Gestione periferiche dal menu contestuale.

Passo 2: Nella finestra Gestione periferiche, scorrere verso il basso ed espandere Tastiere. Sotto questo, fare clic destro sulla tastiera PS/2 standard e fare clic su Aggiorna driver.
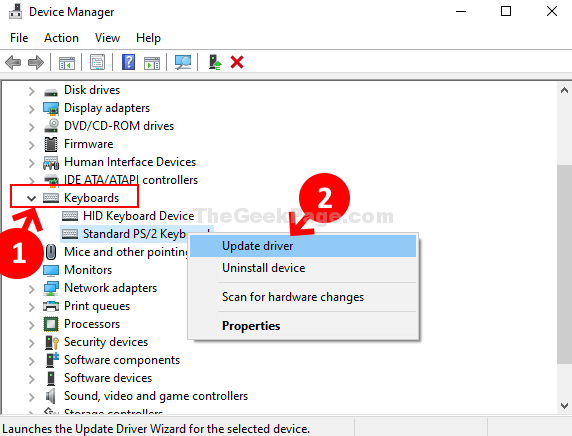
Passo 3: Ora, fare clic su Sfoglia risorse del computer per il software del driver.
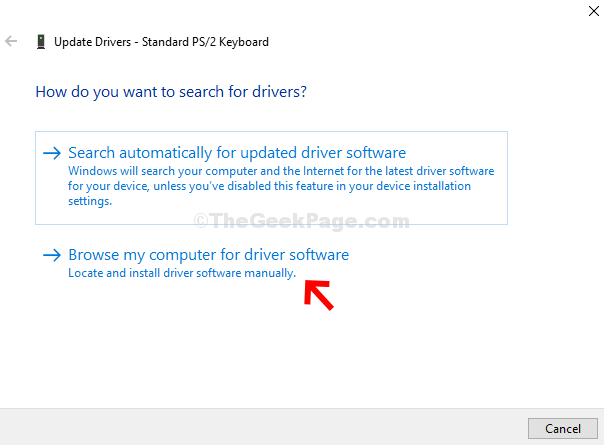
Passo 4: Quindi, fare clic su Fammi scegliere da un elenco di driver disponibili sul mio computer.
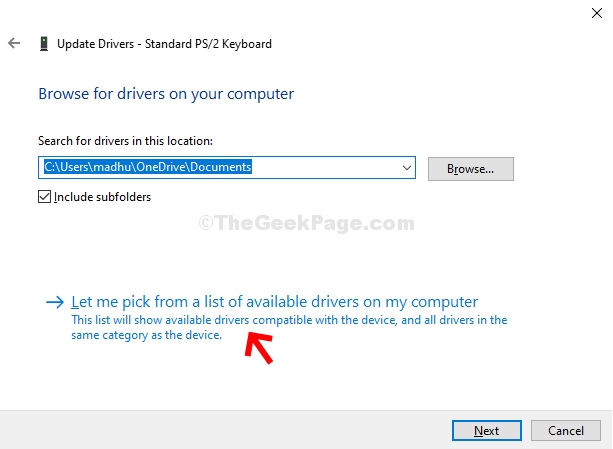
Seleziona il driver PS2 standard dall’elenco e aggiornalo.
Fix 4 – Elimina i file di registro problematici
Il messaggio di errore stesso indica che le informazioni di configurazione del dispositivo nel registro sono incomplete o danneggiate. Quindi, in questo metodo, elimineremo quei registri incompleti o danneggiati del dispositivo. Seguire i passaggi per eseguire questo metodo.
Punto 1. Premere il tasto Windows + R per aprire esegui.
Punto 2. Digitare regedit e fare clic su OK. Fare clic su SÌ quando richiesto per la conferma.

Passaggio 3. In Editor del Registro di sistema, seguire questo percorso sul lato sinistro della finestra.
HKEY_LOCAL_MACHINE/SYSTEM/CurrentControlSet/Control/Class/{4D36E965-E325-11CE-BFC1-08002BE10318}

Passo 4. Ora, sul lato destro della finestra, cerca LowerFilters e UpperFilters. Uno per uno, fare clic destro su entrambi e selezionare Elimina. Quando viene richiesta la conferma, fare clic su SÌ.
Punto 5. Se il computer non dispone di filtri inferiori e filtri superiori, selezionare tutti i file. Fare clic destro su di essi e selezionare Elimina.
Punto 6. Riavviare il computer.
Questo metodo dovrebbe risolvere il problema. Controlla se il tuo computer sta riconoscendo l’unità DVD/CD-ROM o meno. Se il problema non è ancora stato risolto, eseguire il metodo successivo.
Fix 5-Disable Toshiba Optical Disk Drive Service
Questo metodo ha funzionato per molti utenti, ma questo metodo è specifico per gli utenti che hanno un’unità DVD/CD-ROM Toshiba nel proprio computer. Se il tuo computer ha un’unità DVD/CD-ROM di qualche altro produttore, puoi saltare questo metodo.
Per eseguire questo metodo, seguire i passaggi.
Punto 1. Premere il tasto Windows + R per aprire esegui.
Punto 2. Servizi di tipo.msc e fare clic su OK.
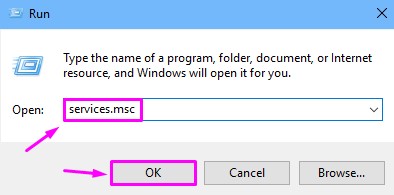
Punto 3. Nella finestra Servizi, cercare TOSHIBA Optical Disk Drive Service sul lato destro della finestra. Fare clic destro su di esso e selezionare Proprietà.
Punto 4. Nella scheda Generale, selezionare Tipo di avvio come disabilitato e fare clic su Stop. Dopo di che, fare clic su OK.
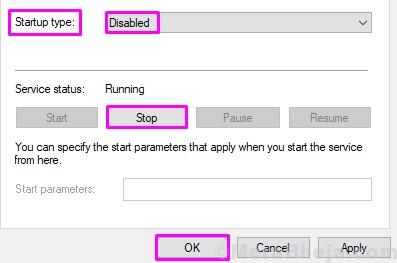
Passaggio 5. Ora, riavviare il computer.
Punto 6. Fare clic destro sul pulsante Start menu e selezionare Gestione periferiche.

Passaggio 7. Espandere le unità DVD / CD-ROM e fare clic con il pulsante destro del mouse sull’unità DVD/CD-ROM. Selezionare Disinstalla dispositivo.

Passo 8. Ora, fare clic su Scansione per le modifiche hardware. Attendere che il computer esegua la scansione e installi il dispositivo.

Questo dovrebbe risolvere il problema per te. Inserisci un DVD / CD-ROM nell’unità e controlla se il tuo computer lo legge o meno. Se il problema persiste, eseguire il metodo successivo.
Fix 6-Aggiorna driver
Poiché nessuno dei metodi sopra menzionati ha funzionato per te, l’aggiornamento dei driver potrebbe. In questo metodo, aggiorneremo i driver dell’unità DVD/CD-ROM. Seguire i passaggi per eseguire questo metodo.
Punto 1. Fare clic destro sul pulsante Start menu e selezionare Gestione periferiche.

Passaggio 2. Espandere le unità DVD / CD-ROM. Qui, fare clic con il pulsante destro del mouse sull’unità DVD/CD-ROM e selezionare Aggiorna driver.
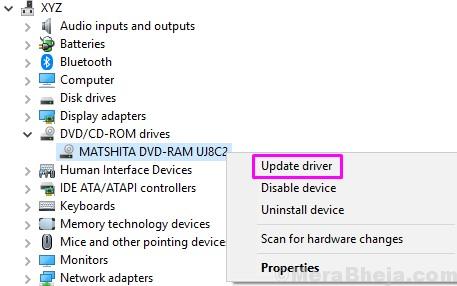
Passo 3. Ora fai clic su Cerca automaticamente il software del driver aggiornato. Questo scaricherà e installerà i driver aggiornati per l’unità DVD/CD-ROM sul tuo computer.

Passo 4. Al termine del processo di aggiornamento, riavviare il computer.
Questo dovrebbe risolvere il problema. Se il problema persiste, provare il metodo successivo.
Fix 7-Risolvere il problema
In questo metodo, cercheremo di risolvere il problema utilizzando la risoluzione dei problemi. Qui, Windows cercherà di risolvere il problema automaticamente da solo. Seguire i passaggi per eseguire questo metodo.
Punto 1. Vai a Cortana e digita Risoluzione dei problemi. Selezionare Risoluzione dei problemi dai risultati.

Passo 2. Clicca su Hardware e dispositivi.

Passaggio 3. Windows controllerà la presenza di problemi. Quando è fatto, fare clic su Applica questa correzione o Applica riparazione automaticamente, a seconda di quale appare.
Punto 4. Riavviare il computer.
Fix 8-Disinstalla DVD/CD-ROM
Nel primo metodo, disinstalleremo il dispositivo problematico. Seguire i passaggi per eseguire questo metodo.
Punto 1. Fare clic destro sul pulsante Start menu e selezionare Gestione periferiche.

Passaggio 2. Espandere le unità DVD / CD-ROM e fare clic con il pulsante destro del mouse sull’unità DVD/CD-ROM. Selezionare Disinstalla dispositivo.

Quando il dispositivo viene disinstallato, riavviare il computer. Dopo il riavvio del computer, Windows riconoscerà l’unità DVD/CD-ROM come un nuovo dispositivo e installerà automaticamente i driver. Controlla se questo ha risolto il problema. In caso contrario, seguire il metodo successivo.
Questo dovrebbe risolvere il problema. Se nessuno dei metodi ha funzionato per te, devi sostituire l’unità DVD/CD-ROM. Portare il computer in un centro di assistenza autorizzato e chiedere loro di sostituire l’unità.