1. 概要
フォーム10Bは、u/s12Aに登録されている、またはフォーム10Aを提出して登録申請書を提出した慈善または宗教信託または機関によって提供されます。フォーム10Bは、納税者によって指名された際にCAによって提供される監査報告書です。 フォーム10Bは、オンラインモードでのみアクセスして提出することができ、セクション44ABに記載されている指定された日付、すなわちそれ以前に提出、セクション139のサブセクション(1)の下で収入のリターンを提供するための期日の前の月。
2. このサービスを利用するための前提条件
- 納税者とCAは、電子申告ポータルの登録ユーザーであり、CAがアクティブである
- 納税者は、私のCAサービスを通じてフォーム10BのCAを追加しました
- CAの有効で登録されており、アクティブなデジタル署名証明書(DSC)
- 納税者は、セクション12Aの下で慈善または宗教信託/機関として登録を申請しているか、すでに登録を取得している必要があります。10aおよびそれに応じてフォーム10bは、納税者のログインの下で利用可能になります
3. フォームについて
3.1 目的
監査報告書u/s12A(1)(b)は、第12A条に基づいて登録を許可された慈善団体または宗教団体または機関によって提出されなければならない、またはフォーム10Aを提出して登録申請書を提出した。監査報告書は、関連する前年の事業体の総収入が、第11条および第12条に基づいて免除を請求するために、税に課税されない最大額を超えた場合に提出される必要がある。
そのような信託または機関の口座は、法律のセクション288(2)に定義されている会計士によって監査されている必要があります。 現時点では、このような監査の報告書は、セクション44ABに記載されている指定された日付、すなわち、セクション(1)のサブセクション139の下で収入の返
フォーム10Bは、納税者による指名時に登録されたCAによってアクセスされ、提出されます。
3.2 誰がそれを使うことができますか?
納税者によって追加され、My CAサービスの下で上記のフォームを割り当てられたCAは、フォーム10Bにアクセスして提出することができます。
4。 フォームの概要
フォーム10Bには、フォームを送信する前にCAが記入する必要がある五つのセクションがあります。 これらは:
- 附属書I
- 附属書II
- 附属書III
- 検証
- 添付ファイル
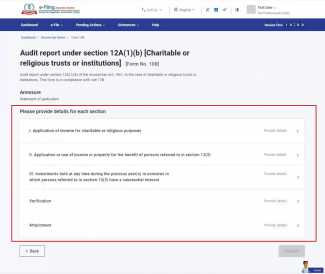
4.1 附属書I
附属書iのセクションでは、慈善目的または宗教目的のための収入の詳細が概説されています。
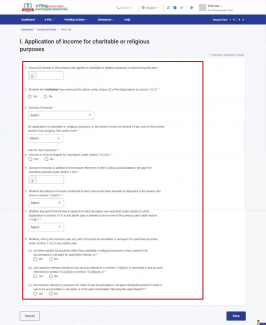
4.2. 附属書II
附属書IIセクションでは、第13条(3)に記載されている人の利益のための収入または財産の詳細が概説されています。
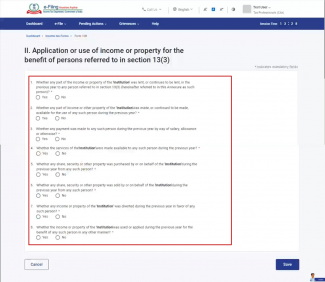
4.3 附属書III
附属書IIIセクションは、第13条(3)に言及された者が実質的な関心を持っている以前に保有されている投資の詳細に関するものである。
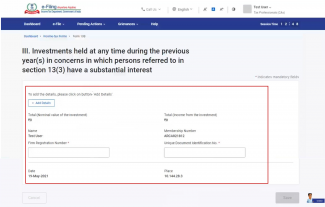
4.4. 検証
検証ページは、CAがフォームで提供されるすべての詳細の保証を提供する場所です。
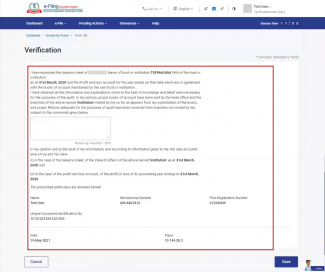
4.5. 添付ファイル
添付ファイルページでは、CAが提供する入力に従ってドキュメントとファイルを添付できます。
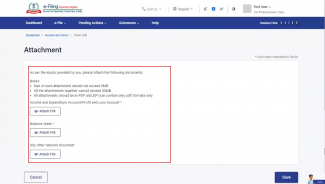
5. アクセスして送信する方法
フォーム10Bに記入して送信するには、次の方法を使用します:
- オンライン方法-電子申請ポータルを介して
オンラインモードでフォーム10Bに記入して提出するには、以下の手順に従ってください。
5.1. CAからファイル形式10Bへの場合(オンラインモード)
CAがログインしてフォームにアクセスするには、納税者がフォームをCAに割り当てる必要があります。 フォームをCAに割り当てるプロセスは、My CAユーザーマニュアルで確認できます。
ステップ1:有効なCA資格情報を使用してE-Filingポータルにログインします。
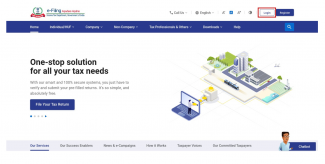
ステップ2:納税者によって割り当てられたすべてのフォームを表示するには、保留中のアクション>ワークリストをクリックします。
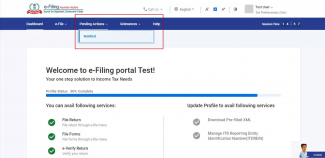
ステップ3:あなたに割り当てられたフォームを(納税者に送信される理由を提供することによって)受け入れるか拒否することができます。 関連する納税者に対してリストからフォーム10Bを受け入れます。
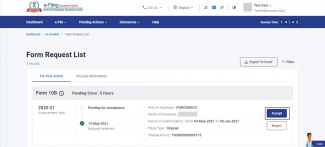
“正常に受け入れられました”というメッセージが表示されます。
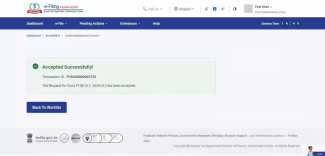
ステップ4:ワークリストで、フォーム10Bに対してフォームファイルをクリッ.
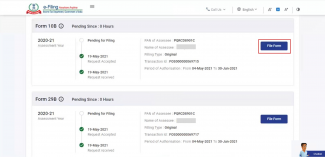
ステップ5:詳細を確認し、[続行]をクリックします。
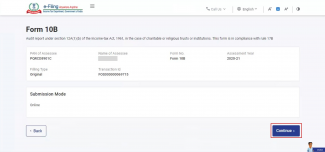
ステップ6:手順ページで、をクリックします。
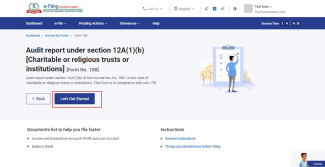
ステップ7:必要な詳細をすべて入力し、[プレビュー]をクリックします。
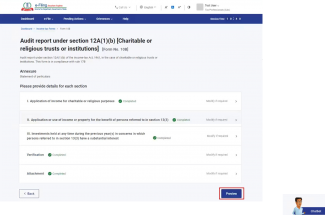
ステップ8:プレビューページで、”E-Verifyに進む”をクリックします。

ステップ9: はいをクリックすると、e-Verifyページが表示されます。 DSCを使用してフォームを確認します。
注:詳細については、ユーザーマニュアルをe-Verifyする方法を参照してください。
検証が成功すると、電子メールおよびSMS通信が納税者に送信され、納税者はフォーム10Bをさらに受け入れるか拒否することができます。
注:フォーム10Bを納税者として拒否または受け入れる方法の詳細については、ダッシュボードおよびワークリストのユーザーマニュアルを参照してください。
6. 関連トピック
- ここにログイン
- ダッシュボードとワークリスト
- 私のCA
- 所得税フォーム
- 登録DSC
- 私の提出書類を見る