
私は私の漫画のコレクションを追跡するために素晴らしいComicbookデータベースプログラムComicBaseを使用しています。 私は本当にプログラムが大好きです。 私は”アーカイブ版”を使用するソフトウェアのバージョンは、まともなサイズのスキャンの多くが付属していますにもかかわらず、すべての私自身のカ 私自身のスキャンをすることは私のための幾つかの事をする。 一つ–それは、”在庫”とマークされているデータベースに描かれているすべての漫画が描かれた実際の本であることを意味します&二つ-それは私がComicBaseがDVDセットに含
私が最初にComicBaseを手に入れたときに私が持っていた競合の一つのポイントは、彼らが選んだファイル形式です。 ComicBaseのスキャンはすべてJpegファイルです。 私はカバーをスキャンしたとき、私はいつもPNG形式を使用していたとして、最初はこれは本当に私を気 Jpegは通常、ラインアートではなく写真に本当に最適な「非可逆」形式です(ただし、標準では可逆圧縮がサポートされています)。 Jpegは、画像にハードエッジ、ソリッドカラーの大きなブロック、または多くのテキストがない場合に最適です。 Jpeg(特に高圧縮設定で)は、テキストやブロック状のラインアートの端を柔らかくする傾向があります。 あなたがスキャンしている漫画のカバーが古い&に256色以下の色がある場合、従来の知恵はGIF形式を使用することでした。 唯一の問題は、最後の12年かそこらから新しい漫画の多くは、はるかに豊かなカラーパレットを持っていました。 現代の漫画は、印刷に何千もの色を持つことができます。 そのようなハイカラー画像にGIFを使用すると、ディザリングされて醜いものになります。 したがって、PNGはGIFの鋭いエッジ品質を持っていますが、Jpegの巨大なカラーパレットを持っているので、PNGは明白な選択になります。 それはwin-winです….それともそれですか? いいえ、それは本当にそうではありません。 これらの複雑なグラフィックスのPNGファイルのサイズはかなり巨大になる傾向があります。 ディスクスペースのコストが低くなり、ハードドライブのサイズが大きくなっても、これらの巨大なファイルは、何千もの漫画コレクションを測定すると、本当の問題になる可能性があります。 そのため、解決策はJpegを使用することですが、低圧縮率で使用して高品質を確保し、それらのエッジをあまり柔らかくしないようにします。
設定に入る前に、ハードウェアについて話しましょう。 Comicbookカバーを適切にスキャンするには、優れたフラットベッドスキャナが必要です。 私はスリムなキヤノンスキャナを好む。 現在のモデルはUSB2.0です。 彼らも、USBポートから自分の力を引き出すので、電源コードの混乱はありません。 これらの走査器は非常に薄いけれどもすばらしい拡大の”Zふた”の蝶番のおかげで大きいハードカバー本を収容できる。

彼らはまた、かなり安価です。 オンラインでまたはOffice79.99またはより少しのためのオフィス-デポのような小売りの場所で買うことができる。 またフィルムの否定的なスキャンをしなければ実際に走査器にもう使う必要はない。 すべての最近の(私はLide60を持っている)キヤノンflatbedsは完全にwindows XPとWindows Vistaで利用可能な固体ドライバでサポートされています。 注-あなたはUSB2.0ポートを欠いている古いPCを持っている場合、それは間違いなくスキャン速度の差が1.1から2.0に行く非常に顕著であるようにUSB2.0
このガイドでは、Photoshop CS3のスクリーンショットと設定情報を使用します。 彼らはPhotoshopのほとんどのバージョンとうまく一致する必要があり、条件が若干または大きく異なる場合がありますが、CorelのPaintShop Proのような他のプログラムに
スキャナのガラスを掃除することから始めます。 プラテン上のほこりのいくつかの仕様は、あなたのスキャンに表示され、あなたはそれを望んでいません。 私は私の走査器のガラスをきれいにするのに帯電防止クリーニングのワイプ(またLCDスクリーンのためによい)および缶詰にされた空気の組 表面のきれいな、乾燥した場所によってガラスのcomicbookの表面。 底/上および1つの側面に沿うことができるとカバーをまっすぐに一直線に並べることを忘れないでいて下さい。 多くの漫画は完全にまっすぐにカット/ステープルされていないので、おそらくトリミング/回転ツールで後で画像を調整して”真”にする必要があります。
ファイルメニューからインポートを選択し、スキャナを選択します(もちろん、ドライバをインストールするまでスキャナはここに表示されません):

その後、プレビュー画像をスキャンし、スキャナドライバのデフォルトモードから高度なモードに切り替えたいので、いくつかの設定を変更します:
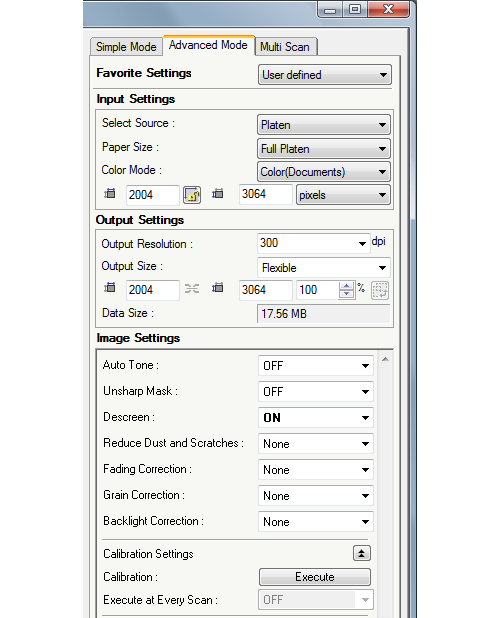
オートトーンとアンシャープの両方がオフになっていることを確認してくださ Descreenがオンになっていることを確認します。 Descreenはモアレを減らすか、または除去するのを助ける。 DPI出力を300に設定します。 カラーモードをColor(Documents)に設定します。 これらの設定を選択してアプレットを一度スキャンして閉じた後、将来の使用のためにそれらを覚えておく必要があります。
今、私たちは本当のためにスキャンする準備ができています。

私たちが行く前に、私は私が採用する一つの時間の節約を言及する必要があります。 私がカバーをスキャンしているとき、私は通常、一度に20-30の問題のスタックをやっています。 私は私のPCにまともな(4ギグ)量のRAMを持っています。 あなたは2ギグ以上を持っている場合は、あまりにもこれを行うことができます。 スキャンセッション全体でプレビュースキャンを一度だけ実行します。 スキャン中は、保存されていないすべての画像がPhotoshopのRAMに保持されます。 ちょうどあなたがスキャナのガラス上の正確な同じスポット/位置に毎回comicbooksを配置し、あなたがプレビュースキャンを再実行し続ける必要はありませ ただ、スキャナウィンドウを閉じて、スキャンを押し続けることはありません。 また、漫画から漫画への高さと幅の違いを考慮するために、スキャナアプレットのクロップアウトラインに十分な”slop”を残してください。 これは、スタックに異なる時代や出版社の書籍が含まれている場合に特に懸念されます。 漫画は、彼らが80年代にあったよりも、今日の高さと幅が小さくかなりカットされています…70年代はさらに広く、60年代と50年代はまだ広くなってい
スキャンが完了したら、最初のステップは画像をトリミングすることです(必要に応じて、キャンバス/任意の回転コマンドを使用して画像を”真”にします):

あなたのマウスに応じて、あなたの手の安定性と他の要因は、エッジからピクセルの非常に微細な量をトリミングするために、多くの(300%+)ズームインする必 私の特定の設定では、私は一般的に私は一つのピクセル調整に取り掛かるときにそれを行う必要があります。
今、処理/編集と保存のために。 自動レベルコマンドで開始します:
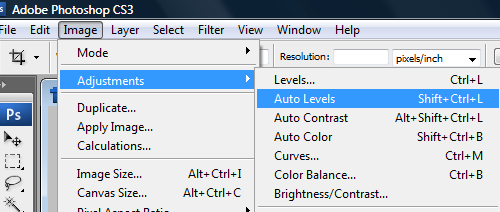
Photoshopの自動レベルコマンドは、基本的に画像を「パンチアップ」します。 それは黒を少し黒くし、色を少し深くし、一般的に写真をより生き生きとしたものにします。 これは、一般的な照明の問題の多くを修正することができますが、それは常に動作しません。 私はそれが時間の約99パーセントの事を右に得ることを言うでしょう。 実際の漫画を自動平準化された漫画と比較して、自分で決めてください。 注-それは白人を白くしないので、それはあなたの漫画は、それが本当にそうオンラインで販売するときにあなたの漫画を誤って表現しないように注意しているよりも、グレードまたは2つのより良い見えるようにすることができます!
今すぐサイズ変更する時間です:

解像度フィールドを115ピクセルに変更します。 他のすべてを一人にしておきます:

なぜ115DPI?? 115DPIは、ファイルサイズが250〜700kb、高さが約1175ピクセルの平均(時代と色の深さに応じて)の画像になります。 私は1920×1200を実行している24インチのワイドスクリーン液晶ディスプレイをPCモニターの”聖杯”と考えており、それは私が次のモニターを意図しているものです(今、私は20インチを実行している1680×1050を持っています)。 ComicBaseは自動的にあなたのカバー画像を表示し、フルサイズ(またはモニターの制限)にズームアップするので、これは私の”聖杯”の解像度に完全に合っています。 そのような贅沢な表示を持つように意図しなくてもこのサイズで”念のために”救いたいと思う場合もある。 液晶は安くなっているので、ある日、24インチのワイドスクリーンはそのような贅沢ではありません。
サイズ変更後にUnsharpコマンドを実行します:

量50%、半径1.0、しきい値0:

今ではあなたのイメージを保存する時間です:

Photoshopでは、1~12の品質スケールを使用してjpegが保存されます。 私はまだ鋭いきれいな画像を与えながら、9は良い圧縮を与えることがわか あなたがあまりにも多くを圧縮した場合、特にテキストやラインアートではかなり悪く見えることを忘れないでください。
このチュートリアルで使用された最終的な画像は次のとおりです(フルサイズをクリックします)。
お気に入りの画像ビューアまたはWindowsエクスプローラを使用して、スキャンをComicBaseの課題リストに直接ドラッグアンドドロップすることができます。 また、ComicBaseを再インストールしたり、コンピュータを切り替えたりする必要がある場合に備えて、すべてのスキャンのコピーをハードドライブ上の別のディレ プログラムでサポートされているファイル名の情報については、公式のComicBaseスキャンガイドを参照してください。
私は非常にPhotoshopのアクションとしてこれらの手順を記録することをお勧めします:

これは、トリミングが完了した後、これらの手順のすべてを自動化します。
それはそれについてです。 定期的にプラテンをきれいにし、スキャンをDVDまたは外付けドライブにバックアップすることを忘れな
注: このページは現在、ここに”第二部”を持っています:
http://lrpctechblog.com/comic-books/cover-scanning-in-the-retina-age/