Windows11およびWindows10の他の多くのバグと同様に、このエラー「レジストリ内の構成情報が不完全または破損しているため、Windowsはこのハードウェアデバイスを開 (コード19)”は、Windows10にアップグレードした後にも表示されます。 このエラーは、お使いのコンピュータのDVD/CD-ROMに関連しています。 このエラーが表示されると、デバイスは動作を停止し、コンピュータはドライブに挿入したCD/DVDを認識しません。
このエラーは、多くのWindows10ユーザーに影響を与えています。 あなたがそのうちの一人であれば、心配することは何もありません。 私たちは、あなたが私たちの方法を使用して、このエラーを修正するのに役立ちます。
修正方法windowsは、(レジストリ内の)構成情報が不完全または破損しているため、このハードウェアデバイスを起動できません。 (コード19)エラー
アップグレード後にDVD/CD-ROMが突然動作しなくなった場合は、この問題の原因がこのエラーであるかどうかを確認できます。 単にデバイスマネージャを開き、DVD/CD-ROMのプロパティに移動します。 デバイスの状態でエラーコード19の後に”レジストリ内の構成情報が不完全または破損しているため、Windowsはこのハードウェアデバイスを起動できません” 私たちは、あなたが私たちの方法を使用して、この問題を解決するのに役立ちます。 問題が修正されるまで、以下の方法に従って実行してください。
このメソッドは問題を解決するはずです。 それでも問題に直面している場合は、以下の方法に従ってください。
目次
修正1–Elanキーボードフィルタデバイス
をアンインストールします1. [スタート]ボタンを右クリックし、[デバイスマネージャ]をクリックしてデバイスマネージャを開きます。

2. それを展開するには、キーボードをダブルクリックして使用しています。
3. 今、Elan keyboard filter deviceを右クリックし、uninstallを選択します。
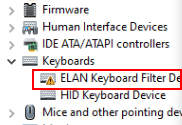
4. 次の画面では、このデバイスのドライバソフトウェアを削除するオプションを確認してください。
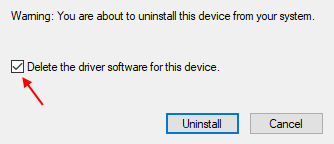
5. 今、アクションをクリックします。
6. 次に、ハードウェアの変更をスキャンをクリックします。

修正1–レジストリの編集
注:–あなただけのマウスボタンをクリックして、マウスを使用して、このためにキーボー Windows Ease of Accessをクリックして展開し、on-screen keyboardをクリックしてscreen keyboardで開きます。
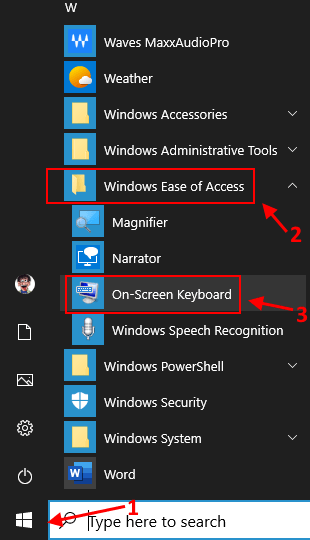
ステップ1。 Windowsキー+Rキーを押して一緒にrunを開きます。
ステップ2。 Regeditと入力し、OKをクリックします。 確認を求められたら、[はい]をクリックします。

ステップ3. レジストリエディタで、ウィンドウの左側にあるこのパスに従います。
HKEY_LOCAL_MACHINE\SYSTEM\CurrentControlSet\Control\Class\{4D36E965-E325-11CE-BFC1-08002BE10318}
今、右側に、デフォルトをダブルクリックし、値のデータを変更するキーボード
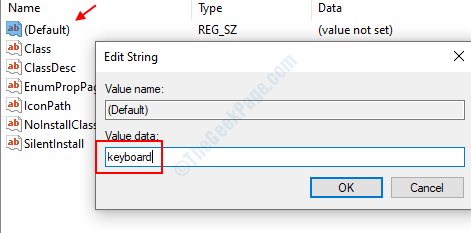
ステップ4–今、UpperFiltersをダブルクリックし、存在しない場合は、右クリ
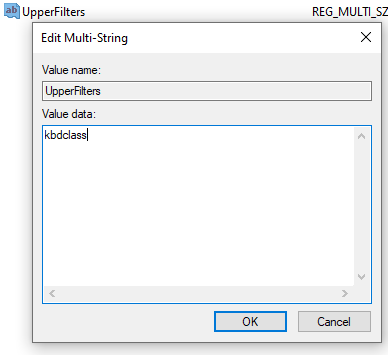
今、それをダブルクリックし、値データをkbdclassとして入れます。
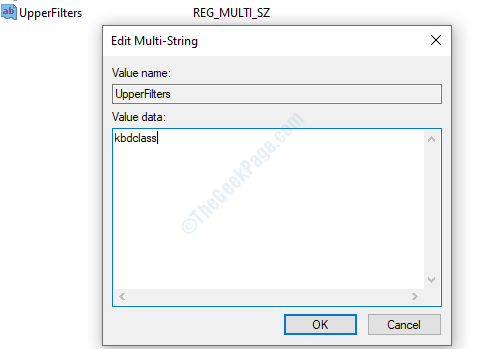
ステップ5–OKをクリックし、レジストリエディタを閉じます。
修正3–デバイスマネージャでキーボードを更新しようとする
ステップ1:キーボードのWindowsキー+Xを一緒に押し、コンテキストメニューからデバイスマネージャを選択します。

ステップ2:デバイスマネージャウィンドウで、下にスクロールしてキーボードを展開します。 この下で、標準のPS/2キーボードを右クリックし、ドライバの更新をクリックします。
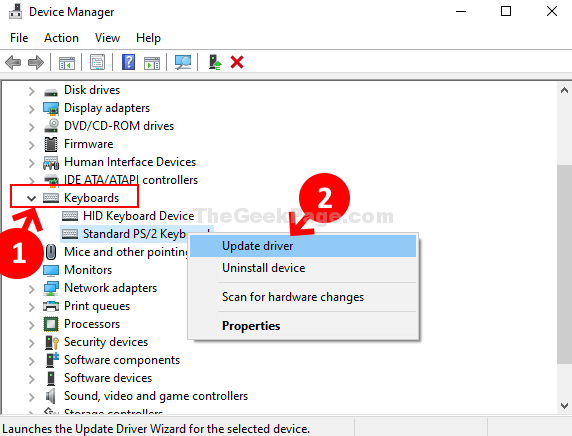
ステップ3:今、ドライバソフトウェアのためのマイコンピュータを参照をクリッ
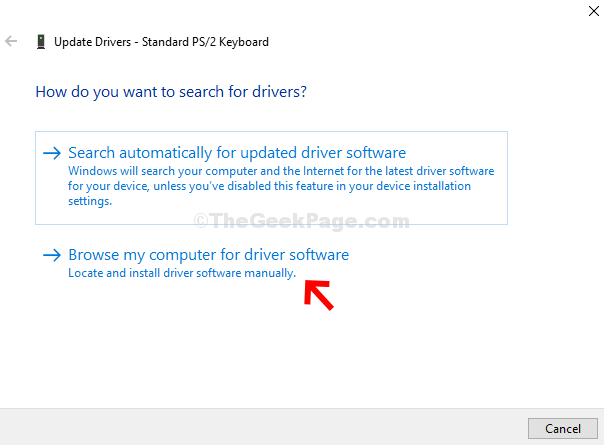
ステップ4:次に、マイコンピュータで使用可能なドライバのリストから選択してみましょうをクリックします。
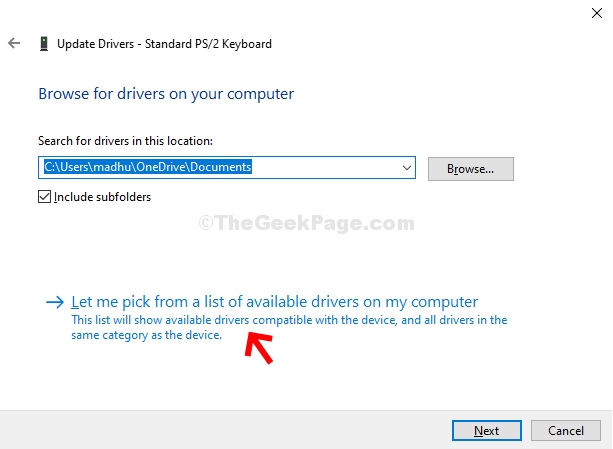
リストからStandard PS2driverを選択して更新します。
修正4–問題のあるレジストリファイルを削除
エラーメッセージ自体に、レジストリ内のデバイスの構成情報が不完全または破損していることが示され したがって、この方法では、デバイスの不完全または破損したレジストリを削除します。 この方法を実行するには、手順に従います。
ステップ1。 Windowsキー+Rを押して実行を開きます。
ステップ2。 Regeditと入力し、OKをクリックします。 確認を求められたら、[はい]をクリックします。

ステップ3。 レジストリエディタで、ウィンドウの左側にあるこのパスに従います。
HKEY_LOCAL_MACHINE/SYSTEM/CurrentControlSet/Control/Class/{4D36E965-E325-11CE-BFC1-08002BE10318}

ステップ4。 さて、ウィンドウの右側に、LowerFiltersとUpperFiltersを探します。 一つずつ、それらの両方を右クリックし、削除を選択します。 確認を求められたら、”はい”をクリックします。
ステップ5。 お使いのコンピュータにLowerFiltersとUpperFiltersがない場合は、すべてのファイルを選択します。 それらを右クリックし、[削除]を選択します。
ステップ6。 コンピュータを再起動します。
この方法は問題を解決するはずです。 お使いのコンピュータがDVD/CD-ROMドライブを認識しているかどうかを確認してください。 それでも問題が解決しない場合は、次の方法を実行します。
修正5–東芝光ディスクドライブサービスを無効にする
この方法は、多くのユーザーのために働いていますが、この方法は、自分のコンピュータに東芝DVD/CD-ROMド お使いのコンピュータに他の製造元のDVD/CD-ROMドライブがある場合は、この方法をスキップできます。
この方法を実行するには、手順に従います。
ステップ1。 Windowsキー+Rを押して実行を開きます。
ステップ2。 タイプサービス。mscをクリックしてOK。
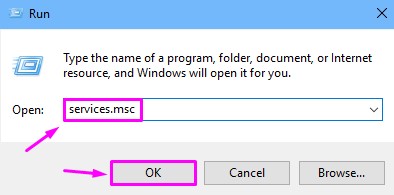
ステップ3。 サービスウィンドウで、ウィンドウの右側にある東芝光ディスクドライブサービスを探します。 それを右クリックし、プロパティを選択します。
ステップ4. 下一般タブ、選択スタートアップの種類として無効にしてをクリック停止。 その後、[OK]をクリックします。
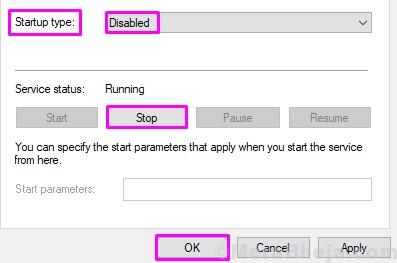
ステップ5。 今、あなたのコンピュータを再起動します。
ステップ6。 [スタート]メニューボタンを右クリックし、[デバイスマネージャ]を選択します。

ステップ7。 DVD/CD-ROMドライブを展開し、DVD/CD-ROMドライブを右クリックします。 [デバイスのアンインストール]を選択します。

ステップ8. 今、ハードウェアの変更のスキャンをクリックします。 コンピュータがデバイスをスキャンしてインストールするのを待ちます。

これで問題が解決します。 ドライブにDVD/CD-ROMを挿入し、コンピュータがそれを読み取るかどうかを確認します。 それでも問題が解決しない場合は、次の方法を実行します。
Fix6-Update Driver
上記の方法のどれもあなたのために働いていないので、ドライバを更新することができます。 この方法では、DVD/CD-ROMドライブのドライバを更新します。 この方法を実行するには、手順に従います。
ステップ1。 [スタート]メニューボタンを右クリックし、[デバイスマネージャ]を選択します。

ステップ2。 DVD/CD-ROMドライブを展開します。 ここで、DVD/CD-ROMドライブを右クリックし、[ドライバの更新]を選択します。
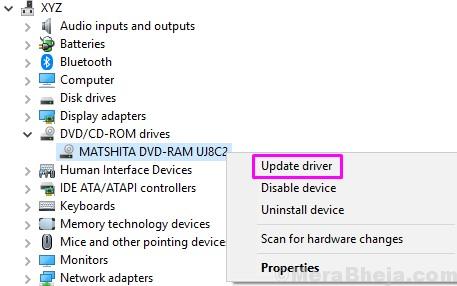
ステップ3. 今すぐ更新されたドライバソフトウェアのために自動的に検索をクリックしてください。 これにより、DVD/CD-ROMドライブ用の更新されたドライバがコンピュータにダウンロードされ、インストールされます。

ステップ4。 更新プロセスが完了したら、コンピュータを再起動します。
これで問題は解決します。 それでも問題が解決しない場合は、次の方法を試してください。
修正7–問題のトラブルシューティング
この方法では、トラブルシューティングを使用して問題を修正しようとします。 ここでは、Windowsはそれ自体で問題を自動的に解決しようとします。 この方法を実行するには、手順に従います。
ステップ1。 Cortanaに移動し、「トラブルシューティング」と入力します。 [結果からトラブルシューティング]を選択します。

ステップ2 [ハードウェアとデバイス]をクリックします。

ステップ3。 Windowsは問題をチェックします。 それが完了したら、この修正を適用するか、自動的に修復を適用するのいずれかが表示されます。
ステップ4。 コンピュータを再起動します。
修正8–DVD/CD-ROMのアンインストール
最初の方法では、問題のあるデバイスをアンインストールします。 この方法を実行するには、手順に従います。
ステップ1。 [スタート]メニューボタンを右クリックし、[デバイスマネージャ]を選択します。

ステップ2。 DVD/CD-ROMドライブを展開し、DVD/CD-ROMドライブを右クリックします。 [デバイスのアンインストール]を選択します。

デバイスをアンインストールしたら、コンピュータを再起動します。 コンピュータの再起動後、WindowsはDVD/CD-ROMドライブを新しいデバイスとして認識し、そのドライバを自動的にインストールします。 これで問題が解決したかどうかを確認します。 そうでない場合は、次の方法に従ってください。
これで問題は解決します。 方法のいずれもあなたのために働いていない場合は、あなたのDVD/CD-ROMドライブを交換する必要があります。 コンピュータを正規のサービスセンターに持って行き、ドライブの交換を依頼してください。