まとめ

Microsoft Wordでファイルを保存できない場合は、ファイル許可エラーのためにwordが保存を完了できないことがあります。 この投稿では、問題を解決する方法を紹介します。 さらに、MiniToolを訪問して、より多くのWindowsとコンピュータのヒントと解決策を見つけることができます。
ファイル許可エラーのためにWordが保存を完了できない原因は何ですか?
Microsoft Wordでファイルを保存しようとすると、特にファイルが外部ソースからのものである場合、ファイル許可エラーのためにwordが保存を完了できません。
ファイル許可エラーのために保存を完了できませんさまざまな理由が原因で発生する可能性があります。 次のセクションでは、いくつかの理由を簡単に示します。
- お使いのコンピュータ上のウイルス対策ソフトウェアは、ファイルの保存プロセスを防止します。
- ファイル名がコンピュータに既に存在しているファイルと競合しています。
- 保存したいファイルは、以前は”読み取り専用”またはテンプレートとして保存されています。
- 変更するファイルは、ネットワーク共有フォルダからのものです。
- あなたは、ユーザーアカウントの場所にファイルを保存するための完全な権限を持っていません。
ただし、次のセクションでは、ファイル許可エラーのためにwordが保存を完了できない問題を修正する方法を説明します。 あなたが同じ問題に遭遇した場合は、これらの解決策を試してみてください。
ファイル許可エラーのためにWordが保存を完了できないのを修正する方法は?
このセクションでは、ファイル許可エラーのために単語が保存を完了できないことを解決するためのいくつかの解決策を示します。 より多くの情報を知るためにあなたの読書を続けなさい。
ソリューション1。 ファイルを別の名前で保存する
ファイル許可エラーのために単語を解決するための最初の解決策は、ファイルを別の名前で保存することです。
さて、ここではチュートリアルです。
ステップ1:左隅にあるファイルボタンをクリックするだけで続行できます。
ステップ2:名前を付けて保存をクリックし、ファイル名とファイルの保存場所を変更します。
すべての手順が完了すると、windows10のファイル許可エラーのためにwordが保存を完了できないことを正常に解決できます。
ソリューション2。 ウイルス対策ソフトウェアを無効にする
上記のセクションで説明したように、ファイル許可エラーのために保存を完了できません。 ウイルス対策ソフトウェアは、ウイルスの攻撃からコンピュータを保護することができますが、それはまた、いくつかの他のエラーにつながる。 そのため、ファイルを保存するには、ウイルス対策ソフトウェアを一時的に無効にすることができます。
ウイルス対策プログラムを無効にするには、操作手順が非常に簡単です。 たとえば、アバストを使用している場合は、ウイルス対策プログラムの設定をクリックし、[無効にする]を選択して続行します。
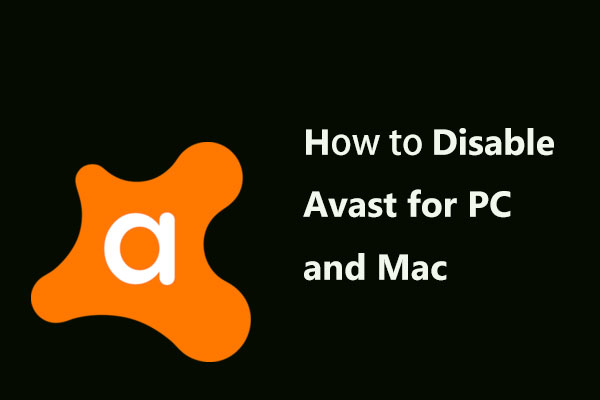
WindowsとMacでAvast antivirusを無効にする(停止または閉じる)、削除する(またはアンインストールする)方法は? この投稿では、この作業のための複数の方法を示しています。
無効にした後、ファイルを再度保存して、ファイル許可エラーが解決されたために単語が保存を完了できないかどうかを確認することができます。
ソリューション3。 Microsoft Wordをセーフモードで起動する
上記の2つの方法が有効でない場合は、Microsoft Wordをセーフモードで見つめて解決できるかどうかを確認できます。 セーフモードでは、すべてのアドインアプリケーションは読み込まれません。
さて、ここではチュートリアルです。
ステップ1:WindowsキーとRキーを一緒に押して実行ダイアログを開き、ボックスにwinword/safeを入力し、OKをクリックして続行します。
ステップ2:その後、Microsoft Wordがセーフモードで開きます。 左隅にあるファイルボタンをクリックし、開くを選択し、開くファイルを移動して続行します。
ステップ3:ファイルを実行して保存します。 ファイルがセーフモードで正常に保存できる場合は、アドインまたはユーザープロファイルが破損していることを意味します。 したがって、あなたはそれを修正する必要があります。
ステップ4:ファイルボタンをクリックし、オプションを選択し、アドインを選択します。 COMアドインの前にある”移動”をクリックします。
ステップ5:次に、すべてのアドインがここに一覧表示されます。 ただ、それらを一つずつ無効にしてみてください。 次に、ファイル許可エラーが修正されたために保存を完了できないことを確認します。
この方法が効果的でない場合は、次の方法に進むことができます。
ソリューション4。 Windows UpdateとMicrosoft Update
を確認してくださいwindowsとMicrosoft Wordを更新して修正することができますが、ファイル許可エラーのためにwordが保存を完了できません。
さて、ここではチュートリアルです。
ステップ1:WindowsキーとIキーを一緒に押して設定を開きます。 次に、[更新&セキュリティ]を選択して続行します。
ステップ2: ポップアップウィンドウで、”Windows Update”を選択し、”更新の確認”をクリックして続行します。

ステップ3:Windowsを更新した後、Microsoft Wordも更新する必要があります。 Windows Updateを更新する方法を知るにはここをクリックしてください。
すべての手順が完了したら、ファイルを再度保存し、ファイル許可エラーが解決されたために単語が保存を完了できないかどうかを確認できます。
固定: この場所に保存する権限がありませんwindows10のエラー
Final Words
要約すると、この投稿では、wordがファイル許可エラーのために保存を完了できない修正方法を紹介しましたWindows10 4つのソリューションを使用しています。 同じ問題がある場合は、これらの解決策を試してください。