最も有用な質問の一つは、あなたがアイテムやサービスに満足していたかをマークするように人々に これらの質問に対する回答を分析して、人々が一般的に満足しているか不満を抱いているかを確認することができるので、あなたが提供するものを改
例えば、ここでは五点スケールで五つの評価の質問があります。
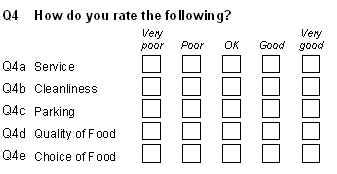
これらの質問に対する回答を使用して、より大きな駐車場に投資すべきか、より良い食べ物に投資すべきかを判断することができます。
このワークシートでは、データを現状のまま使用することに関するいくつかの問題を説明し、三列テーブルと簡単な棒グラフを設定して、人々が一般的に満足しているかどうかを表示する方法について説明します。
背景
回答を見ているときは、何がカウントされているのかを知っていること、likeとlikeを比較することに注意する必要があります。
例えば、四十人がアンケートに答えた場合、駐車場と清潔さとの満足度をどのように比較しますか:
- 駐車場の質問には10人が答え、そのうちの8人が良い
- を選び、40人が清潔さの質問に答え、20人が良いを選ぶ。
比較を有用にするために、次のことができます:
- 回答していない人を無視し、それが良いと思う回答した人の割合を比較します(この場合、80%は駐車場が良いと思いますが、50%は清潔さが良いと思います)。
- 中立と回答していない人を数え、その割合を比較します(すべての回答者の20%が駐車場が良いと考え、50%が清潔さが良いと考えています)
その後、あなたの結論を明確に表示する必要があります。
評価データを表に表示する方法をいくつか示します。
詳細に回答を見てください。
これは、どのように多くの人と何パーセントの人が、どの質問にどの答えを選択したかを示します。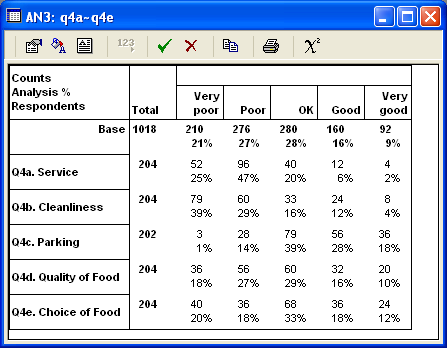
質問全体を比較する
- 信頼ボックスを使用して、悪い回答と非常に悪い回答を否定としてグループ化し、良い回答と非常に良い回答を肯定としてグループ化し、どの質問が否定的または肯定的な回答で最も得点したかを確認することができます。
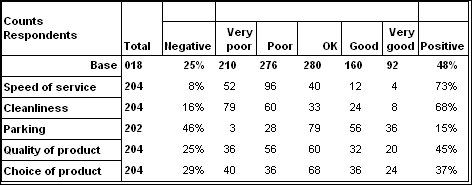
- 質問のすべての回答の値を計算し、どの質問が平均して最もよくなったかを確認することができます。 これを示す最も明確な方法の1つは、応答に負から正の範囲のスコアを与えることです。
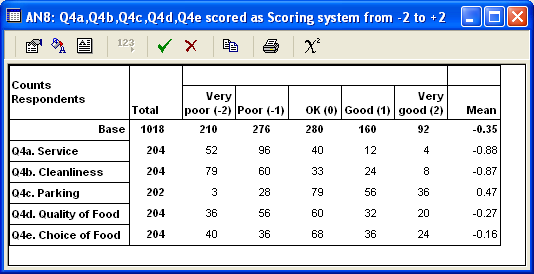
- 一般的な傾向を簡単に確認できるように、派生変数を使用してテーブルを3つの列に減らすことができます。 このワークシートでは、これを行う方法を説明します。
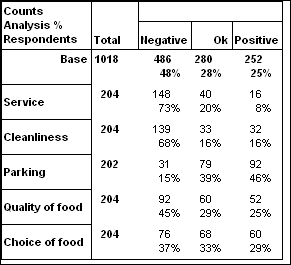
手順の概要
このワークシートは、Snapに付属の満足度調査データを使用し、評価の質問から派生変数を作成する方法を示しています。
Snap10で提供されているsnSatisfaction調査の評価尺度の質問はQ4の質問です。Q4へのa。e.これらは、調査のイメージマップとして表示されます。
ワークシートでは、次の方法を説明しています:
- ステップ1: 3つの列の派生変数を作成する
- ステップ2:派生変数から分析テーブルを作成する
- ステップ3:派生変数から積み上げ棒グラフを作成する
ステップ1:3つの列の派生変数を作成する
各5レベルの評価尺度を表す新しい3つのコード変数を作成する必要があります。
-
- スナップツールバーの
 をクリックして、変数ウィンドウを開きます。
をクリックして、変数ウィンドウを開きます。 - 変数ウィンドウのツールバーの
 をクリックして、新しい変数を作成します。
をクリックして、新しい変数を作成します。 - 名前をV4Aに設定して、Q4から派生したものであることを思い出させます。A.
- 型をDerivedに設定します。 (この変数の値は、評価尺度の質問に対する回答から導出されます。)
- ラベルをサービスに設定します(サービスの質問の速度であることを思い出させるため)。
- 応答をSingleに設定します。
- コードのラベル領域をクリックします1
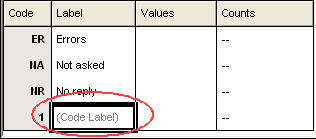
- “負”と入力します。 これは分析の列の見出しになります。
- をクリックすると、値の列に移動します。
- 評価の質問に対する悪い回答または非常に悪い回答を選択する式を入力します。 この例では、これらは応答1(非常に悪い)および2(悪い)です。 適切な質問(この例ではQ4A)に対するこれらの応答を選択する式は、Q4a=(1,2)です。 すなわち、Q4Aに対する答えが1または2のいずれかである場合、この変数は負の答えを持つことになります。
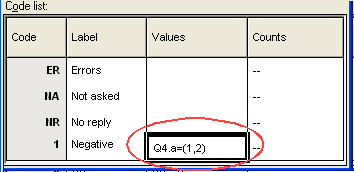
- をクリックして、コード2のラベル列に移動し、”OK”と入力します。
- をクリックしてValues列に移動し、Q4A=3と入力します(つまり、Q4Aに対する答えはcode3、OKです)。
- をクリックすると、コード3のラベル列に移動し、”Positive”と入力します。
- をクリックして値列に移動し、Q4A=(4,5)と入力します(つまり、Q4Aに対する答えはコード4または5、良いまたは非常に良いです)。
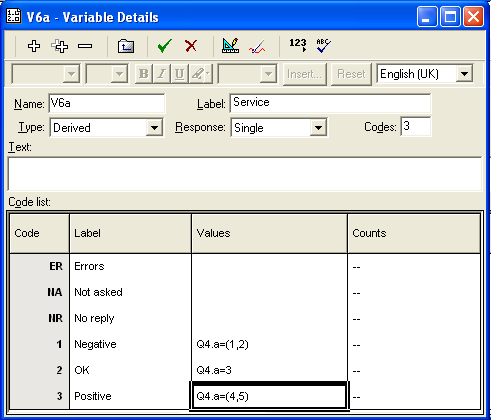
- 変数ウィンドウのツールバーの
 をクリックして、新しい変数の部分の応答数を確認します。 これにより、正しいカウントが表示されます。
をクリックして、新しい変数の部分の応答数を確認します。 これにより、正しいカウントが表示されます。
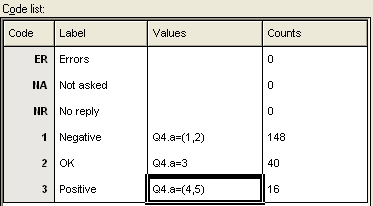
- 変数を保存するには、
 をクリックします。
をクリックします。 - 変数ウィンドウで作成した変数を強調表示し、
 をクリックしてクローンを作成します。
をクリックしてクローンを作成します。 - 新しい複製された変数を編集します。 変数名をV4Bに、ラベルをClearnessに変更し、コード値で使用される質問番号をQ4AからQ4Bに変更します。
 をクリックして変数を保存します。
をクリックして変数を保存します。- q4C(駐車場)、Q4D(食品の品質)、Q4E(食品の選択)について、変数のクローン作成と編集を繰り返します。
- スナップツールバーの
ステップ2:派生変数から分析テーブルを作成する
新しい派生変数に基づいて分析を作成できるようになりました。
-
- 単純なテーブルを作成するには、スナップツールバーの
 をクリックして、テーブルの結果定義ウィンドウを開きます。
をクリックして、テーブルの結果定義ウィンドウを開きます。 - 解析式としてV4A~V4Eと入力します。 (変数名が順番に並んでいない場合は、V4A,V4B,V4C,V4D,V4Eの形式で変数を個別に入力する必要があります。)
- 分析パーセントボックスをオンにすると、各回答を選択した人の割合がわかります。
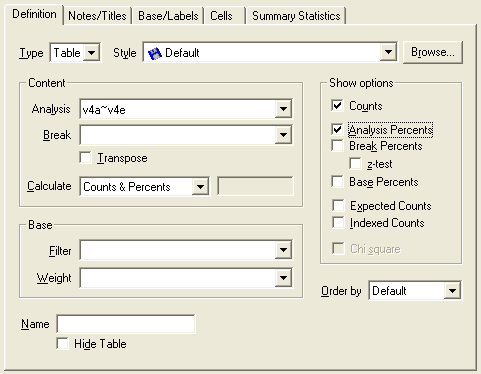
- クリック。
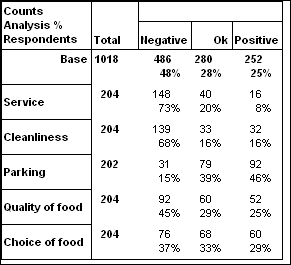
- 単純なテーブルを作成するには、スナップツールバーの
ステップ3:派生変数から積み上げ棒グラフを作成する
テーブルには必要な情報がすべて表示されますが、グラフで見る方が簡単な場合があります。 この手順では、同じ結果を表示する積み上げ棒グラフを作成します。
-
- スナップツールバーの
 をクリックしてチャートを定義します。
をクリックしてチャートを定義します。 - スタイルを水平積み重ねバー2Dラベルに設定します。
- 分析によってドロップダウンリストからテーブルに使用した分析用語を選択します。
- チェックされていない場合はカウントをチェックします。
- 転置ボックスにチェックを入れます。
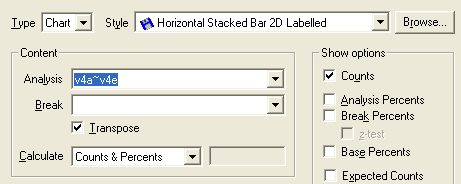
- “ノート/タイトル”タブを選択し、グラフのタイトルとして”満足度評価”と入力します。 分析チャート軸のタイトルとブレークチャート軸のタイトルの値をクリアします。
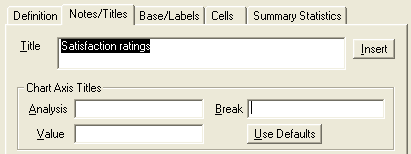
- クリックするとグラフが表示されます。 (定義ウィンドウをチャートウィンドウからドラッグする必要がある場合があります。)
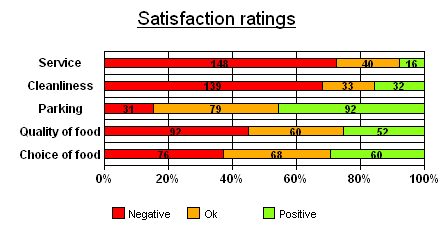
これは、各質問のための単一のバーとして満足度の評価を示しています。 負の評価を表すバーのセクションは赤です。 正の評価セクションは緑色です。 人々がサービスに最も不満を持ち、駐車場に最も満足していることは簡単にわかります。各評価の回答数は、バーのそのセクションに表示されます。
- スナップツールバーの
結論
このワークシートでは、さまざまな方法で評価情報を表示するための派生変数の操作について簡単に紹介しました。 派生変数は、他の多くの方法で使用できます。 詳細については、マニュアルおよびオンラインヘルプの派生変数のセクションを参照してください。
ワークシートの先頭に示されているさまざまなテーブルの作成に関する詳細については、以下を参照してください:
- “Snapユーザーマニュアルおよびオンラインヘルプの”グリッドテーブルの作成”。 手順はこちらでも入手できます。
- Snapユーザーマニュアルおよびオンラインヘルプの”満足度尺度(またはその他の評価尺度)の作成”。 手順はこちらでも入手できます。
- Snapユーザーマニュアルおよびオンラインヘルプの”スコアリングシステムを使用した表の作成と要約統計情報の表示”。 手順はこちらでも入手できます。
ワークシートをご希望のトピックがある場合は、電子メールで送信してください[email protected]