カーネルパワー41の概要エラー
pcが予期せずシャットダウンした場合、電源が入らない場合やPCが予期せず再起動した場合、カーネルパワーイベントID41が発生することがあります。 重要なカーネル電源エラーは、Windowsの不安定性を引き起こすため、無視してはならない重要なエラーです。
カーネルパワー41エラーが発生した場合、エラーメッセージが表示されます:”システムは以前に適切にシャットダウンせずに再起動されました。 このエラーは、システムが応答を停止した場合、またはクラッシュした場合、または電源が予期せず中断された場合に発生する可能性があります。”
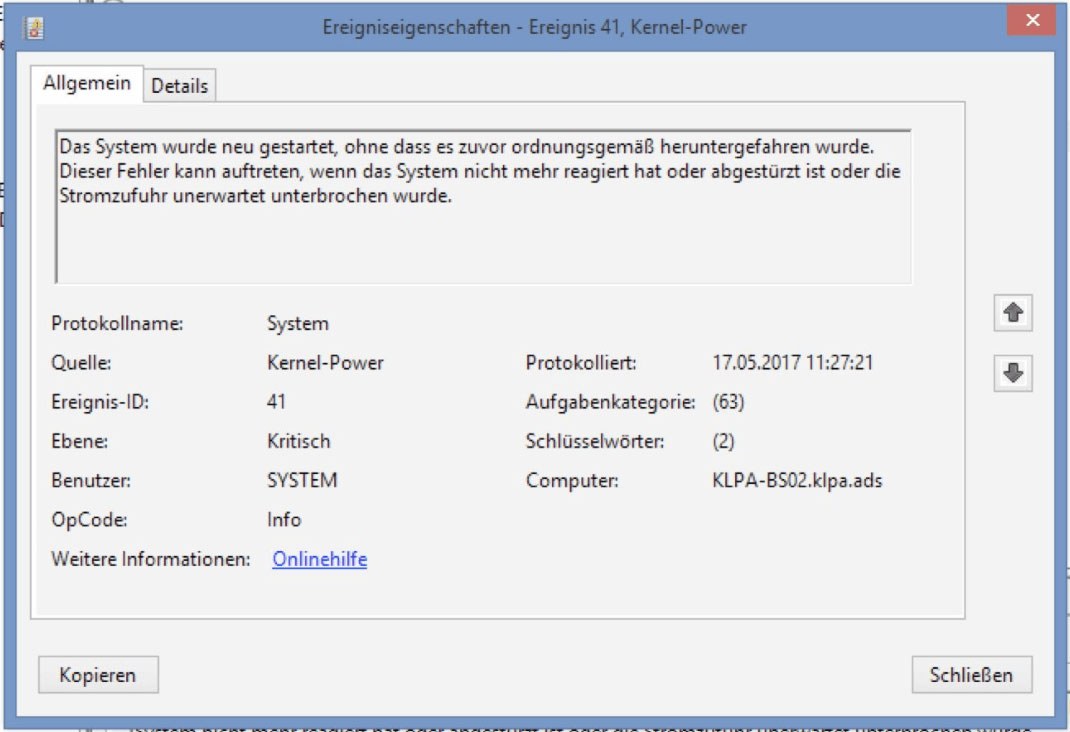
また、Kernel Power41エラーは、電源が不足しているか故障していることが原因で発生することがよくあります。 しかし、古いドライバなどの他の理由もあります。 時には、カーネルパワー41エラーは、多くの場合、エラーコード0x8000400000000002が続くBSODを引き起こします。

カーネルパワー41エラーを修正するには?
カーネルパワー41エラーに関するいくつかの基本的な情報を取得した後、この部分は、カーネルパワー41エラーを修正する方法を紹介します。
方法1:電源オプションの変更
リストの先頭で、カーネル電源イベントID41エラー Windows10を修正するために電源オプションを変更することです。 電源オプションは、コンピュータが電力を消費する方法に責任がありますが、設定の一部は、カーネル電源41エラーをトリガすることができます。
その後、電源オプションを変更すると、カーネル電源41エラーを修正するのに役立ちます。 ここにガイドがあります:
ステップ1:検索バーにコントロールパネルと入力し、コントロールパネルをクリックします。注:windows10で検索バーがないことがわかった場合は、この記事を読んで取得できます-Windows10検索バーがありませんか? ここでは6つの解決策があります。
ステップ2:大きなアイコンとして表示を設定し、電源オプションをクリックします。
ステップ3:現在のプランの横にある[省電力モードの変更]をクリックし、[詳細な電源設定の変更]をクリックします。
ステップ4:ハードドライブを展開し、電源オフ後にハードドライブを展開します。 次に、数値をNeverに設定するか、0を入力します。 [適用]をクリックして変更を保存します。
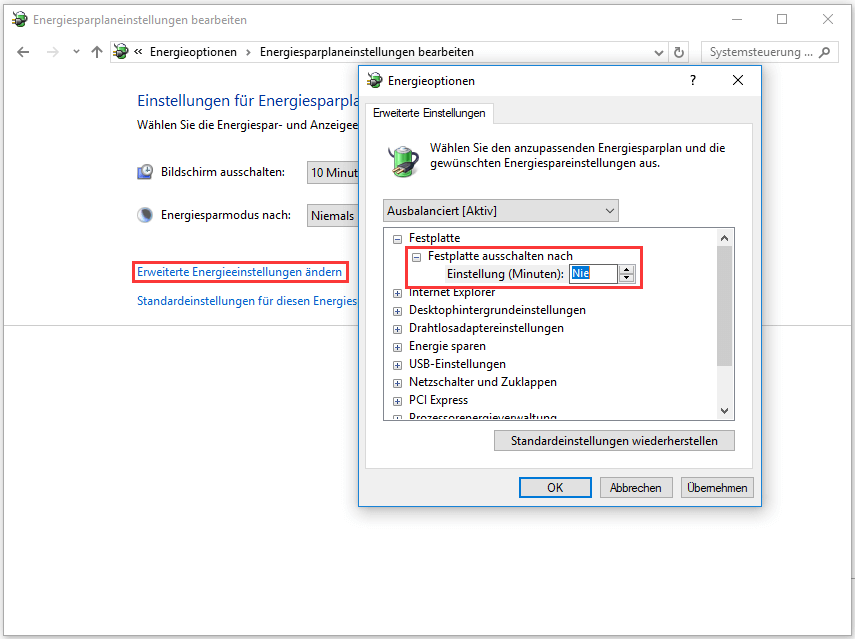
ステップ5: 省エネを展開し、後に休止状態にします。 次に、オプションをNeverに設定するか、0を入力します。 「適用」および「OK」をクリックして、電源オプションを終了します。
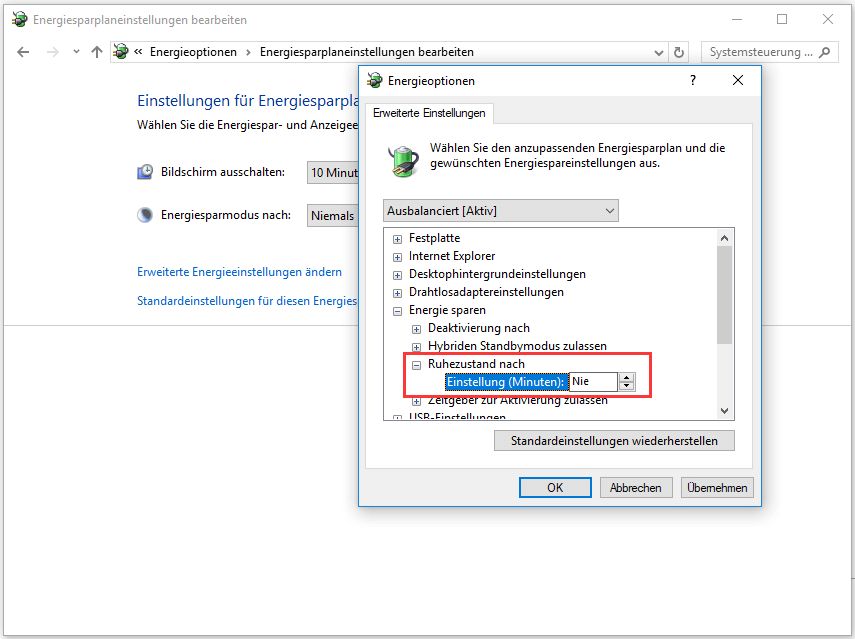
ステップ6:コンピュータを再起動して、Kernel-Power Event41エラーがまだ表示されているかどうかを確認します。
方法2:すべてのドライバを更新する
ドライバが古くなっている場合、イベントID41Kernel Powerが発生する可能性があります。 デバイスドライバは、システムやその他のソフトウェアに特定のハードウェアとの対話方法を通知するために使用されるため、非常に重要です。
一般的には、Windowsを更新するとすべてのドライバが更新されますが、一部のドライバが更新されていない可能性があります。 また、システムを長時間更新していない場合は、ドライバが最新ではない可能性があります。
したがって、お使いのコンピュータ上のすべてのドライバを更新すると、エラーが修正される可能性があります。 これを行う方法のクイックガイドは次のとおりです。
ステップ1:[スタート]ボタンを右クリックして[デバイスマネージャー]を選択します。ステップ2:デバイスマネージャーで、PCに接続されているすべてのデバイスが表示され、問題のデバイスを展開し、右クリックしてドライバの更新を選
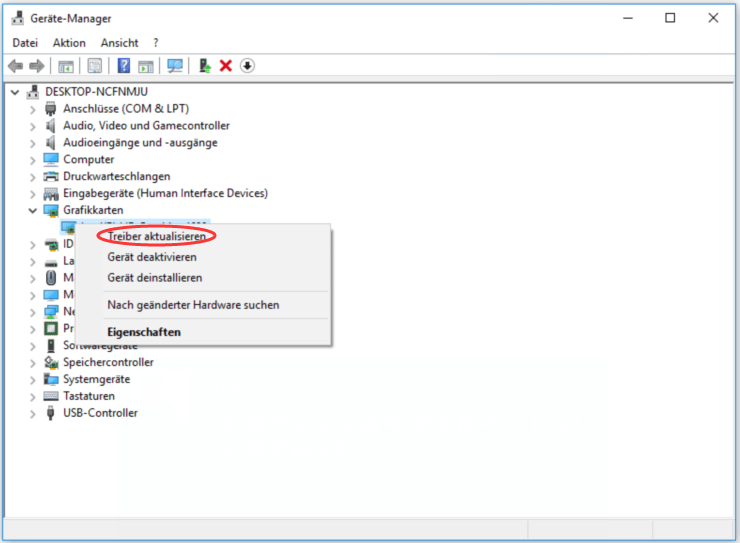
ステップ3:2つのオプションがありますが、更新されたドライバソフトウェアを自動的にチェックするオプションを選 その後、画面上の指示に従ってドライバの更新を完了します。
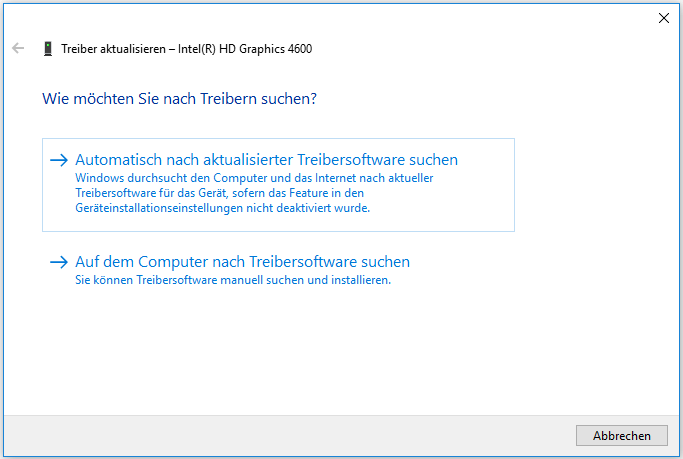
ステップ4:すべてのドライバを更新した後、コンピュータを再起動して、Windows10Kernel Power41エラーがまだ存在するかどうかを確認します。
詳細情報
ドライバを更新しても問題が解決しない場合は、デバイスマネージャのオーディオ、ビデオ、およびゲームコントローラセクションを展開して、重複 はいの場合は、そのうちの1つを右クリックして[デバイスを無効にする]を選択します。
また、オーディオデバイスが1つしかない場合は、それを無効にしてイベントID41エラーを修正することもできます。
メソッド3: クイックスタートをオフにする
クイックスタートは、コンピュータを起動するときにより高速な開始時間を与えるWindows10/8の機能です。 ただし、kernel power41エラーの原因は、クイックスタート機能である可能性があります。 これは、この機能を有効にするとコンピュータが完全にシャットダウンされていると考えている可能性があるためですが、実際にはそうではありません。
カーネルパワー41エラーを修正するには、クイックスタート機能を無効にする必要があります。 ここにガイドがあります:
ステップ1: 電源オプションを開き、左側のペインで、電源スイッチを押したときに何をすべきかを選択をクリックします。
ステップ2:いくつかの設定は、現時点では利用できませんをクリックしてください。 ダウンロード設定セクションまでスクロールし、クイック起動を有効にするチェックボックスをオフにします(推奨)。 “変更を保存”をクリックします。
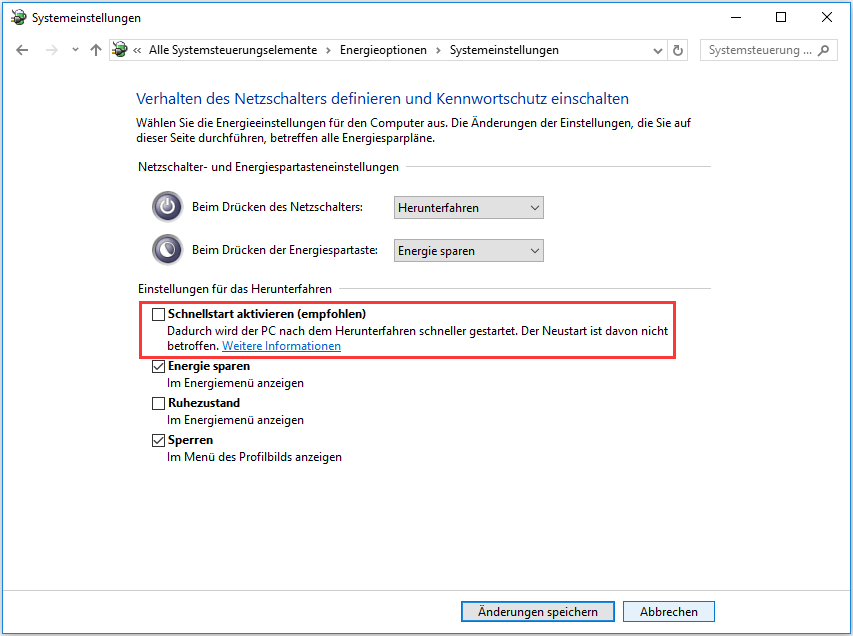
クイックスタートを無効にした後、エラーを修正する必要があります。 ただし、コンピュータの起動には少し時間がかかる場合があることを知っておく必要があります。
ヒント:この投稿はあなたに興味があるかもしれません-解決しました-windows10/8/7電源メニューの休止状態オプションはありません。
方法4:ハードウェアを確認する
ハードウェアがカーネルパワー41エラーを引き起こすことがあります。 したがって、Windows10でランダムな再起動が発生した場合は、ハードウェアを確認する必要があります。 あなたがチェックする必要があるいくつかのものがあります:
- ハードウェアが過熱または過負荷になっているかどうかを確認します。
- RAMにほこりがあるかどうかを確認してください
- RAMとケーブルが正しく接続されているかどうかを確認してください。
- GPUとマザーボードの両方の電源コネクタが正しく接続されていることを確認してください。
ハードウェアに問題が見つかった場合は、それらを解決してください。 すべてのハードウェアが通常の状態にあることを確認したら、コンピュータを再起動して、kernel Power41エラーが解決しないかどうかを確認します。
方法5:高度なシステム設定で自動再起動を無効にする
ハードウェアですべてが順調であることが絶対に確実な場合にのみ、この方法はkernel Power41エラー 自動再起動機能を無効にして、同じエラーで発生するランダムなシャットダウンを修正することができます。
高度なシステム設定で自動再起動機能を無効にすることにより、少なくともランダムな再起動を避けることができます。 ステップ1:検索バーに高度なシステム設定を入力し、[高度なシステム設定を表示]をクリックします。
ステップ2: “システムプロパティウィンドウ”で、”詳細設定”タブに移動します。
ステップ3:設定をクリックします。.. [開始と復元]セクションの下にあります。
ステップ4:自動的に再起動チェックボックスをオフにし、OKをクリックして変更を確認します。
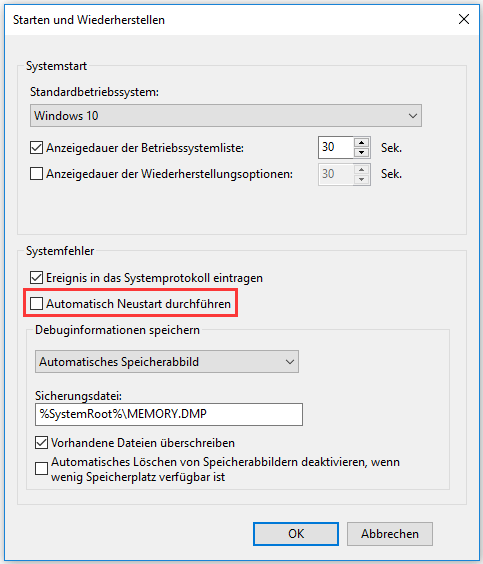
ステップ5:コンピュータを再起動して、イベントID41エラーが消えたかどうかを確認します。
メソッド6: BIOSの更新
いずれの方法でもKernel Power41エラーを修正できない場合は、BIOSを更新する必要があります。 BIOSは、コンピュータのすべてのハードウェアコンポーネントを起動する責任があります。 また、BIOSを更新するのは非常に複雑であることを知っておく必要があります。
プロセスが正しく実行されないと、コンピュータが永久に損傷する可能性があります。 したがって、biosを更新するには、マザーボードのマニュアルを確認する必要があります。
まだこれを行う方法がわからない場合は、この記事を読んで、Windows10でBIOSを更新する方法|BIOSのバージョンを確認する方法について説明します。 あなたのコンピュータに損傷を与えることを恐れている場合は、それを行う専門家を見つけることをお勧めします。
Top Recommended-システムをバックアップする
エラーメッセージによると、システムクラッシュが発生した場合、またはシステムが応答を停止した場合、Kernel Power41エラーが発生する可能性があることを知っておく必要があります。 そして、あなたが知っているように、システムクラッシュは、データの損失につながると非常に迷惑であることができます。
コンピュータを保護し、データの損失を防ぐために、コンピュータが正常な状態にあるときにシステムを定期的にバックアップする必要があります。 その後、システムを再インストールする代わりに、システムイメージを使用してシステムを復元することができます。
しかし、適切で安全なバックアップソフトウェアはどれですか? この点で、強力で専門的なバックアップと回復ソフトウェアの一部であるMiniTool ShadowMakerを使用することを強くお勧めします。 いくつかのボタンをクリックするだけで、システムを正常にバックアップできます。

しかし、システムをバックアップするだけでなく、MiniTool ShadowMakerを使用してファイルやフォルダ、ハードドライブ、パーティションをバックアップすることもできます。 管理者、ライブラリ、コンピュータと共有:そして、あなたが選択することができますバックアップのための四つの異なる場所があります。
他にも、同期とディスククローニングの2つの便利で効率的な機能があります。 同期機能を使用すると、ファイルやフォルダを他の場所と同期することができ、ディスクのクローン機能を使用すると、ハードドライブからSSDにオペレー
そして、MiniTool ShadowMakerを試してみることにノーと言うことができなかった理由があります:あなたは30日以内に無料でそれを使用することができます。..
続きを読む: https://de.minitool.com/datensicherung/kernel-power-41.html