キャッシュされたプロセスとandroid8のCPU使用率を確認したいですか? 開発者モードの設定を使用して、android8.0&8.1Oreoで実行中のサービスを表示し、CPU使用率を確認します。 Android8OreoでCPUとRAMの使用状況を確認するには、デバイスで開発者モードを有効にしてください。 Android OreoのこのアプリのRAM使用量では、使用済みのRAM、キャッシュされたRAM、および空きRAMデータを見ることができます。 また、アプリのキャッシュされたバックグラウンドプロセスを参照して、実行中のアプリのバックグラウンドプロセスを停止します。
別のAndroid OSは、CPU使用率と実行中のサービスを表示するためにわずかに異なる設定を持っています。 Android Oreoデバイスで現在実行中のサービスを表示および制御します。 Android10、9Pie、8で実行中のプロセスを表示するには、以下のステップバイステッププロセスに従ってください。1OreoおよびPixel4、4XL、Pixel3a、3a XL、Pixel3、3XL、Google Pixel、Pixel2、Pixel2XL、Google Pixel XL、Nexus6P、Nexus5Xなどの他のデバイス。
関連記事:
- ANDROID8OreoでOEMロック解除を有効にする方法
- OnePlus6Oxygen OSでアプリのメモリ使用量を確認する方法
- android Oreoでアプリのバックグラウンドアクティビティを無効にする方法
- android Oreoでバックグラウンド通知で実行されているアプリを非表示にする方法
Android8.0でCPU使用率を確認する方法&8.1Oreo
以下の設定を使用して、Android10および9Pieで現在実行中のサービスを表示および制御できます。
Android上で実行中のサービスを表示10:アプリのRAM使用量
ステップ1:設定に移動します。
ステップ2:下にスクロールし、システムをタップします。
ステップ3:詳細設定をタップします。
ステップ4:タップ開発者オプション。
開発者モードを無効にした場合は、ここをクリックして有効にします。
ステップ5:開発者オプションの下でサービスの実行をタップします。

デフォルトでは、Android10デバイスで実行中のサービスを表示します。
ステップ6:右上隅にある三つの縦のドットをタップします。
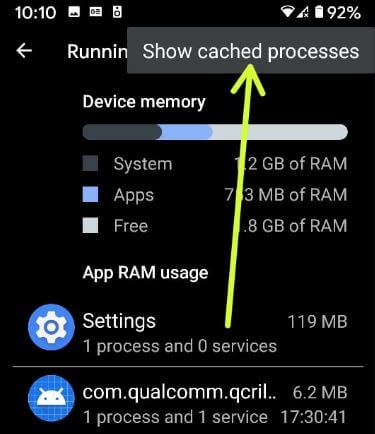
ステップ7:キャッシュされたプロセスを表示を選択します。
Android9CPU使用率を表示
設定>システム>高度な>開発者オプション>実行中のサービス>アプリのRAM使用量
Android8.0&8.1Oreo
まず、Oreo8.1で非表示の開発者オプションを有効にするにチェックを入れます。 無効にした場合は、以下の設定を使用して有効にします。
ステップ1:android Oreo8.1の設定に移動します。
ステップ2:システムをタップします。
ステップ3:電話についてをタップします。
ステップ4:ページの最後にスクロールダウンし、ビルド番号を7回タップします。
このメッセージを画面で見ることができます:あなたは今、開発者です!
今すぐあなたのOreoデバイスで開発者モードを有効にします。 開発者モードを表示するには、設定>システム>開発者オプション
Android8のCPU使用率を確認し、キャッシュプロセスを表示する方法
ステップ1:android Oreo8.0
ステップ2:システム設定をタップします。
ステップ3:開発者オプションをタップします。

ステップ4:サービスを実行するまで下にスクロールします&それをタップします。
ここでは、デバイスのメモリ、アプリのRAMの使用状況、キャッシュされたプロセスの表示、実行中のサービスの表示が表示されます。
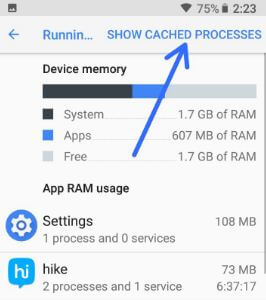
ステップ5:右上のキャッシュされたプロセスを表示をタップします
今、あなたのデバ アプリのバックグラウンドプロセスを停止します。
ステップ6:より多くのRAMを使用するアプリをタップします。
ステップ7:キャッシュされたバックグラウンドプロセスを停止する場合は、停止をタップします。
開発者モードの設定を使用して、android8のCPU使用率、キャッシュプロセス、実行中のサービスを表示するのは非常に簡単です。
Android Marshmallow6.0とLollipop5.1でキャッシュされたプロセスを表示する方法。2
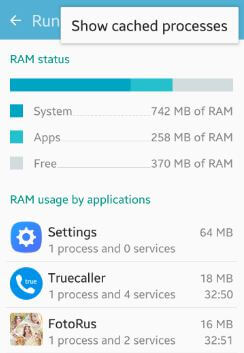
設定>開発者モード>実行中のサービス>詳細>キャッシュされたプロセスを表示