お使いのPCシステムやAndroid携帯電話は、セキュリティに関連する問題 しかし、どのようにそれを行うことができますか? バックトラッキングは、潜在的にあなたのPC上のシステムエラーや技術的な問題を診断するのに役立つことができる方法です。 Windowsでbacktrackをインストールして実行するのは非常に簡単で、すぐにコンピュータをバックトラックする方法を学ぶことができます。 この記事では、Backtrack for Windowsのインストールと実行について説明します。 始めましょう!
あなたのPCにbacktrackをインストールして実行したい場合。 その後、バックトラッキングが何を意味し、実際に同じための適切な手順を知るために記事全体を読んでください。
バックトラックとはどういう意味ですか?
BacktrackはLinuxディストリビューションを介して供給されるシステムであり、セキュリティツール用に作られており、セキュリティ専門家が実際にペネトレーションテストに使用されている。 これは、基本的に脆弱性を評価し、同様に完全にネイティブ環境で評価を実行するために、セキュリティの専門家を許可する浸潤テストプログラムで Backtrackは、最大300のオープンソースセキュリティツールの膨大なコレクションを備えています。 “情報収集”、”ストレステスト”、”リバースエンジニアリング”、”フォレンジック”、”レポートツール”、”特権の昇格”、”アクセスの維持”など、それ以上のものがあります。
Backtrack for Windowsをインストールして実行
backtrackを実行してインストールするのは本当に簡単です。 あなたたちはまた、あなたのPC上でbacktrackを実行するには、次の方法を使用することができます:
- VMware
- を使用した場合VirtualBox
- を使用した場合ISO(イメージファイル)を使用した場合)
VMWare経由でWindowsにBacktrackをインストールして実行する
- まず、新しい仮想マシンを作成するだけです。 おすすめの”典型的な”を選ぶことができます。
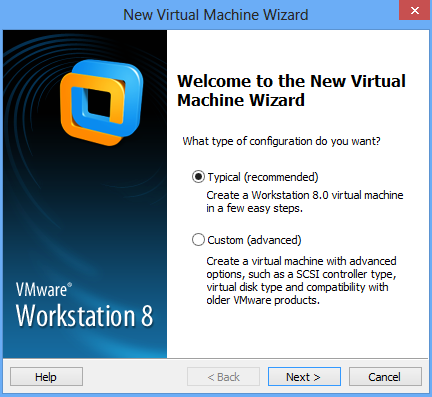
- 次に、インストーラISOを選択する必要があります(BacktrackのISOファイルを参照する必要があります)
- 今、あなたはゲストオペレーティングシステムを選択するよう バージョンとして「Linux」と「Ubuntu」を選択し、次へをタップします。
- 非常に次のウィンドウで、仮想マシンに名前を付けるように求められます&場所も同様です。
- ディスク容量を指定する必要があります(推奨は20GBです)
- 最後に、次のウィンドウで「完了」をタップする必要があります。 今、あなたは画面を起動するために入力するのを待たなければなりません。
- 今、あなたはあなたたちが”Backtrack Text-Default Boot Text Mode”を選択する必要がある画面が表示されるまで待たなければなりません”
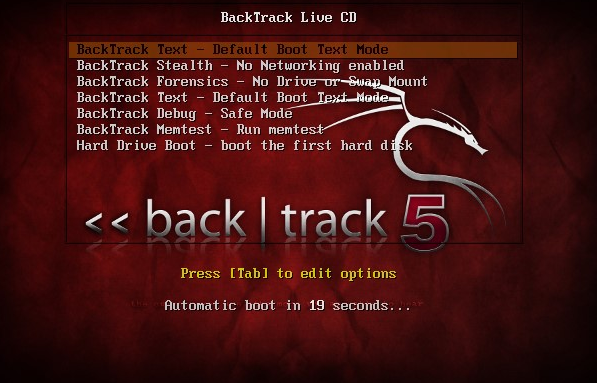
- 次のウィンドウは実際には次のようになります。 GUIを取得してEnterキーを押すには、startxと入力するだけです。
- 今、あなたたちはあなたがそれを実行する必要があり、”バックトラックをインストール”アイコンを見つけるデスクトップ領域が表示されます。
そして、時計や場所、言語を設定するなど、簡単なプロセスを経なければなりません。 BackTrackをインストールするための手順は、あなたたちはちょうど画面上の指示に従わなければならない本当に簡単です。
仮想ボックスを介してWindowsにBacktrackをインストールして実行する:
- 仮想マシンを作成するには、VirtualBoxを起動し、ツールバーの「新規」仮想マシンボタンを押します。
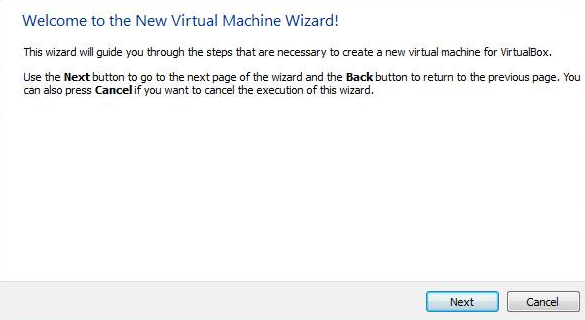
- [新規]をタップした後、仮想マシンの任意の名前を入力します。 「Backtrack」など、Osの種類をLinuxとして、バージョンを他のLinuxとして選択します。 それを行うときは、[次へ]をタップします。
注:
まあ、私の通常の選択は512MBから800MBの間です。 あなたたちは本当にあなたたちが望むものにこれを変更することができますが、私は512MBでramの問題に遭遇したので、私は実際にそれを上げる傾向
- “新しいハードディスクを作成する”を選択し、作成をタップします。 次に、ハードドライブのファイルタイプを選択するように求められます。 デフォルトのVDI(仮想ディスクイメージ)を選択し、”次へ”をタップします。
- その後、あなたたちは”動的に割り当てられた”を選択し、次へをタップする必要があります。 そして今、重要な部分が来ます。 仮想ドライブのサイズを選択する必要があります。 私は実際に仮想マシン用に約2GBのディスク容量を与えました。 あなたたちはあなたの必要性に応じて多かれ少なかれ与えることができます。 「次へ」をタップすると、仮想マシンが作成されます。
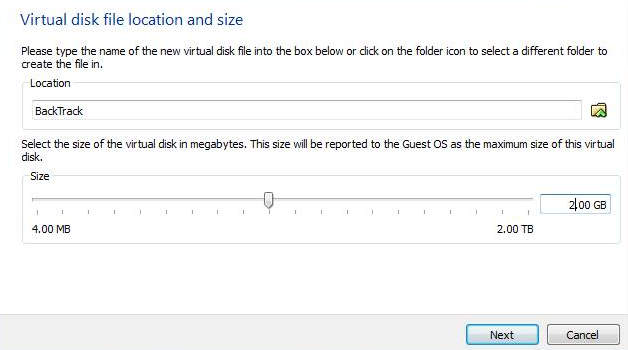
- さて、仮想マシンにBacktrack Linux ISOを追加します。 仮想マシンを作成したので、OSのISOまたはイメージファイルを追加する必要があります。 それを行うには、設定ボタンを押すだけです。 [ストレージ]を選択し、[空]を選択する必要があります。 最後に、右端のディスクアイコンを選択します。 これは、同様にドロップダウンメニューを開くだろう。
Further|backtrack for windows
- ここで、「仮想CD/DVDディスクファイルを選択」を選択し、ISOまたはイメージファイルが保存されているディレクトリを参照する必要があ この場合、私はちょうどBT5を参照して選択します。 実際に私のハードドライブからのISOイメージ。 そして、ちょうどOKをタップします。 今、それぞれとすべてが設定されています。 あなたがしなければならないのは、単に”スタート”をタップするだけです。
- スタートをクリックすると、仮想マシンが起動します。 次に、OSをロードします(この場合–BackTrack5)。 あなたたちはEnterを押す必要があるかもしれないので、BackTrackは今起動を開始します。
- それはちょうどあなたがwindowsでbacktrackをインストールして実行することができるようになりました。 したがって、このようにして、windows7,8,10にもbacktrack5を正常にインストールして実行します。
ISO(イメージファイル)を使用してBacktrackをインストールして実行する
この方法は、Windows PcにBacktrackをインストールして実行するための簡単な代替方法です。 さらに進むには、指定された手順に従ってください:
- power ISOまたはdemon toolsソフトウェア(おそらく、それはすでにコンピュータにインストールされています)。 インストールされていない場合は、実際に指定されたリンクからISOツールをダウンロードするだけです:
ダウンロードリンク
- バックトラックISOイメージファイルをダウンロード
- CDまたはDVDライターソフトウェアと互換性のあるドライブが必要です。
- 次に、空のDVDをディスクドライブに挿入します。
- イメージファイルをディスクに書き込むには、Power ISOファイルを使用するだけです。
- DVD経由で再起動した後、PCにbacktrackをインストールします。