Freecause Toolbarは、他の無料ダウンロードを介して促進されたブラウザハイジャッカーであり、一度インストールするとFreecauseコミュニティツールバーが追加されます。search.conduit.com、およびFreecauseカスタマイズされたWeb検索にデフォルトの検索エンジンを設定します。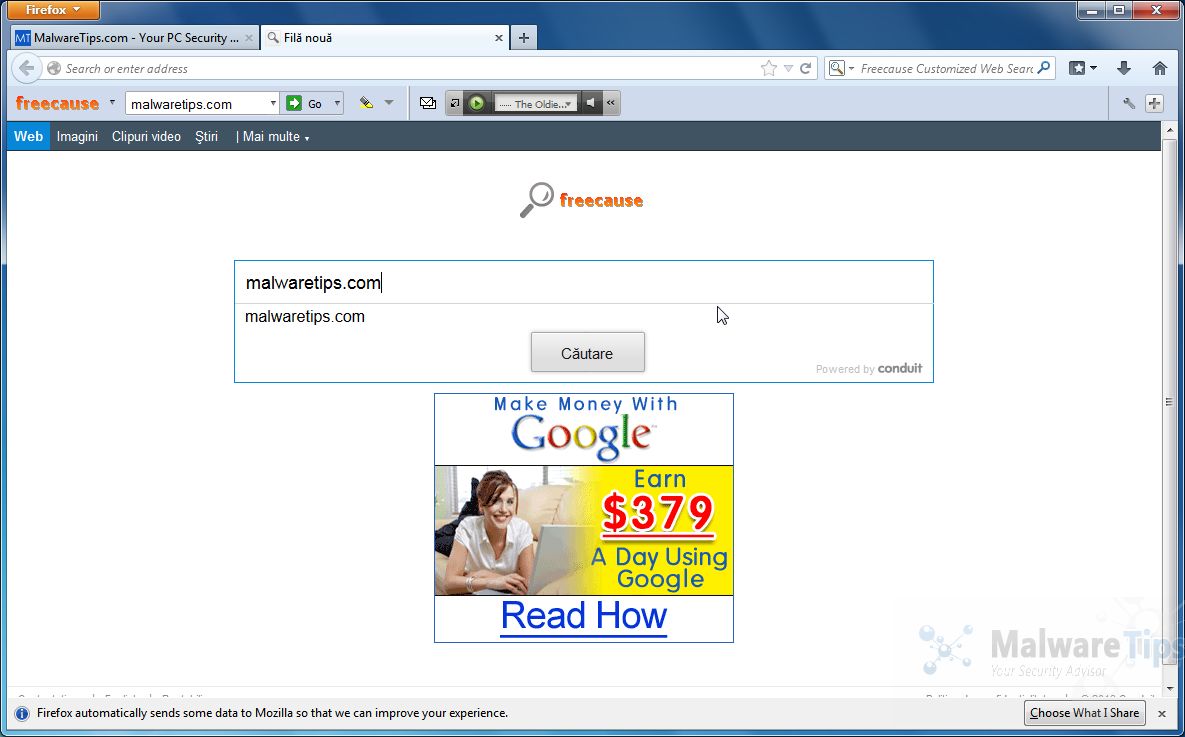
無料のカスタマイズされたWeb検索は、検索結果に広告やスポンサーリンクを表示し、検索クエリから検索用語を収集することがあります。 Freecauseツールバー感染は、検索結果にサイトのページランキングを膨らませるために、blackhat SEOの使用のように、広告収入を高めるために使用されます。
Freecause Toolbarこれは技術的にはウイルスではありませんが、オペレーティングシステムに深くフックするルートキット機能、ブラウザのハイジャック、一般的にはユーザーエクスペリエンスを妨害するなど、多くの悪意のある特性を示しています。 業界では、一般的に”子犬”、または潜在的に不要なプログラムとしてそれを指します。
Freecause Toolbarは、このブラウザハイジャッカーのインストールにバンドルされていたフリーウェアのソフトウェア(ビデオ録画/ストリーミング、ダウンロードマネージャまたはPDFクリ このブラウザハイジャッカーはまた、多くのダウンロードサイト上のカスタムインストーラ内にバンドルされています(例:CNET,BrothersoftまたはSoftonic),あなたはこれらのウェ
例えば、DivX Playerをインストールすると、ブラウザのホームページを次のように変更することに同意しますsearch.conduit.comデフォルトの検索エンジンをFreecause Customized Web Searchに設定し、Freecauseツールバーをインストールします。
ただし、コンピュータからDivX Playerをアンインストールすると、webブラウザのデフォルト設定は復元されません。 これは、Freecause Toolbarを削除する必要があることを意味しますsearch.conduit.com 手動でお気に入りのwebブラウザから。
多くの場合、ソフトウェアインストーラには、このFreecause Toolbarなどのオプションのインストールが含まれているため、ソフトウェアをインストールするときには常に注意を払う必要があります。 あなたがインストールすることに同意するものは非常に注意してください。
常にカスタムインストールを選択し、慣れていないもの、特に最初にダウンロードしてインストールしたくないオプションのソフトウェアの選択を解除し それはあなたが信頼しないソフトウェアをインストールすべきではないことは言うまでもありません。
Freecause Toolbarを削除する方法(ウイルス駆除ガイド)
このページは、Internet Explorer、Firefox、Google ChromeからFreecause Toolbarを削除する包括的なガイドです。
すべての手順を正しい順序で実行してください。 あなたが任意の時点でご質問や疑問がある場合は、停止し、私たちの援助を求めます。
ステップ1:お使いのコンピュータからFreecauseツールバープログラムをアンインストール
ステップ2:webブラウザからFreecauseツールバーを削除
ステップ3:AdwCleanerでFreecauseツールバーブラウザハイジャッカーを削除
ステップ4: Freecause Toolbar virus with Malwarebytes Anti-Malware Free
ステップ5:HitmanproでFreecause Toolbar感染をダブルチェック
ステップ1:お使いのコンピュータからFreecause Toolbarプログラムをアンインストール
- お使いのコンピュータからFreecause Toolbarをアンインストールするには、スタートボタンをクリックし、コントロールパネルを選択し、プログラムのアンインストールをクリックします。
Windows8を使用している場合は、マウスポインタを画面の右端にドラッグし、リストから検索を選択し、”コントロールパネル”を検索します。 または、左下のホットコーナー(以前はスタートボタンと呼ばれていました)を右クリックし、そこからコントロールパネルを選択してから、プログラムのアンイ
- プログラムの追加/削除またはプログラムのアンインストール画面が表示されたら、現在インストールされているプログラムのリストをスクロールし、コンジ
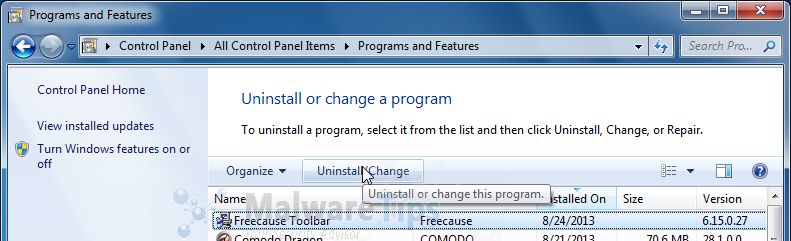
Freecause Toolbar browser hijackerをインストールしたプログラムに応じて、上記のプログラムは別の名前を持つか、コンピュータにインストールされていない可能性があります。 あなたのマシン上の任意の不要なまたは未知のプログラムを見つけることができない場合は、次のステップに進むことができます。
ステップ2:webブラウザからFreecauseツールバーを削除する
Internet ExplorerからFreecauseツールバーを削除する
- Internet Explorerを開き、上部(右端)の歯車アイコン
 (Windows XPユーザー用のツール)をクリ
(Windows XPユーザー用のツール)をクリ
- インターネットオプションダイアログボックスで、詳細設定タブをクリックし、リセットボタンをクリックします。

- Internet Explorerの設定のリセットセクションで、個人設定の削除ボックスにチェックを入れ、リセットをクリックします。

- Internet Explorerのリセットが完了したら、確認ダイアログボックスで閉じるをクリックし、OKをクリックします。
- Internet Explorerを閉じて開きます。
Mozilla Firefoxから原因不明のツールバーを削除
- Firefoxから原因不明のツールバーの拡張機能を削除します。
Firefoxウィンドウの上部にあるオレンジ色のFirefoxボタンをクリックし、アドオンを選択します。
拡張機能タブを選択し、Mozilla FirefoxからFreecause10.16.70.5、Smileys We Love、Value Apps、その他の未知の拡張機能を削除します。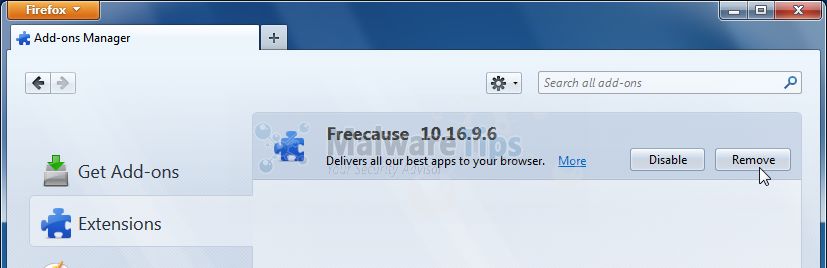
- デフォルトの検索エンジンとホームページをFreecauseカスタマイズされたWeb検索からデフォルトにリセ
検索エンジンとホームページをデフォルトにリセットするには、SearchReset拡張機能を使用します。このアドオンは非常に簡単です:インストール時に、それがバックアップし、そのデフォルト値にあなたの検索設定やホームページをリセットし、その後、自 これは、検索バー、URLバーの検索、およびホームページに影響します。
以下のリンクからSearchResetをダウンロードすることができますが、Firefoxをデフォルト設定に戻すにはインストールするだけです。
SEARCHRESETダウンロードリンク(このリンクは、Searchreset Firefox拡張機能をダウンロードできる別のwebページを開きます)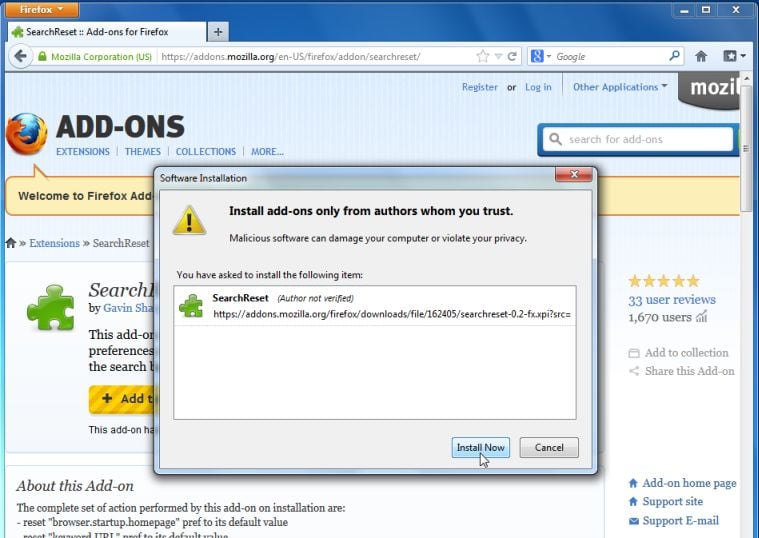
Google ChromeからFreecauseツールバーを削除する
- Google ChromeからFreecauseツールバーの拡張機能を削除します。
ブラウザツールバーのChromeメニュー ボタンをクリックし、ツールを選択し、拡張機能をクリックします。
ボタンをクリックし、ツールを選択し、拡張機能をクリックします。
拡張機能タブで、Freecause10.16.70を削除します。1、私たちが愛するスマイリー、値のアプリやその他の未知の拡張子は、ゴミ箱 アイコンをクリックしてください。
アイコンをクリックしてください。
基本的に、拡張機能をインストールしていない場合は、webブラウザから削除する必要があります。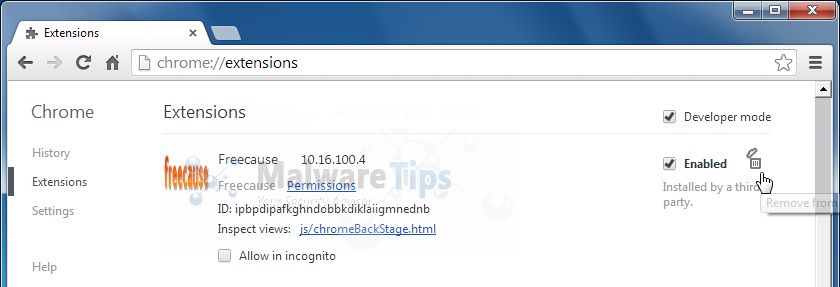
- Google Chromeのデフォルトの検索エンジンをFreecauseカスタマイズされたWeb検索からGoogleに設定します。
Chromeメニュー ボタンをクリックし、設定を選択し、検索セクションの検索エンジンの管理をクリックします。
ボタンをクリックし、設定を選択し、検索セクションの検索エンジンの管理をクリックします。
表示される検索エンジンダイアログで、Googleを選択し、行に表示されるデフォルトにするボタンをクリックします。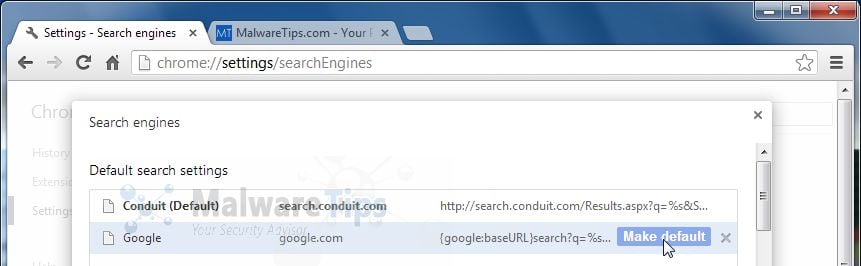
検索エンジンリストでコンジットを検索し、行の最後に表示されるXボタンをクリックします。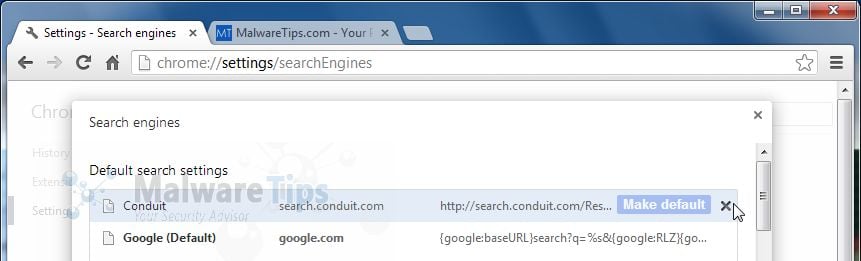
- からGoogle Chromeのホームページを変更search.conduit.com そのデフォルトに。
ConduitはGoogleの設定を変更し、ブラウザを起動するたびにwebページを開くようにしましたので、この変更を元に戻す必要があります。
Chromeメニュー ボタンをクリックし、設定を選択し、起動時セクションの新しいタブページをクリックします。
ボタンをクリックし、設定を選択し、起動時セクションの新しいタブページをクリックします。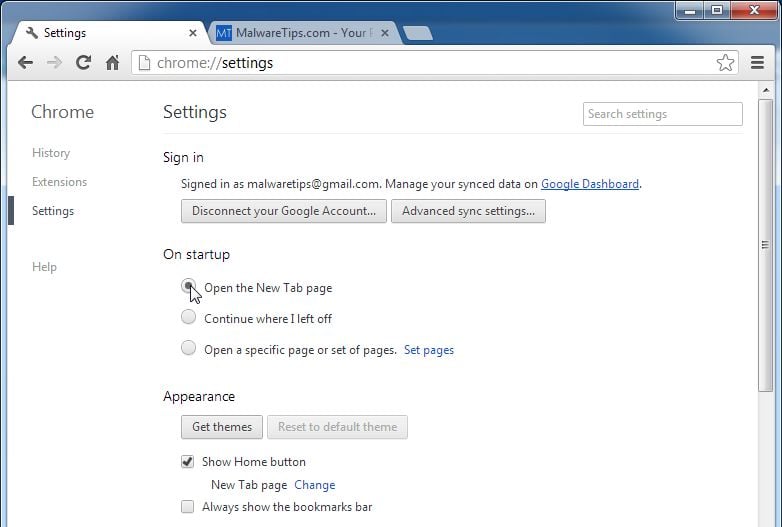
ステップ3: Adwcleaner
- とFreecauseツールバーブラウザハイジャッカーを削除するには、以下のリンクからAdwCleanerユーティリティをダウンロードすることができます。
ADWCLEANERダウンロードリンク(このリンクは自動的にコンピュータにAdwCleanerをダウンロードします) - AdwCleanerを起動する前に、開いているすべてのプログラムとインターネッ
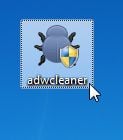
WindowsがAdwCleanerを実行するかどうかをプロンプトした場合は、実行を許可してください。 - AdwCleanerプログラムが開いたら、以下のようにスキャンボタンをクリックします。
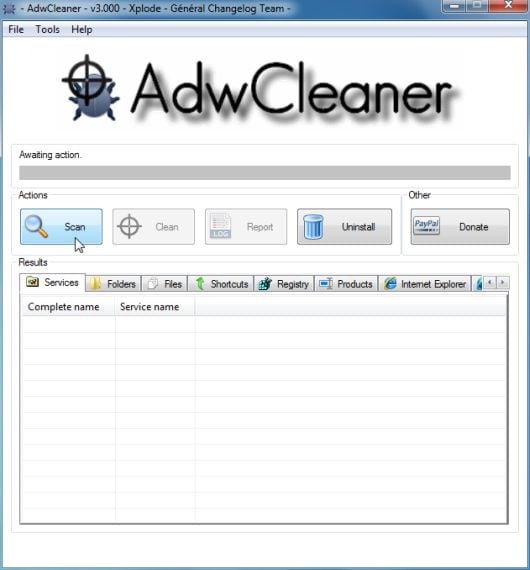
AdwCleanerは、お使いのコンピュータにインストールされている可能性のあるFreecause Toolbar悪意のあるファイルの検索を開始します。 - 前のステップで検出されたFreecauseツールバーの悪意のあるファイルを削除するには、クリーンボタンをクリックしてください。
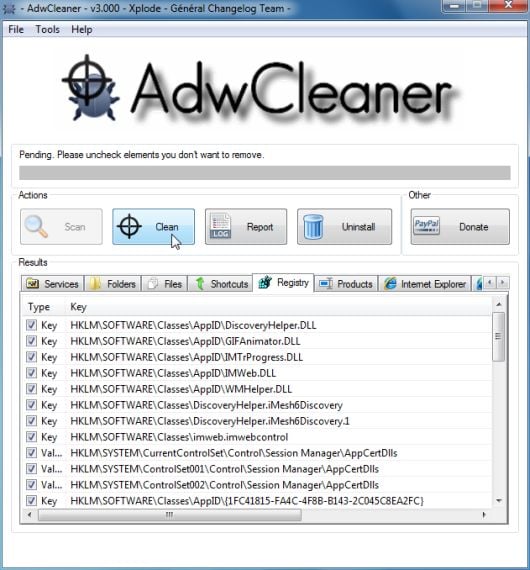
AdwCleanerは、プログラムがコンピュータを再起動する必要があるため、開いているファイルまたはデータを保存するように求められます。 そうしてから、OKボタンをクリックしてください。
ステップ4: Malwarebytes Anti-Malware Free
- malwarebytes Anti-Malwareを以下のリンクから無料でダウンロードし、mbam-setupという名前のアイコンをダブルクリックすることができます。exeは、このプログラムをインストールします。
MALWAREBYTES Anti-MALWARE DOWNLOAD LINK(このリンクは、Malwarebytes Anti-Malwareを無料でダウンロードできる新しいウィンドウでダウンロードページを開きます) - インストールが開始されたら、プロンプトに従ってセットアッププロセスを続行し、最後の画面でFinishボタンをクリックします。
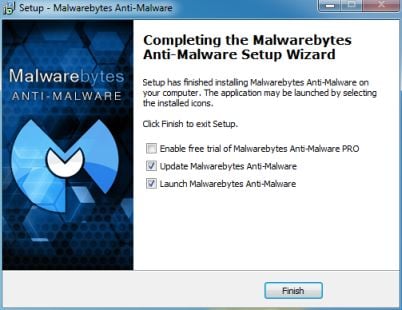
- “スキャナー”タブで”クイックスキャンの実行”を選択し、”スキャン”ボタンをクリックして、Freecauseツールバーの悪意のあるファイルの検索を開始します。
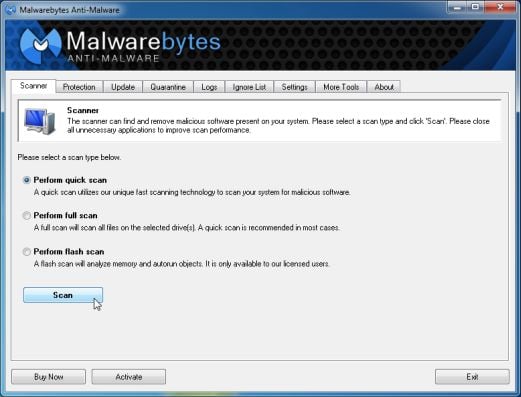
- Malwarebytesを”アンチマルウェアは今、以下に示すようにFreecauseツールバーのためにコンピュータのスキャンを開始します。

- Malwarebytes Anti-Malwareスキャンが完了したら、[結果を表示]ボタンをクリックします。
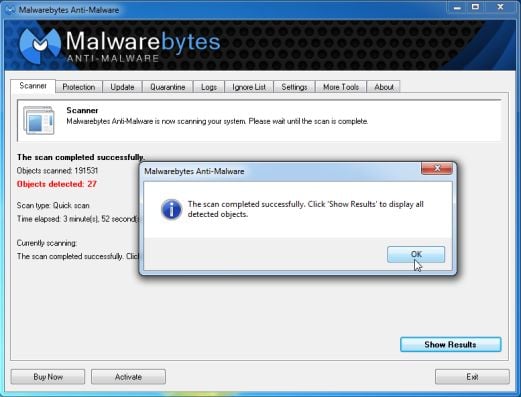
- これで、Malwarebytes Anti-Malwareが検出したコンピュータの感染を示す画面が表示されます。 すべてがチェック(チェック)されていることを確認し、選択した削除ボタンをクリックします。
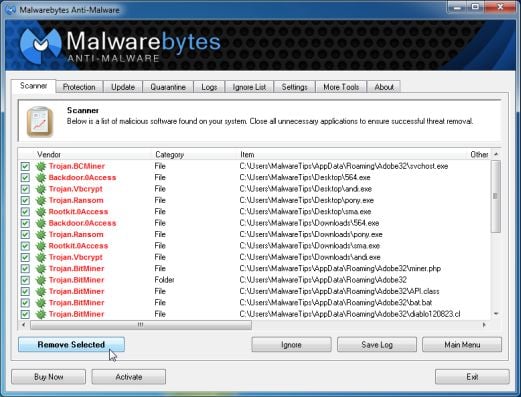
ステップ5:HitmanproによるFreecause Toolbar感染のダブルチェック
- 以下のリンクからHitmanProをダウンロードできます:
HITMANPROダウンロードリンク(このリンクはHitmanProをダウンローexe(32ビット版のWindows用)またはHitmanpro_X64。exe(64ビット版のWindows用)。 プログラムが起動すると、以下に示すように、スタート画面が表示されます。
次へボタンをクリックして、HitmanProをコンピュータにインストールします。
- Hitmanproは、ツールバーの悪意のあるファイルのためにコンピュータのスキャンを開始します。

- 終了すると、下の画像に示すように、プログラムが検出したすべてのマルウェアのリストが表示されます。 Freecauseツールバーアドウェアを削除するには、次のボタンをクリックします。

- 無料ライセンスの有効化ボタンをクリックして30日間の無料試用を開始し、コンピュータからすべての悪意のあるファイルを削除し

お使いのコンピュータは今Freecause Toolbar感染の自由でなければなりません。
お使いのマシンからFreecause Toolbarを削除しようとしても問題が発生している場合は、マルウェア除去支援フォーラムで新しいスレッドを起動してください。