を使用してWindows PCを仮想マシンに変換するウイルス、マルウェア、スパイウェアから身を守るには、通常のWindows PCではなく、仮想マシンを使用してイ では、仮想マシンとは何ですか? これは基本的に、ホストと呼ばれる別のWindowsのコピー内で実行されるWindowsの完全なコピーです。
Windowsの仮想バージョンは単なる大きなファイルであり、Windowsコンピュータ上で実行されている特別なソフトウェア(仮想化ソフトウェア)は、Windowsが実行できるよ 仮想マシンで何をしても、ホストオペレーティングシステムには影響しません。 だから、仮想マシンに10個のウイルスをダウンロードすることができ、あなたの主なオペレーティングシステムは安全であろう。
仮想マシンのいいところは、それらをリセットできることです。 そのため、仮想マシンで閲覧中にウイルスが発生した場合は、最初にインストールしたときに仮想マシンをデフォルトの状態にリセットして最初からやり直すことができます。 また、仮想マシンで行ったことをすべて消去できるため、プライバシーを向上させるのにも最適な方法です。
始める前に、要件について話しましょう。 VMWare、Parallels、VirtualBoxなど、多くのソフトウェア仮想化ツールがあります。 しかし、私はMicrosoftのソフトウェアだけに固執するつもりです。 これが機能するためには、次の2つのことが必要です:
- Disk2Vhd–仮想マシンファイルに以降のWindows XPから任意のWindowsオペレーティングシステムを変換するために使用されるMicrosoftの無料ツール。Windows8.1ProまたはWindows10Pro–このプロセスを完了するには、Windows8.1またはWindows10のいずれかのProバージョンが必要です。 両方のオペレーティングシステムは、Disk2Vhdによって作成された仮想ファイルにアクセスするために使用できるHyper-Vと呼ばれるツールを持っています。
仮想マシンとしてWindows XP、Vista、および7を使用できますが、Hyper-Vがこれらの古いオペレーティングシステムでサポートする最高解像度は1600×1200であるため、Windows8.1またはWindows10マシンを変換できるのが最善であることにも注意してください。 それは本当に迷惑だと私はMicrosoftがまだこの問題を修正するために気にしていない理由がわかりません。 とにかく、それは高解像度のモニターを持つ人のための唯一の問題です。Windows OSをVHDに変換する
簡単な部分から始めましょう:現在のバージョンのWindowsを仮想マシン(VHDまたはVHDXファイル)に変換します。 これを行うには、上記のDisk2Vhdツールをダウンロードし、EXEファイルを実行します。
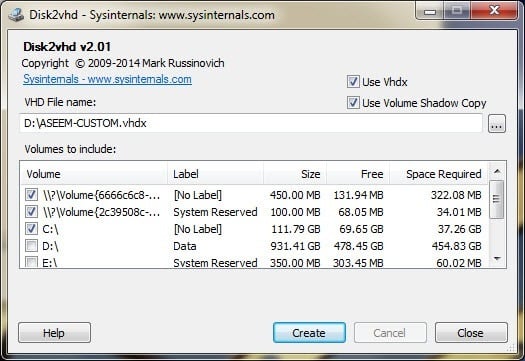
実行すると、上記のような画面が表示されます。 VHDXファイルを保存する場所と含めるボリュームを選択する以外に、ここで行う必要があることはあまりありません。
大容量のハードドライブを持っている場合は、Windowsと同じパーティションにファイルを保存させることができます。 そうでない場合は、第二のハードドライブや外付けUSBハードドライブのような別の場所を選択します。 デフォルトでは、それはあなたが実際にしたいしたくないかもしれない、それはあなたのコンピュータ上で見つかったすべてのボリュームを選択
私の場合、いくつかのハードドライブがコンピュータに接続されているので、ボリュームC:\を選択したいだけです。 さらに、Windowsをインストールしたときに作成された他のボリューム、おそらくブートボリュームとシステム予約ボリュームを選択する必要があります。 私の場合、システムで予約されたボリュームはわずか34MBで、ラベルのない他のボリュームはわずか322.08MBです。
メインのWindowsボリュームに加えて、これらの他のボリュームを選択しないと、Hyper-Vにロードしたときにオペレーティングシステムが起動しないため、非常に重要 これは、これらの2つの余分なボリュームが、Windowsがどこにあるのか、どのように起動するのかをシステムに伝えるためです。
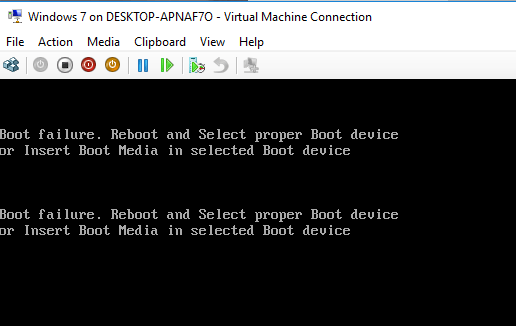
WINDOWSパーティションの大きさによっては、VHDXファイルの作成に時間がかかることがあります。 完了すると、1つの本当に大きなファイルと2つの小さいファイルがあります。Windows8.1/10にHyper-Vをインストールする
次に、Windows8.1またはWindows10ProにHyper-Vツールをインストールする必要があります。 ホームエディションをお持ちの場合は、Hyper-Vをインストールする前にProにアップグレードする必要があります。 スタートをクリックし、windowsの機能を入力します。
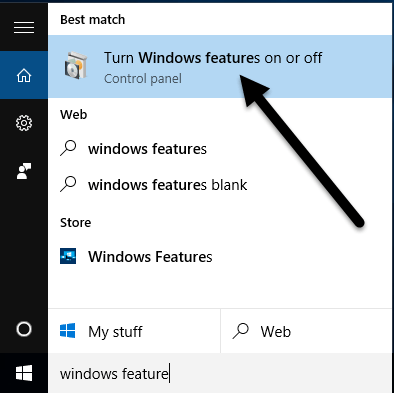
上部の”Windowsの機能をオンまたはオフにする”をクリックします。 あなたがインストールしたい余分な項目をオフにチェックすることができますウィンドウが表示されます。 それは自動的にHyper-V管理ツールとHyper-Vプラットフォームのためのボックスをチェックする必要があります。Hyper vを有効にする
[OK]をクリックして、Windowsに機能をインストールさせます。 また、コンピュータを再起動する必要があります。 バックアップを起動したら、[スタート]、[すべてのアプリ]をクリックし、[Windows管理ツール]までスクロールします。 そこにHyper-V Managerが表示されます。 また、スタートをクリックしてHyper-Vと入力して検索することもできます。
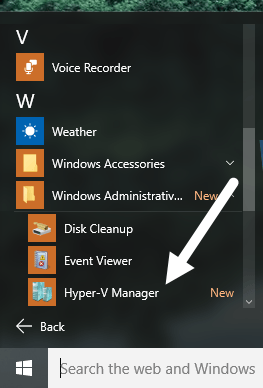
Hyper-Vの設定
今すぐ楽しい部分のために! Hyper-Vを使い始めましょう。Hyper-Vマネージャーを開くと、空白のワークスペースが表示されます。Hyper v manager
一番左にあるのはサーバーで、これはコンピューターの名前です。 中央のセクションには、仮想マシンとチェックポイントのリストがあります。 右側には、左側のセクションで選択されている項目に応じて変化する動的メニューがあります。 開始するには、一番左にあるコンピュータ名を選択します。
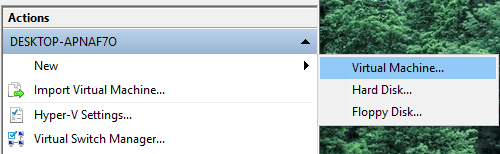
ここで、一番右の[新規]をクリックし、[仮想マシン]をクリックします。 これにより、新しい仮想マシンウィザードが表示されます。 最初のステップは、仮想マシンに名前を付けることです。
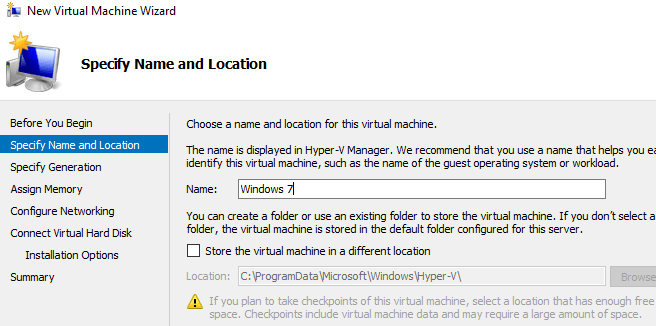
次に、仮想マシンの世代を選択する必要があります。 64ビット版のWindowsを仮想マシンに変換していて、コンピュータのハードウェアがUEFIをサポートしている場合は、より高度な機能が可能なため、第2世代を選 32ビットバージョンのWindowsまたはマシンがレガシー BIOSを使用している場合は、第1世代を使用します。 第2世代は、windows8.1またはWindows10を仮想化するときにワイドスクリーンディスプレイもサポートしています。
それが何を意味するのか分からない場合は、第1世代を安全な側に選ぶだけです。 仮想マシンの起動に失敗した場合は、仮想マシンを削除してこのプロセスを再度開始するだけで簡単に実行できることに注意してください。 別の世代を選択し、それが適切に起動するかどうかを確認します。 Hyper-V内の仮想マシンを削除しても、元のVHDXファイルは削除されません。
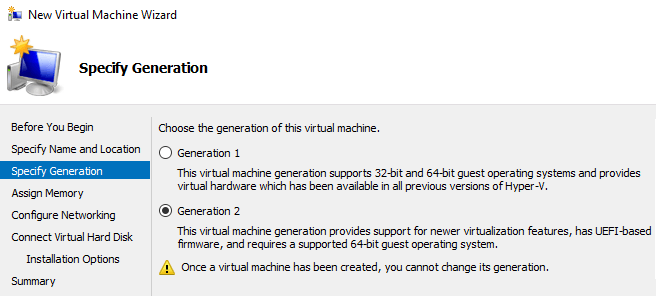
次の画面で、仮想マシンに割り当てるメモリの量を選択する必要があります。 デフォルト値の1024MBのままにしましたが、ホストマシンで十分なRAMがあれば増やすことができます。
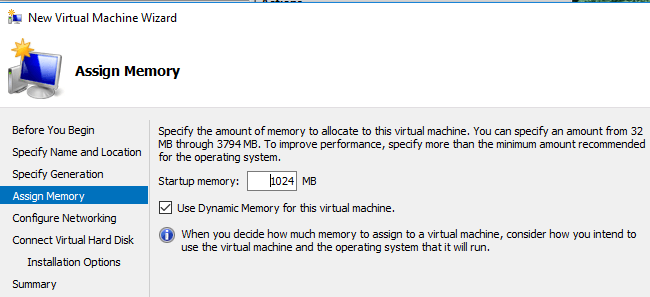
先に行くと、我々は後でそれを行う必要がありますので、今のところネットワークの設定画面をスキップします。 今のところ、ちょうど接続されていないでそれを残します。 [仮想ハードディスクの接続]画面で、[既存の仮想ハードディスクの使用]を選択する必要があります。
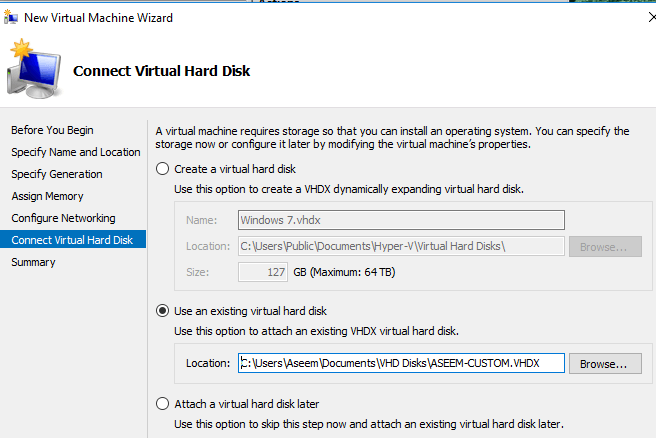
参照ボタンをクリックし、実際のWindowsパーティションを表すVHDXイメージを選択します。 これは本当に大きなVHDXファイルでなければなりません。 私たちは、手動で私はさらに下に表示されますウィザードの後に他の二つのVHDXドライブを追加する必要があります。 この時点で、要約を確認し、”完了”をクリックします。
これで、仮想マシンの下に新しい項目が表示されます。 これをクリックすると、右側のペインにも多くのオプションが表示されます。
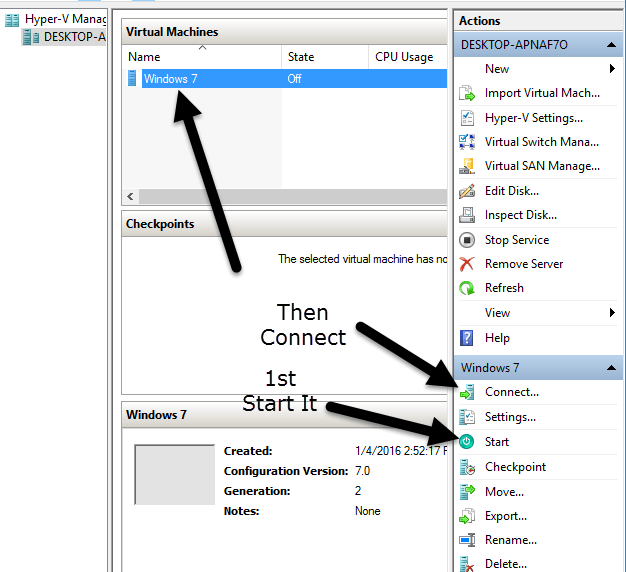
仮想マシンを起動するには、仮想マシンを選択し、スタートをクリックします。 State列がRunningに変わります。 仮想マシンの表示の横にある[接続]をクリックします。 あなたが今これをした場合、あなたは私が記事の冒頭で言及したそのエラーメッセージが表示されます:ブート失敗。 我々はまだ他のハードドライブを追加する必要があります。
仮想マシンを選択し、[オフにする]をクリックします。 次に、設定リンクをクリックします。 左側には、IDEコントローラ0とIDEコントローラ1が表示されます。 最初にコントローラ0をクリックします。 Generation2を選択した場合は、SCSI Controllerのみが表示されます。
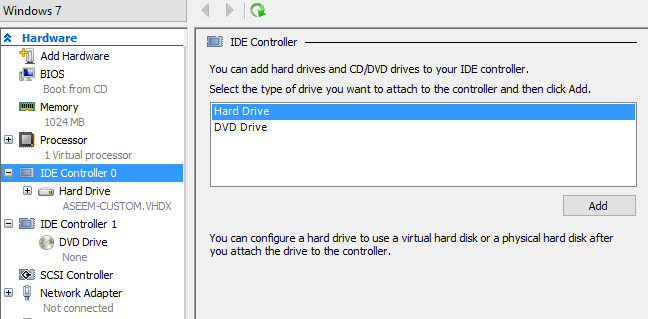
ウィザードで追加した最初のVHDXファイルが既に一覧表示されていることがわかります。 次に、2番目と3番目のファイルを追加する必要があります。 [ハードドライブ]が選択されていることを確認し、[追加]をクリックします。
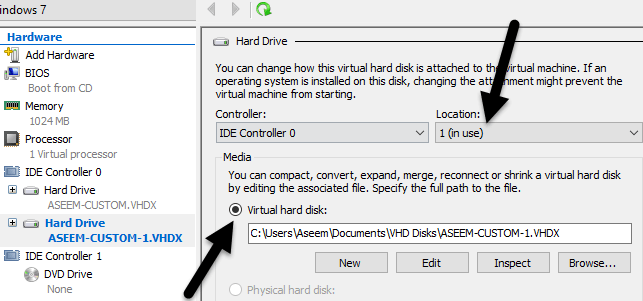
0スロットは最初のVHDXファイルによって取得されるため、場所ボックスは自動的に1を選択する必要があります。 各IDEコントローラには、ドライブの追加に使用できるスロットが2つしかありません。 仮想ハードディスクをクリックし、2番目のVHDXファイルを選択します。
IDEコントローラ1をクリックし、再び追加ボタンをクリックします。 ここで同じことをしますが、3番目のVHDXファイルを選択します。
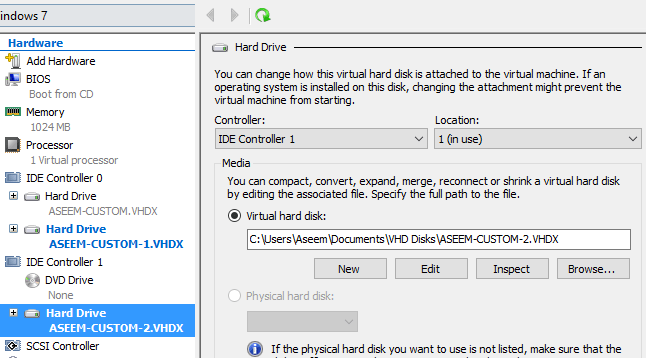
3つのVHDXファイルがすべて添付されたので、[OK]をクリックして仮想マシンを起動できます。 今回は、うまくいけば、Windowsのロードで画面を取得する必要があります!
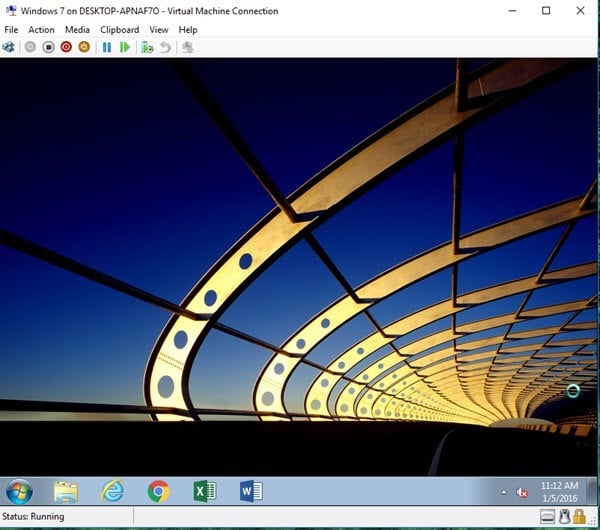
ネットワークの設定
最後に、ローカルネットワークとインターネットに接続できるように、仮想マシンのネットワークを設定 これを行うには、右側のメニューの上部にあるVirtual Switch Managerをクリックします。
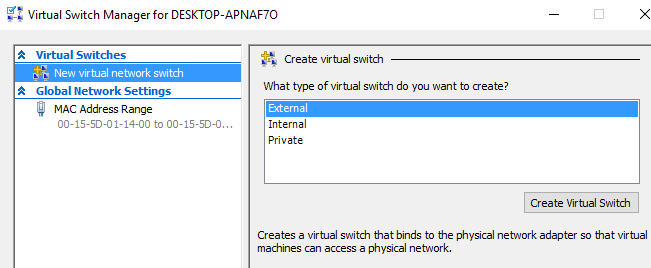
新しい仮想ネットワークスイッチをクリックし、リストボックスから外部を選択します。 最後に、仮想スイッチの作成をクリックします。
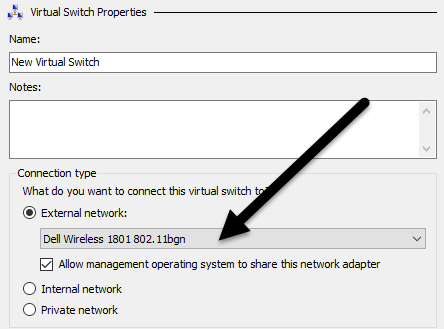
必要に応じて仮想スイッチに名前を付け、ドロップダウンボックスから正しいネットワークを選択します。 複数のネットワークカードがある場合は、ネットワークとインターネットに接続されているカードを選択します。 スイッチが作成されたら、それを使用するように仮想マシンに指示する必要があります。 これを行うには、Hyper-Vマネージャーで仮想マシンをクリックし、右ペインの[設定]リンクをクリックします。
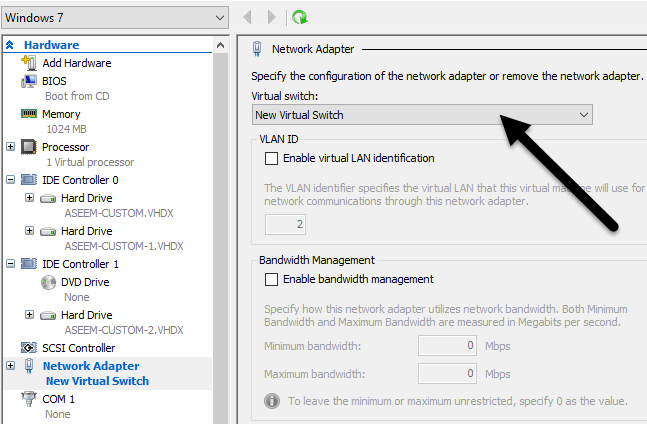
ネットワークアダプタをクリックし、前の手順で作成した新しい仮想スイッチを選択します。 これで終わりです! これで、仮想マシンを起動すると、ホストコンピュータを介してネットワークアクセスが取得されます。